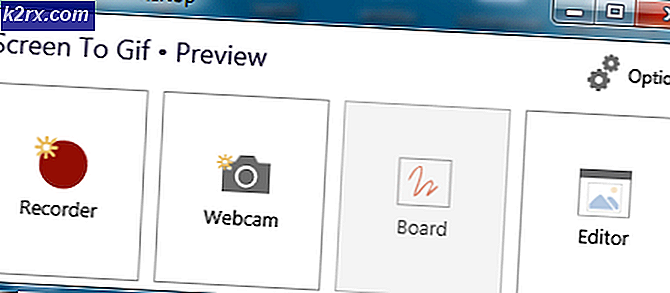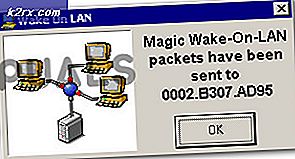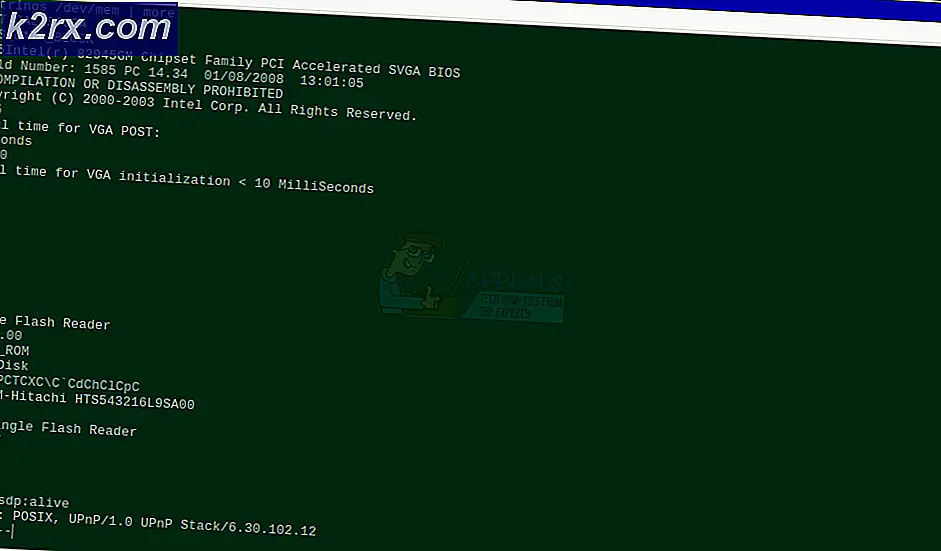Khắc phục: Bản cập nhật Windows 10 bị kẹt ở mức 32%
Microsoft đã phát hành Windows 10 Technical Preview trong năm 2014. Nó không được chính thức công bố vào thời điểm đó. Microsoft mất một năm để xây dựng Phiên bản cuối cùng của Windows 10 và nó đã được phát hành vào ngày 29 tháng 7 năm 2015.
Trong khi nâng cấp Hệ điều hành lên Windows 10, đa số mọi người đang gặp phải vấn đề không mong muốn khi quá trình tăng cấp độ bị treo trên 32% . Theo Microsoft, lúc đầu tiên 30% cài đặt cài đặt Windows, các bản cập nhật đang được tải xuống PC và sau đó, PC bắt đầu cài đặt các bản cập nhật đó. Vấn đề này không phát sinh trong khi cài đặt bản sao Windows 10 sạch bằng cách sử dụng Removable Media như USB. Nó chỉ phát sinh khi nâng cấp phiên bản Windows trước lên Windows 10.
Vấn đề này không cho phép người dùng nâng cấp Windows của họ và khi người dùng cố gắng khởi động lại máy tính của họ, họ được hoàn nguyên về phiên bản trước của Windows. Điều này thực sự gây phiền nhiễu và quá trình lãng phí thời gian.
Phương pháp # 1: Khắc phục sự cố cập nhật Windows
1) Lúc đầu, bạn nên chạy một ứng dụng Windows có tên là Windows Update Troubleshooter. Bạn có thể tìm thấy điều này trên URL sau. Sau khi tải xuống tệp, hãy chạy tệp đó với tư cách quản trị viên bằng chương trình mặc định và chọn Windows Update từ danh sách. Nhấn Next và nó sẽ bắt đầu xử lý sự cố.
2) Sau quá trình khắc phục sự cố, vô hiệu hóa mạng cho dù đó là WiFi hay LAN . Mọi kết nối phải được tắt trước khi tiến hành bước tiếp theo. Bạn có thể làm điều này bằng cách giữ phím win và nhấn r; sau đó gõ ncpa.cpl và kích chuột phải vào kết nối mạng của bạn và chọn Disable. Thủ tục tương tự sẽ được sử dụng để kích hoạt lại chúng; nếu bạn thấy nó phức tạp; tắt WiFi hoặc Router của bạn và điều đó sẽ tự động ngắt kết nối bạn khỏi internet.
3) Tạo USB khởi động lại Windows 10 bằng các phần mềm miễn phí như RUFUS hoặc Windows 7 USB / DVD Tool. Hãy chắc chắn rằng tất cả các tập tin được viết đúng cách khác, bạn sẽ kết thúc với cùng một vấn đề.
4) Bây giờ, mở Command Prompt (Admin) bằng cách nhấp chuột phải lên biểu tượng menu bắt đầu và chọn Command Prompt. Nhập mã được đề cập bên dưới vào dấu nhắc lệnh và nhấn Enter
rundll32.exe pnpclean.dll, RunDLL_PnpClean / DRIVERS / MAXCLEAN
Mã này sẽ dọn sạch các gói trình điều khiển bên trong Windows để giúp bạn tiến tới cài đặt Windows 10.
Bây giờ mọi thứ đều tốt để đi. Khởi động lại PC của bạn và khởi động máy tính của bạn thông qua ổ đĩa USB khả năng khởi động mà bạn đã tạo trước đó. Chạy cài đặt bằng cách làm theo các hướng dẫn và bạn sẽ choáng váng khi thấy nó hoạt động.
Mẹo CHUYÊN NGHIỆP: Nếu vấn đề xảy ra với máy tính của bạn hoặc máy tính xách tay / máy tính xách tay, bạn nên thử sử dụng phần mềm Reimage Plus có thể quét các kho lưu trữ và thay thế các tệp bị hỏng và bị thiếu. Điều này làm việc trong hầu hết các trường hợp, nơi vấn đề được bắt nguồn do một tham nhũng hệ thống. Bạn có thể tải xuống Reimage Plus bằng cách nhấp vào đâyPhương pháp # 2: Kiểm tra các ổ đĩa ngoài
Phương pháp đầu tiên và được mong đợi nhất để giải quyết vấn đề này là rút bất kỳ thiết bị ngoại vi nào được kết nối với PC qua USB. Một số lần, các thiết bị USB bên ngoài này tạo ra xung đột bên trong Windows. Trong quá trình nâng cấp Windows lên Windows 10, xung đột này hạn chế quá trình di chuyển về phía trước và nó chiếm 32%.
Sau khi tháo thiết bị USB, khởi động lại PC để nâng cấp lại Windows. Nếu vấn đề này là do xung đột giữa các thiết bị Windows và USB, thì lần này, nó sẽ không hạn chế quá trình. Kết quả là, bạn sẽ có được Windows 10 mới trên PC.
Phương pháp 3: Khởi động lại dịch vụ
Phương pháp thứ hai trông khá thú vị nhưng nó cũng hoạt động phần lớn thời gian nếu bạn đang cố cập nhật bằng Windows Update . Trong trường hợp này, tất cả những gì bạn cần làm là vô hiệu hóa kết nối internet của bạn cho dù đó là WiFi hay LAN khi tải xuống đạt 100% . Vô hiệu hóa internet sẽ hạn chế việc thiết lập để tải xuống các tệp khác bao gồm gói ngôn ngữ . Windows sẽ nâng cấp lên phiên bản mới nhất mà không bị mắc kẹt ở mức 32%.
Sử dụng phương pháp sau nếu bạn đang nâng cấp Windows bằng cách sử dụng bản cập nhật Windows.
1. Mở cửa sổ Command Prompt (Admin) bằng cách nhấp chuột phải vào biểu tượng menu bắt đầu hoặc bạn có thể nhấn Win + X làm phím tắt để mở nó.
2. Bây giờ, bạn cần dừng một số dịch vụ bằng cách gõ mã sau vào trong Command Prompt. Nhấn Enter sau khi nhập từng dòng mã.
net stop wuauserv
net stop cryptSvc
bit dừng bit
net stop msiserver
3. Sau khi nhập và nhấn Enter sau mỗi dòng mã, bạn phải đổi tên hai thư mục có tên là SoftwareDistribution và Cartroot2 . Chỉ cần nhập mã dưới đây cho mục đích này. Cũng hãy nhớ nhấn Enter sau mỗi dòng mã.
ren C: WindowsSoftwareDistribution SoftwareDistribution.old
ren C: WindowsSystem32catroot2 Catroot2.old
4. Sau khi đổi tên các thư mục, hãy khởi động lại các dịch vụ mà bạn đã dừng bằng cách viết một vài dòng mã ở bước thứ hai. Nhập mã sau đây.
net bắt đầu wuauserv
net start cryptSvc
bit bắt đầu ròng
net start msiserver
Bây giờ, tất cả những thứ khó khăn đã biến mất. Chỉ cần gõ Exit trong Command Prompt và nhấn Enter. Khởi động lại PC của bạn và thử cập nhật lại.
Tôi sẽ đánh giá cao nếu bạn cho chúng tôi biết phương pháp nào đã hoạt động nếu có; và nếu không có gì hiệu quả cho bạn để chúng tôi có thể cải thiện hướng dẫn của mình.
Mẹo CHUYÊN NGHIỆP: Nếu vấn đề xảy ra với máy tính của bạn hoặc máy tính xách tay / máy tính xách tay, bạn nên thử sử dụng phần mềm Reimage Plus có thể quét các kho lưu trữ và thay thế các tệp bị hỏng và bị thiếu. Điều này làm việc trong hầu hết các trường hợp, nơi vấn đề được bắt nguồn do một tham nhũng hệ thống. Bạn có thể tải xuống Reimage Plus bằng cách nhấp vào đây