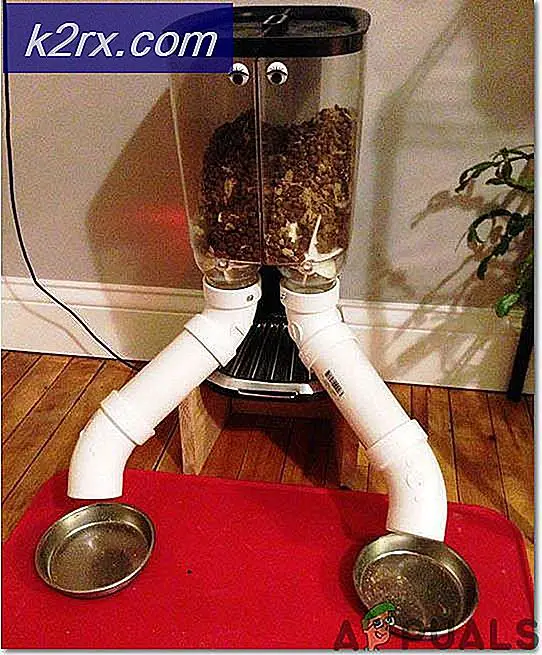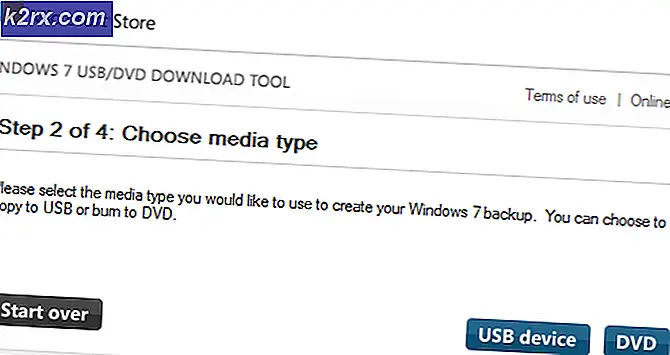Cách bật PC từ xa bằng Wake-on-Lan
Do you like the idea of having the ability to turn on your computer from miles away without pushing the power button? Nếu đây là điều bạn muốn thực hiện, bạn thật may mắn - Wake-on-Lan là một công nghệ sẽ cho phép bạn làm điều đó. Dưới đây là cách hoạt động, cách kích hoạt và chương trình nào sẽ được sử dụng để thiết lập.
Wake-On-Lan là gì?
Công nghệ Wake-on-LAN (viết tắt là WoL) là tiêu chuẩn công nghiệp để đánh thức các máy tính đã tắt. Nhưng hãy nhớ rằng một máy tính đã tắt không thực sự tắt hoàn toàn - nó thực sự duy trì ở chế độ năng lượng rất thấp.
Chế độ công suất thấp hơn có nghĩa là máy tính duy trì quyền truy cập vào nguồn điện trong khi nó bị ‘tắt’. Chế độ năng lượng thấp này chính xác là những gì cho phép tính năng Wake-On-Lan bổ sung mà bài viết này giới thiệu.
Công nghệ Wake-On-Lan về cơ bản có khả năng khởi động PC của bạn từ xa như thể bạn đã nhấn nút nguồn. Điều này có thể thực hiện được vì khi chức năng Wake-On-Lan được bật, NIC (Thẻ giao diện mạng) vẫn đang nhận điện.
Wake-on-LAN là một loại tính năng có thể hữu ích trong nhiều trường hợp. Ưu điểm lớn nhất là bạn sẽ duy trì quyền truy cập không ngừng vào tất cả các tệp và chương trình của mình. Và nếu bạn lo lắng về chi phí năng lượng, đừng - PC của bạn đã tắt ở trạng thái năng lượng thấp, vì vậy bạn sẽ không thấy hóa đơn tiền điện tăng lên.
Wake-on-LAN lý tưởng để được sử dụng cùng với một chương trình như TeamViewer hoặc VNC. Ngoài ra, đây là một tính năng tốt cần có nếu bạn đang sử dụng máy tính làm máy chủ tệp hoặc máy chủ trò chơi.
Cũng xem bài viết của chúng tôi bao gồm các công cụ Wake-on-LAN miễn phí tốt nhất.
Wake-on-LAN hoạt động như thế nào?
Công nghệ này hoạt động về cơ bản chuẩn bị các máy tính hỗ trợ đánh thức trên mạng LAN để chờ một gói thông tin bao gồm địa chỉ MAC của thẻ mạng trong đó. Thông tin này thường được gửi bởi phần mềm chuyên dụng từ bất kỳ nền tảng nào, nhưng các ứng dụng và bộ định tuyến dựa trên internet cũng gửi thông tin này.
Thông thường, các cổng Wake-on-LAN được sử dụng cho các gói thông tin là UDP 7 và UDP 9. Hãy nhớ rằng để nghe một gói, máy tính của bạn sẽ tiêu tốn một lượng điện năng duy trì hoạt động của card mạng. Đây không phải là vấn đề đối với máy tính để bàn, nhưng bạn có thể muốn tắt tính năng này trên máy tính xách tay nếu đang di chuyển.
Yêu cầu
Có hai điều bạn nên xem xét khi xác minh xem Wake-on-Lan có được hỗ trợ trên PC của bạn hay không:
Điểm mấu chốt là, Wake-on-Lan ngày nay được áp dụng rộng rãi. Ngay cả khi nó không được quảng cáo là một tính năng trên hầu hết các máy tính, nếu bạn có một bản dựng máy tính trong 10 năm qua, bạn sẽ không gặp vấn đề gì khi làm việc này.
Cách bật Wake-On-Lan trên hệ thống của bạn
Nếu bạn quyết tâm làm theo các bước để bật công nghệ Đánh thức trên mạng LAN và đánh thức hệ thống của mình từ xa, hãy nhớ rằng bạn còn một số việc phải làm. Để đảm bảo rằng Wake-on-LAN hoạt động bình thường, bạn sẽ phải bật nó từ một số nơi (từ BIOS / UEFI và từ bên trong Windows).
Sau đó, chúng tôi sẽ phải cài đặt và định cấu hình một phần mềm được trang bị để gửi các gói Wake-on-LAN ‘ma thuật’ đến máy tính ở trạng thái công suất thấp của bạn. Để bắt đầu, hãy làm theo các bước bên dưới theo thứ tự và tuân theo các hướng dẫn cho đến khi bạn đến phần cuối của hướng dẫn.
Cuối cùng, bạn sẽ có một hệ thống cho phép bạn đánh thức hệ thống của mình từ xa, bất kể vị trí của bạn.
Bước 1: Bật Wake-on-LAN từ BIOS / UEFI
Ngay từ đầu, bạn nên biết rằng hầu hết các máy tính cũ hơn (và một số máy tính hiện đại) sẽ có cài đặt Wake-on-LAN được chôn sâu bên trong cài đặt BIOS. Để truy cập thiết lập BIOS, bạn sẽ cần nhấn Thiết lập trong trình tự khởi động ban đầu.
Thông thường, Thiết lập phím sẽ xuất hiện trên phím ban đầu, nhưng trong trường hợp bạn không nhìn thấy nó, bạn có thể thử nhấn Phím F (F2, F4, F6, F8) hoặc phím Xóa bỏ (Del Computers) cho đến khi bạn vào được cài đặt BIOS. Bạn cũng có thể tìm kiếm trực tuyến khóa cụ thể tùy theo nhà sản xuất bo mạch chủ của bạn.Nếu bạn có cấu hình PC mới hơn, bạn có thể cần truy cập BIOS UEFI mới hơn. Cách nhanh nhất để làm điều này là truy cập Ứng dụng Cài đặt> Cập nhật & Bảo mật> Khôi phục> Khởi động nâng cao> Khởi động lại ngay bây giờ> Khắc phục sự cố> Tùy chọn nâng cao> Cài đặt chương trình cơ sở UEFI.
Khi bạn đến menu BIOS / UEFI, hãy bắt đầu xem Quản lý nguồn / Tùy chọn nâng cao / Bật nguồn bằng PCIE / PCI cho một cài đặt tương tự như Wake-On-LAN hoặc WOL.
Hãy nhớ rằng menu BIOS / UEFI của bạn có thể thay đổi rất nhiều so với những gì đã đề cập ở trên. Nếu bạn không thể tìm thấy cài đặt tương đương, hãy thực hiện tìm kiếm trực tuyến với mẫu bo mạch chủ của bạn.
Bước 2: Bật Wake-on-LAN từ Windows
Trong phần tiếp theo này, chúng ta sẽ kích hoạt Wake-on-LAN từ hệ điều hành hiện tại. May mắn thay, bữa tiệc này phổ biến trong tất cả các phiên bản Windows. Đây là những gì bạn cần làm:
- nhấn Phím Windows + R để mở ra một Chạy hộp thoại. Sau đó, nhập “devmgmt.msc" và hãy nhấn Đi vào để mở Trình quản lý thiết bị.
- Phía trong Quản lý thiết bị, mở rộng Bộ điều hợp mạng trình đơn thả xuống và nhấp chuột phải vào thẻ mạng của bạn. Sau đó chọn Tính chất để truy cập Nâng cao thực đơn.
Ghi chú: Trừ khi bạn đang sử dụng bộ điều khiển mạng chuyên dụng, bộ điều khiển mặc định sẽ Bộ điều khiển gia đình Realtek PCIe GBE. - bên trong Tính chất màn hình, chuyển đếnNâng cao tab, chọn Wake on Magic Packet từ Bất động sản menu và đặt Giá trị của nó thành Đã bật.
- Di chuyển đến Quản lý năng lượng và đảm bảo rằng võ sĩ quyền Anh được liên kết với Cho phép thiết bị này đánh thức máy tính và Chỉ cho phép một gói ma thuật đánh thức máy tính đều được kiểm tra.
- Đánh Đồng ý để lưu các thay đổi mà bạn vừa thao tác.
Trên macOS, bạn có thể bật Wake-on-Lan bằng cách truy cậpTùy chọn hệ thống và lựa chọn Tiết kiệm năng lượng.Sau đó, chỉ cần bật hộp kiểm bên cạnh Bật để truy cập mạng.
Trên Linux, sử dụng các lệnh sau để bật Wake-on-Lan:
sudo apt-get install ethtool sudo ethtool -s eth0 wol g
Bước 3: Tìm nạp thông tin cần thiết
Trước khi bạn tiếp tục và cài đặt phần mềm cần thiết để đánh thức máy tính của mình, chúng ta hãy kết thúc với máy tính này bằng cách tìm nạp thông tin cần thiết. Để đánh thức máy tính từ một vị trí từ xa, chúng tôi sẽ cần hai thứ:
Dưới đây là hướng dẫn nhanh về cách tìm hiểu thông tin cần thiết để đánh thức máy tính này:
- nhấn Phím Windows + R để mở hộp thoại Chạy. Sau đó, nhập “cmd" và hãy nhấn Đi vào để mở Command Prompt.
- Trong dấu nhắc lệnh, nhập lệnh sau để tìm nạp thông tin cần thiết:
ipconfig / all
- Khi bạn nhận được kết quả, hãy cuộn xuống bộ điều hợp mạng hiện được kết nối với internet và tìm Địa chỉ vật lý (Địa chỉ MAC) và Địa chỉ IPv4 (Địa chỉ IP).
- Ghi lại hai giá trị này vì bạn sẽ cần chúng để đánh thức PC của mình từ xa.
Bước 4: Cài đặt phần mềm cần thiết
Có rất nhiều phần mềm khác nhau mà bạn có thể chọn khi đang tìm kiếm một sản phẩm có khả năng gửi yêu cầu Wake-on-LAN. Một số tùy chọn trả phí, một số miễn phí, nhưng chúng tôi sẽ giới thiệu một tùy chọn không chỉ miễn phí mà còn hoàn toàn đáng tin cậy.
Làm theo các bước dưới đây để cài đặt và định cấu hình Wake-On-Lan từ Solar Winds:
Quan trọng: Phần mềm này cần được cài đặt trên máy tính xách tay / máy tính để bàn mà bạn sẽ sử dụng để đánh thức phần mềm mà chúng tôi đã định cấu hình trước đó.
- Truy cập liên kết này (đây), nhập các chi tiết được yêu cầu và nhấn nút “Tiếp tục đến nút Tải xuống miễn phí”Để bắt đầu tải xuống.
- Tải xuống Wake-On-Lan bằng cách nhấp vào Tải xuống nút dưới Các cửa sổ.
- Chờ cho đến khi quá trình tải xuống hoàn tất. Khi quy trình hoàn tất, hãy nhấp đúp vào kho lưu trữ .zip. Khi vào bên trong, hãy giải nén tệp cài đặt trong một thư mục dễ lấy.
- Mở tệp thực thi cài đặt và chọn Đúng tại UAC nhắc cấp đặc quyền quản trị.
- Làm theo hướng dẫn trên màn hình để cài đặt phần mềm vào hệ thống của bạn. Chấp nhận thỏa thuận cấp phép, chọn vị trí và làm theo để cài đặt Wake-On-Lan trên máy tính của bạn.
Bước 5: Đánh thức máy tính bằng Wake-on-Lan
Phần tẻ nhạt đã qua. Bây giờ chúng tôi đã quản lý để cấu hình mọi thứ, máy tính của bạn luôn sẵn sàng được đánh thức.
Để thực hiện việc này, hãy mở phần mềm mà chúng tôi đã cài đặt ở Bước 4 (Wake-up-LAN), nhập Địa chỉ MAC và Địa chỉ IP vào hai hộp và nhấn Đánh thức PC. Ngay sau khi bạn nhấn nút này, phần mềm sẽ gửi các gói tin ‘ma thuật’ cần thiết để đánh thức máy tính.
Nếu quá trình hoàn tất, bạn sẽ nhận được thông báo thành công tương tự như sau:
Đó là nó! Nhưng có thể là một ý kiến hay nếu bạn kiểm tra quá trình này một cách chính xác trước khi bạn bỏ đi và bắt đầu dựa vào nó.