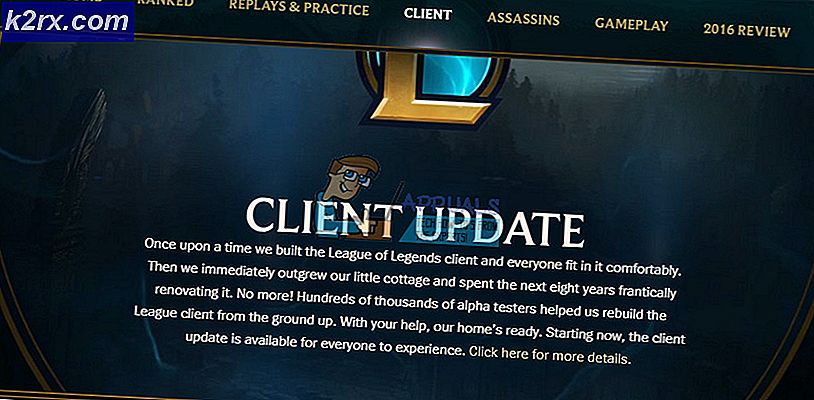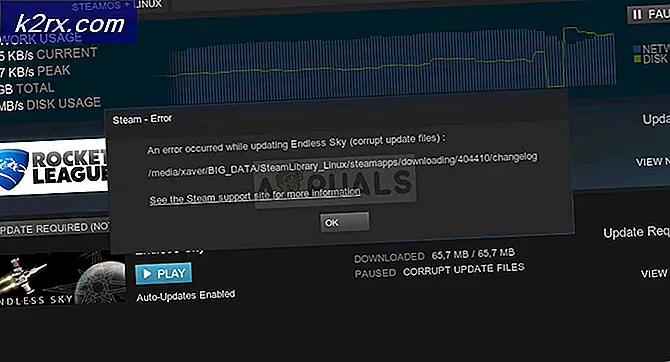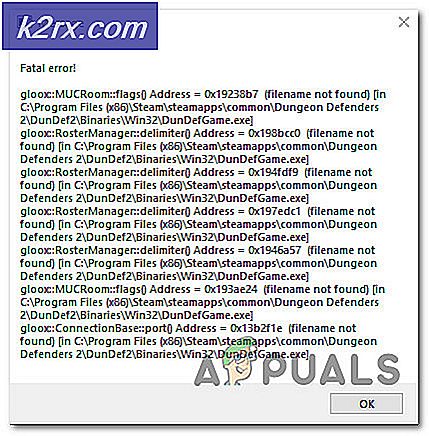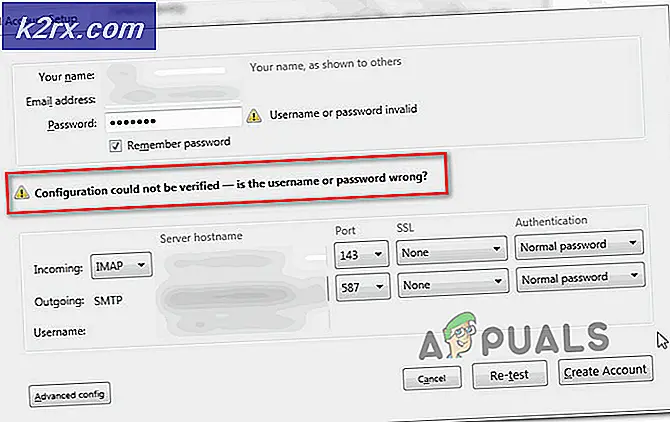Khắc phục: Lỗi cập nhật Windows 10 0x800f081e
Bản cập nhật Windows Spring Creators đã được rất nhiều người dùng Windows 10 mong đợi. Nhưng khi nó cuối cùng đã có sẵn thông qua WU (Windows Update), một số người dùng không thể hoàn thành việc cài đặt bản cập nhật.
Hầu hết người dùng không thể áp dụng báo cáo Cập nhật người tạo mùa xuân (phiên bản 1803) nhận lỗi 0x800f081e . Lỗi 0x800F081E là mã trạng thái Windows cho CBS_E_NOT_APPLICABLE, về cơ bản có nghĩa là yêu cầu cập nhật bị thiếu hoặc các tệp đã được cài đặt đã có phiên bản cao hơn các phiên bản đang chờ xử lý.
Lưu ý: Lỗi 0x800F081E chủ yếu được báo cáo xảy ra trên Windows 10 N.
Khi bản cập nhật không thành công, trình hướng dẫn cài đặt không cung cấp cho bạn các đầu mối bổ sung về lý do không thể cài đặt bản cập nhật. 0x800F081E - 0x20003 Việc cài đặt thất bại trong giai đoạn Second_Boot với một lỗi trong quá trình khởi động không thực sự dẫn bạn tới nguồn của vấn đề . Nhưng nếu bạn kiểm tra tệp nhật ký của bản cập nhật, bạn nên phát hiện một thông báo lỗi tương tự như thông báo này (đôi khi nó được liệt kê nhiều lần):
Thao tác không thành công: Thêm [1] gói C: \ $ WINDOWS. ~ BT \ FODs \ DU \ f5d394a9-b4f4-457c-b5f8-438a6b8e72a0 \ Microsoft-Windows-MediaPlayer-Gói ~ 31bf3856ad364e35 ~ amd64 ~~ .cab. Lỗi: 0x800F081E [gle = 0x000000b7]
Lưu ý: Tệp nhật ký có thể được tìm thấy trong C: $ WINDOWS. ~ BT \ Sources \ Panther \. Để xem nhật ký cập nhật, hãy điều hướng đến vị trí này và mở tệp có tên setuperr.log bằng trình xem văn bản / trình chỉnh sửa như Notepad.
Từ những dòng này, nó trở nên rõ ràng rằng bản cập nhật được xem là không thể áp dụng vì gói Windows Media Player. Sau khi điều tra vấn đề, có vẻ như hầu hết người dùng gặp phải lỗi 0x800F081E khi áp dụng Bản cập nhật dành cho người sáng tạo Spring (phiên bản 1803) đã liên kết nó với Gói Windows Media Player.
Nếu bạn đang gặp khó khăn với cùng một vấn đề, chúng tôi đã quản lý để xác định một vài phương pháp cho phép bạn vượt qua lỗi 0x800F081E và cài đặt Bản cập nhật dành cho người sáng tạo mùa xuân (phiên bản 1803). Tất cả các phương pháp cuối cùng sẽ giúp bạn đạt được mục tiêu cuối cùng, bạn nên thực hiện theo ba bản sửa lỗi tiềm năng theo thứ tự. Nếu Phương pháp 1 không giải quyết được vấn đề, hãy tiếp tục với Phương pháp 2 và sau đó đến Phương pháp 3 nếu chiến thuật thứ hai thất bại. Hãy bắt đầu nào.
Phương pháp 1: Tắt tính năng Windows Media
Hãy nhớ rằng tùy thuộc vào biến thể Windows 10 mà bạn đang sử dụng, bạn có thể hoặc không có gói tính năng Media được cài đặt sẵn trên hệ thống của bạn. Và ngay cả khi gói Windows Media Player không được cài đặt sẵn, có rất nhiều lý do tại sao bạn sẽ muốn cài đặt nó trên hệ thống của bạn.
Lưu ý: Hãy nhớ rằng nếu bạn đang sử dụng Windows 10 N, Windows Media Pack sẽ được cài đặt sẵn.
Nếu trước đó bạn đã phát hiện ra rằng bản cập nhật Spring Creators (phiên bản 1803) không thành công do gói Windows Media Player, các bước dưới đây sẽ cho phép bạn khắc phục sự cố. Vui lòng thực hiện theo các bước bên dưới để tắt tính năng Windows Media Player từ Tính năng của Windows và cài đặt Bản cập nhật dành cho người sáng tạo mùa xuân (phiên bản 1803):
Lưu ý: Hãy nhớ rằng khi so sánh với Phương pháp 2, các bước bên dưới sẽ chỉ tắt Windows Media Player (không gỡ cài đặt nó khỏi hệ thống của bạn). Trong khi một số người dùng đã báo cáo rằng điều này là đủ để cho phép Cập nhật người sáng tạo Spring (phiên bản 1803) đi qua, một số người dùng chỉ quản lý để giải quyết vấn đề sau khi gỡ cài đặt hoàn toàn Windows Media Player ( Phương pháp 2 ).
- Nhấn phím Windows + R để mở lệnh Run. Sau đó, gõ optionalfeatures.exe và nhấn Enter để mở thuật sĩ Windows Features.
- Đợi đến khi danh sách Windows Features được điền đầy đủ, sau đó mở rộng thư mục Media Features .
- Từ thư mục Media Features, bỏ chọn Windows Media Player và nhấn Yes và sau đó Ok để lưu các thay đổi.
- Khi hộp thoại Tính năng Windows đã được đóng, khởi động lại máy tính của bạn để củng cố các thay đổi và cố gắng áp dụng Bản cập nhật dành cho người sáng tạo mùa xuân (phiên bản 1803) vào lần khởi động tiếp theo.
Lưu ý: Nếu quá trình cài đặt hoàn tất thành công, hãy quay lại Windows Features và bật lại Windows Media Player vì bạn có thể cần cài đặt này trong tương lai. Nếu bạn đang sử dụng Windows 10 N Edition (hoặc KN Edition), bạn có thể tải xuống và cài đặt phiên bản Windows Media Player mới nhất trực tiếp từ liên kết này ( tại đây ).
Mẹo CHUYÊN NGHIỆP: Nếu vấn đề xảy ra với máy tính của bạn hoặc máy tính xách tay / máy tính xách tay, bạn nên thử sử dụng phần mềm Reimage Plus có thể quét các kho lưu trữ và thay thế các tệp bị hỏng và bị thiếu. Điều này làm việc trong hầu hết các trường hợp, nơi vấn đề được bắt nguồn do một tham nhũng hệ thống. Bạn có thể tải xuống Reimage Plus bằng cách nhấp vào đâyTrong trường hợp cài đặt Bản cập nhật dành cho người sáng tạo mùa xuân (phiên bản 1803) vẫn không thành công, hãy tắt Windows Media Player và tiếp tục với Phương pháp 2 để gỡ cài đặt tất cả các thành phần liên quan khỏi máy tính của bạn.
Phương pháp 2: Gỡ cài đặt Windows Media Player Từ menu Cài đặt
Nếu vô hiệu hóa Windows Media Player (Phương pháp 1) không cho phép bạn cài đặt Bản cập nhật dành cho người sáng tạo Spring (phiên bản 1803), hãy xem việc gỡ cài đặt Windows Media Player sẽ cho phép bạn áp dụng bản cập nhật hay không.
Dưới đây là hướng dẫn nhanh để gỡ cài đặt Windows Media Player khỏi menu Cài đặt :
- Nhấn phím Windows + R để mở hộp Run. Sau đó, gõ ms-settings: optionalfeatures và nhấn Enter để mở tab Manage Optional Features của Windows 10 Settings Menu .
- Trong phần Quản lý các tính năng tùy chọn, cuộn xuống qua danh sách, nhấp vào Windows Media Player và nhấn nút Gỡ cài đặt .
- Chờ cho đến khi Windows Media Player được gỡ cài đặt, sau đó khởi động lại máy tính của bạn.
- Vào lần khởi động tiếp theo, hãy thử áp dụng lại Bản cập nhật dành cho người sáng tạo mùa xuân (phiên bản 1803). Nếu vẫn không thành công với cùng một lỗi, hãy chuyển xuống phương thức cuối cùng.
Nếu bạn quản lý cài đặt bản cập nhật bị thiếu, bạn có thể cài đặt lại Windows Media Player bằng cách quay lại màn hình Quản lý tính năng tùy chọn và nhấp vào nút Thêm đối tượng địa lý . Sau đó, chỉ cần duyệt qua Windows Media Player và nhấn nút Cài đặt .
Phương pháp 3: Tắt Windows Media Player qua PowerShell
Nếu bạn vẫn không thể cài đặt Bản cập nhật dành cho người sáng tạo Spring (phiên bản 1803), một bản sửa lỗi tiềm năng cuối cùng sẽ là tắt Windows Media Player thông qua cửa sổ PowerShell được nâng lên.
Dưới đây là hướng dẫn nhanh để tắt trình phát Windows Media từ cửa sổ Powershell nâng cao và sau đó cài đặt lại Bản cập nhật dành cho người sáng tạo Spring (phiên bản 1803):
- Nhấn phím Windows + X và nhấp vào Windows PowerShell (Quản trị) để mở cửa sổ Windows PowerShell trên cao.
- Trong lời nhắc Powershell nâng cao, hãy dán lệnh sau để tắt Windows Media Player:
Disable-WindowsOptionalFeature –FeatureName WindowsMediaPlayer -Online - Nếu lệnh thành công, đóng dấu nhắc Powershell nâng cao và khởi động lại máy tính của bạn. Vào lần khởi động tiếp theo, xem liệu bạn có thể áp dụng Bản cập nhật dành cho người sáng tạo Spring (phiên bản 1803) hay không.
Nếu quá trình cài đặt thành công, bạn có thể mở một cửa sổ Powershell nâng cao khác và bật lại Windows Media Player bằng cách chèn lệnh sau:
Enable-WindowsOptionalFeature –FeatureName "WindowsMediaPlayer" -Tất cả -Online
Mẹo CHUYÊN NGHIỆP: Nếu vấn đề xảy ra với máy tính của bạn hoặc máy tính xách tay / máy tính xách tay, bạn nên thử sử dụng phần mềm Reimage Plus có thể quét các kho lưu trữ và thay thế các tệp bị hỏng và bị thiếu. Điều này làm việc trong hầu hết các trường hợp, nơi vấn đề được bắt nguồn do một tham nhũng hệ thống. Bạn có thể tải xuống Reimage Plus bằng cách nhấp vào đây