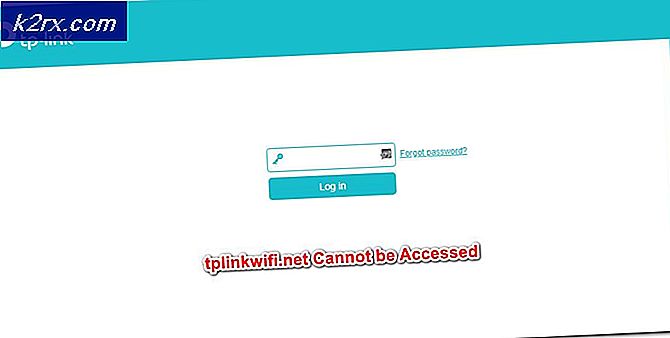Làm thế nào để sửa lỗi micrô không hoạt động trong MS Teams?
Vì Microsoft Teams là một phiên bản phát triển gần đây, người dùng thỉnh thoảng gặp các lỗi khác nhau. Micro không hoạt động là một trong những vấn đề mà người dùng gặp phải. Họ kết nối thành công với các cuộc họp MS Teams, họ nghe thấy người khác một cách hoàn hảo nhưng đầu vào âm thanh (giọng nói) của họ không được chuyển đến khán giả được kết nối. Sẽ không sai khi kết luận rằng đó là một vấn đề phần cứng nhưng trong loại tình huống này, hầu như không phải vậy. Micrô dường như hoạt động tốt khi được kiểm tra nhưng khán giả được kết nối trong cuộc họp MS Teams không thể nghe thấy giọng nói của người dùng. Người dùng được thông báo như sau:
Nguyên nhân nào khiến micrô không hoạt động trên MS Teams?
Sau khi kiểm tra đầu vào của khách hàng thông qua hỗ trợ mạng, chúng tôi đã kết luận một danh sách các lý do được báo cáo cho sự cố này như sau:
Điều kiện tiên quyết:
Trước khi đi vào các giải pháp, lời khuyên của chúng tôi là xem qua các cách giải quyết ngắn gọn nhưng đầy hứa hẹn này đã giúp ích cho nhiều cá nhân trực tuyến. Nếu bạn vẫn gặp phải sự cố micrô không hoạt động thì hãy chuyển đến các giải pháp để khắc phục sự cố này. Các giải pháp được thảo luận như sau:
- Khởi động lại Microsoft Teams: Chấm dứt Microsoft Teams và các quy trình của nó khỏi Trình quản lý tác vụ. Sau khi hoàn tất, hãy khởi chạy lại để kiểm tra xem sự cố đã được giải quyết hay chưa.
- Khởi động lại PC: Khởi động lại máy tính sẽ xóa Bộ nhớ Truy cập Ngẫu nhiên (RAM) của bạn. Thực hành này sẽ giúp Windows khởi chạy lại thiết bị micrô. Điều này mang lại cho hệ thống của bạn một khởi đầu mới và sự cố của bạn có thể được giải quyết.
- Rút phích cắm và cắm micrô: Đôi khi khi người dùng cắm thiết bị, hệ thống có thể không nhận ra do lỗi hệ thống như đã thảo luận trong phần nguyên nhân. Do đó, hãy rút micrô ra và cắm lại.
Giải pháp 1: Định cấu hình cài đặt thiết bị micrô
Nhiều người dùng MS Teams không phải là chuyên gia kỹ thuật, do đó rất có thể Micrô của bạn bị tắt hoặc không được đặt làm thiết bị đầu vào âm thanh mặc định. Do đó MS Teams không thể nhận ra Micrô của bạn và do đó giọng nói của bạn không được truyền đến khán giả được kết nối trong cuộc họp.
Có hai phương pháp mà bạn có thể kiểm tra trạng thái của thiết bị Micrô, định cấu hình cài đặt của thiết bị và đặt thiết bị này làm thiết bị đầu vào âm thanh máy tính mặc định.
Sử dụng Cài đặt:
- Nhấp chuột phải vào Biểu tượng loa ở góc dưới cùng bên phải của thanh tác vụ của PC và chọn Mở cài đặt Âm thanh Lựa chọn. Thao tác này sẽ mở ra một cửa sổ nơi chứa tất cả các cài đặt cho âm thanh Windows.
- Trong phần Đầu vào, nhấp vào tùy chọn Quản lý thiết bị âm thanh bên dưới Khắc phục sự cố.
- Kiểm tra xem micrô của bạn (chủ yếu là tên kiểu micrô của bạn xuất hiện) có nằm trong Tàn tật phần. Nếu nó ở đó thì micrô của bạn bị tắt, điều này cuối cùng gây ra sự cố này. Nhấp vào của bạn Thiết bị micrô tùy chọn và sau đó nhấp vào Kích hoạt. Điều này sẽ cho phép Windows sử dụng micrô của bạn làm thiết bị ghi âm cho chính nó và các ứng dụng khác nhau, tức là Microsoft Teams.
- Để xác nhận rằng micrô trên PC của bạn đang hoạt động, hãy quay lại Cài đặt âm thanh và nói điều gì đó trong thiết bị micrô của bạn. Nếu bạn thấy thanh di chuyển dưới Kiểm tra micrô của bạn thì điều đó có nghĩa là micrô của bạn đang hoạt động tốt. Bây giờ, micrô của bạn đã sẵn sàng để MS Teams sử dụng.
- Khởi chạy MS Teams và tham gia hoặc tạo cuộc họp để kiểm tra micrô của bạn với ứng dụng. Vấn đề của bạn nên được khắc phục.
Sử dụng Bảng điều khiển:
- Nhấp chuột phải vào Biểu tượng loa ở góc dưới cùng bên phải của thanh tác vụ của PC và chọn Mở cài đặt Âm thanh Lựa chọn. Thao tác này sẽ mở ra một cửa sổ nơi chứa tất cả các cài đặt cho âm thanh Windows.
- Ở bên phải màn hình của bạn, hãy chọn Bảng điều khiển âm thanh trong Cài đặt liên quan. Thao tác này sẽ mở bảng điều khiển âm thanh cổ điển giống như trên Windows 7.
- Chuyển sang ghi âm và kiểm tra xem micrô của bạn (chủ yếu là tên kiểu micrô của bạn xuất hiện) có Tàn tật được viết theo tùy chọn của nó và chuyển sang màu xám. Nếu nó là trường hợp như thể hiện trong hình ảnh bên dưới, hãy nhấp chuột phải vào Thiết bị micrô tùy chọn và sau đó nhấp vào Kích hoạt. Điều này sẽ cho phép Windows sử dụng micrô của bạn làm thiết bị ghi âm cho chính nó và các ứng dụng khác nhau, tức là Microsoft Teams.
- Bây giờ để định cấu hình cài đặt micrô của bạn, hãy chọn tùy chọn thiết bị micrô của bạn và nhấp vào Tính chất. Thao tác này sẽ mở ra một cửa sổ chứa tất cả các tùy chọn liên quan đến micrô của bạn mà bạn có thể chơi cùng.
- Chuyển sang Nghe tab và chọn hộp cho Nghe thiết bị này Lựa chọn. Nhấp chuột Ứng dụng > đồng ý. Bây giờ bạn sẽ có thể nghe bất cứ điều gì bạn nói trong micrô của mình. Chuyển sang bước tiếp theo để hiểu nguyên nhân đằng sau hành động này.
- Chuyển sang Các cấp độ chuyển hướng. Bây giờ, hãy tiếp tục nói điều gì đó trong thiết bị micrô và điều chỉnh mức cường độ bằng cách kéo thanh này sang trái và phải hoặc bằng cách đặt giá trị số từ 10 đến 100 cho đến khi bạn nghe thấy giọng nói của mình một cách rõ ràng. Sau khi hoàn tất, hãy nhấp vào Ứng dụng > đồng ý.
- Sự lựa chọn của bạn Thiết bị micrô và bấm vào Đặt mặc định. Điều này sẽ cho phép Windows sử dụng thiết bị micrô của bạn làm thiết bị nhập âm thanh mặc định trong các dịch vụ và ứng dụng của nó, tức là Cortana, MS Teams, v.v.
- Bây giờ, hãy thực hiện kiểm tra lần cuối bằng cách nói điều gì đó trong thiết bị micrô của bạn. Nếu các thanh đang di chuyển như thể hiện trong hình ảnh bên dưới thì bạn đã sẵn sàng. Nhấp chuột đồng ý để đóng Bảng điều khiển âm thanh.
- Khởi chạy MS Teams và tham gia hoặc tạo cuộc họp để kiểm tra micrô của bạn với ứng dụng. Vấn đề của bạn nên được khắc phục.
Giải pháp 2: Định cấu hình cài đặt âm thanh MS Teams
Nếu giải pháp trên không hiệu quả với bạn thì rất có thể cài đặt âm thanh MS Teams của bạn không được định cấu hình đúng cách, có nghĩa là Thiết bị Micrô của bạn không được chọn trong cài đặt âm thanh MS Teams. Điều này chủ yếu xảy ra khi MS Teams không khởi tạo được cài đặt thiết bị Windows khi khởi động. Đây là trường hợp của nhiều người dùng trực tuyến và sự cố của họ đã được giải quyết sau khi họ định cấu hình cài đặt âm thanh MS Teams đúng cách. Làm theo các bước dưới đây:
- Nhấp chuột Khởi đầu, Tìm kiếm Nhóm Microsoft trong thanh tìm kiếm và mở nó.
- Nhấp chuột trái vào Hình đại diện của bạn và sau đó nhấp vào Cài đặt. Thao tác này sẽ đưa bạn đến một cửa sổ chứa tất cả các cài đặt liên quan đến MS Teams, tức là Chung, Quyền riêng tư, Thông báo, v.v.
- Bấm vào Thiết bị và chọn của bạn Thiết bị micrô đã kết nối trong tùy chọn Micrô. Thiết bị micrô của bạn hiện đã sẵn sàng để MS Teams sử dụng.
- Khởi chạy MS Teams và tham gia hoặc tạo cuộc họp để kiểm tra micrô của bạn với ứng dụng. Vấn đề của bạn nên được khắc phục.
Giải pháp 3: Dọn dẹp cài đặt lại MS Teams
Nếu việc cài đặt phiên bản mới nhất của Microsoft Visual C ++ Runtime Libraries không khắc phục được sự cố của bạn thì rất có thể một số tệp hệ thống MS Teams bị hỏng. Cách khắc phục dễ dàng là gỡ cài đặt hoàn toàn MS Teams và cài đặt lại bản sao mới nhất. Làm theo các bước dưới đây để làm như vậy:
- Đóng Nhóm MS bằng cách nhấp chuột phải vàoBiểu tượng MS Teams trong thanh tác vụ và chọnThoát. Điều này sẽ kết thúc tất cả các quá trình đang diễn ra trong nền liên quan đến MS Teams.
- Nhấp chuột phải vàoKhởi đầu và chọnBảng điều khiển mở nó ra.
- Lựa chọnGỡ bỏ cài đặt một chương trình trong phần Chương trình. Thao tác này sẽ đưa bạn đến danh sách tất cả các chương trình đã cài đặt trên PC của bạn.
- Lựa chọnNhóm Microsoft từ danh sách các chương trình đã cài đặt và nhấp vàoGỡ cài đặt. Thao tác này sẽ bắt đầu gỡ cài đặt MS Teams. Quy trình này có thể mất thời gian vì vậy hãy đợi cho đến khi hoàn tất.
- nhấnWindows + R các phím trên bàn phím của bạn để mởChạy hộp thoại. Kiểu%dữ liệu chương trình% và bấm vàođồng ý. Thao tác này sẽ đưa bạn đến một thư mục ẩn có tên AppData, nơi dữ liệu người dùng được lưu trữ cho các ứng dụng khác nhau được cài đặt trên PC của bạn.
- Mở thư mục Microsoft, nhấp chuột phải vàoĐội thư mục và chọnXóa bỏ.
- Đóng tất cả các cửa sổ và nhấn lạiWindows + R các phím trên bàn phím của bạn để bắt đầuChạy. Kiểu%Dữ liệu chương trình% và bấm vàođồng ý. Thao tác này sẽ đưa bạn đến một thư mục ẩn có tên ProgramData, nơi lưu trữ dữ liệu hoặc cài đặt liên quan đến chương trình.
- Lặp lại bước 6. Bây giờ, cuối cùng bạn đã gỡ cài đặt Microsoft Teams hoàn toàn khỏi máy tính của mình.
- Tải xuống bản sao mới cập nhật của thiết lập Microsoft Teams trên máy tính để bàn từ Trang web Tải xuống Microsoft Teams Chính thức và sau đóTải về nó. Điều này cuối cùng sẽ khắc phục sự cố của bạn.
Phần thưởng: Kiểm tra khả năng tương thích của Bộ điều hợp thiết bị âm thanh
Đảm bảo rằng bạn cũng kiểm tra khả năng tương thích của giắc cắm âm thanh với máy tính. Chúng tôi thấy một số người dùng không thể sử dụng Micrô vì họ có đầu nối USB không hoạt động tốt với hệ thống. Một bộ chuyển đổi USB sang 3,5mm đơn giản đã làm được thủ thuật. Bạn có thể chẩn đoán chung lý do tại sao Micrô không hoạt động trên máy tính của bạn.