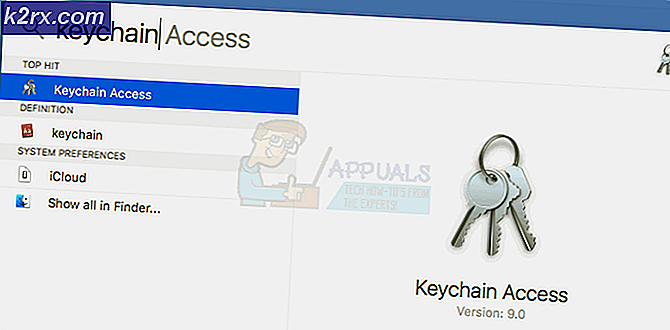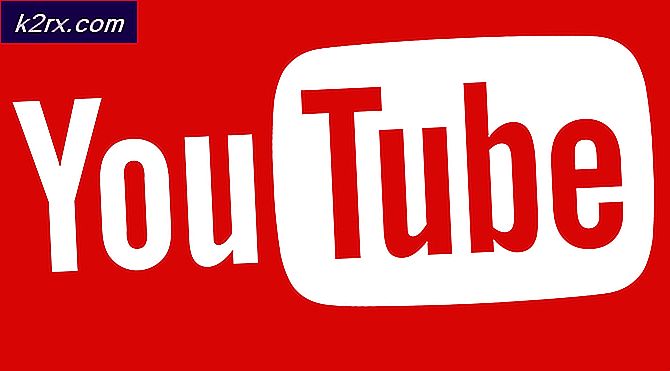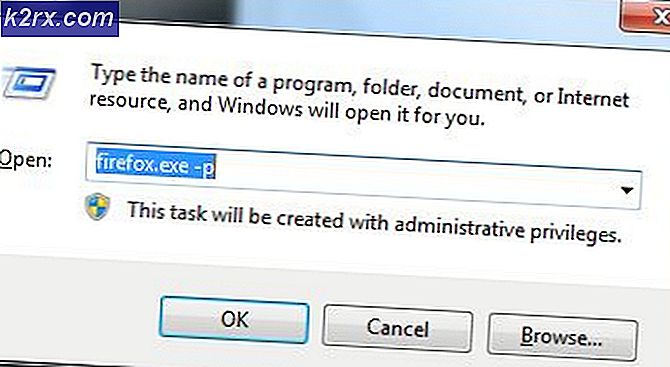Cách khôi phục bản trộn âm thanh nổi bị thiếu trên Windows 10
Tính năng Stereo Mix rất hữu ích nếu bạn muốn ghi âm trực tiếp âm thanh đang được phát qua loa của mình. Đó là một thiết bị âm thanh ảo và nhiều người dùng đã báo cáo rằng tính năng này chỉ đơn giản là biến mất trên máy tính của họ.
Có nhiều kịch bản khác nhau cho sự biến mất đột ngột này. Hầu hết thời gian, nó xuất hiện sau khi cập nhật từ phiên bản Windows cũ hơn lên Windows 10 hoặc sau khi thực hiện cập nhật Windows lớn. Có một số cách khác nhau để đưa Âm thanh nổi trộn trở lại máy tính của bạn, vì vậy hãy đảm bảo bạn làm theo các phương pháp bên dưới để giải quyết sự cố!
Nguyên nhân nào khiến kết hợp âm thanh nổi bị thiếu trên Windows 10?
Windows liên tục loại bỏ các tính năng mà họ cảm thấy không cần thiết và Stereo Mix có thể chỉ là một tính năng khác. Tuy nhiên, Stereo Mix cũng liên quan đến trình điều khiển âm thanh bạn đã cài đặt và bạn có thể khôi phục nó. Có một số nguyên nhân khác nhau có thể khiến nó bị thiếu, vì vậy hãy xem những nguyên nhân dưới đây để biết thêm thông tin:
Giải pháp 1: Đảm bảo rằng Micrô của bạn có sẵn để truy cập
Sự cố này cũng có thể xuất hiện nếu micrô của bạn không khả dụng để truy cập. Điều này sẽ tự động vô hiệu hóa việc sử dụng Kết hợp âm thanh nổi. Giải pháp này là giải pháp đơn giản nhất và nó có thể giúp bạn tiết kiệm hàng giờ công sức, vì vậy hãy đảm bảo rằng bạn không bỏ qua phương pháp này khi khắc phục sự cố thiếu Âm thanh nổi trên Windows 10.
- Nhấn vào biểu tượng răng cưa ở phần dưới bên trái của menu Bắt đầu để mở Cài đặt ứng dụng. Bạn cũng có thể tìm kiếm nó.
- Cuộn xuống cho đến khi bạn thấy Riêng tư và đảm bảo rằng bạn nhấp vào nó. Ở phía bên trái của cửa sổ, bạn sẽ thấy Quyền ứng dụng phần. Cuộn xuống cho đến khi bạn đến Cái mic cờ rô và nhấp vào tùy chọn này.
- Trước hết, hãy kiểm tra xem Quyền truy cập micrô cho thiết bị này tùy chọn đang bật. Nếu không, hãy nhấp vào Thay đổi và đặt thanh trượt thành bật.
- Sau đó, chuyển thanh trượt bên dưới “Cho phép các ứng dụng truy cập vào micrô của bạn”Tùy chọn Trên và cuộn xuống trong danh sách các ứng dụng đã cài đặt trên máy tính của bạn. Chuyển thanh trượt bên cạnh các ứng dụng bạn muốn cấp quyền truy cập trong danh sách sang bật.
- Khởi động lại máy tính của bạn để xem sự cố vẫn xuất hiện!
Giải pháp 2: Hiển thị thiết bị bị vô hiệu hóa
Rất có thể Windows 10 đã tự động tắt tính năng Kết hợp âm thanh nổi dưới dạng thiết bị âm thanh ảo bằng cách nào đó. Nó có thể được coi là không cần thiết hoặc có thể đã bị vô hiệu hóa bởi ứng dụng của bên thứ ba. Đây là một sai lầm khá lớn của Microsoft vì việc ẩn thiết bị trong Thiết bị ghi chắc chắn là không cần thiết. Hãy chắc chắn rằng bạn kiểm tra xem đây có phải là nguyên nhân gây ra sự cố của bạn không!
- Nhấp chuột phải vào biểu tượng Âm lượng nằm ở phần dưới cùng bên phải của màn hình và chọn Âm thanh Lựa chọn. Một cách khác sẽ là mở Bảng điều khiển trên PC của bạn và đặt Chế độ xem theo tùy chọn thành Các biểu tượng lớn. Sau đó, xác định vị trí và nhấp vào Âm thanh tùy chọn để mở cùng một cửa sổ.
- Điều hướng đến ghi âm tab của Âm thanh cửa sổ vừa mở ra.
- Nhấp chuột phải vào bất kỳ đâu ở giữa cửa sổ và chọn hộp bên cạnh Hiển thị các thiết bị bị vô hiệu hóa và Hiển thị các thiết bị đã ngắt kết nối các tùy chọn. Kết hợp âm thanh nổi bây giờ sẽ xuất hiện. Nhấp chuột phải vào nó và chọn Kích hoạt tùy chọn từ menu ngữ cảnh sẽ xuất hiện.
- Hãy chắc chắn rằng bạn dùng thử để xem nó có hiệu quả không!
Giải pháp 3: Cập nhật Trình điều khiển âm thanh của bạn
Nhiều người dùng đã báo cáo rằng họ đã giải quyết được sự cố chỉ bằng cách cài đặt lại trình điều khiển thiết bị âm thanh của mình. Đây là một phương pháp dễ thực hiện và nó chắc chắn đáng để bạn dành thời gian. Kiểm tra nó ra dưới đây!
- Nhấp vào menu Bắt đầu ở phần dưới bên trái của màn hình, nhập “Quản lý thiết bị”Sau đó, và chọn nó từ danh sách các kết quả có sẵn bằng cách chỉ cần nhấp vào kết quả đầu tiên.
- Bạn cũng có thể nhấn Tổ hợp phím Windows Key + R để hiển thị hộp thoại Run. Gõ vào "devmgmt.msc”Trong hộp thoại và nhấp vào OK để chạy nó.
- Vì bạn muốn cập nhật trình điều khiển cho tai nghe của mình, hãy mở rộng Bộ điều khiển âm thanh, video và trò chơi phần. Nhấp chuột phải vào tai nghe của bạn trong danh sách và chọn Cập nhật driver từ menu ngữ cảnh.
- Chọn Tự động tìm kiếm phần mềm trình điều khiển được cập nhật tùy chọn từ cửa sổ mới và chờ xem liệu tiện ích có thể tìm thấy các trình điều khiển mới hơn hay không.
- Kiểm tra xem tai nghe của bạn có xuất hiện trong Thiết bị phát lại trong cài đặt âm thanh hay không!
Giải pháp 4: Bật kết hợp âm thanh nổi cho âm thanh Conexant HD
Nếu thiết bị âm thanh bên trong máy tính của bạn là thiết bị Conexant HD Audio, các bước dưới đây có thể giúp bạn khôi phục Âm thanh nổi bên trong Windows 10. Hãy đảm bảo rằng bạn làm theo nhóm các bước dưới đây một cách cẩn thận vì có một số khắc phục sự cố nâng cao cần được thực hiện cẩn thận. Chúc may mắn trong việc giải quyết vấn đề!
Ghi chú:Nếu bạn không thể làm theo các bước bên dưới vì bạn không thể tìm thấy tệp “CALCC2WA.inf_amd64_07118bd8a2180658” thì có thể tệp có tên hơi khác trên PC của bạn. Để tìm tệp, vui lòng tải xuống phiên bản di động của PSPad từ (tại đây) và thực thi tệp PSPad.exe. Cái này sẽ trông như thế này:
- Nhấp vào Tìm kiếm
- Chọn “Tìm kiếm / Thay thế trong Tệp”
- Trong trường Văn bản cần Tìm (trường) nhập văn bản sau
; HKR,% EPattributePath% \ EpSettings \ StereoMixEnable, Enable, 1,01
- Trong trường Thư mục đã chọn, hãy nhập đường dẫn sau
C: / Windows / System32 / DriverStore / FileRepository /
- Bấm OK. Và bạn sẽ có thể thấy các tệp chứa chuỗi trên trong tab “Tìm kiếm trong Kết quả Tệp” bên dưới.
Giải pháp 4 Tiếp tục
- Mở Thư viện trên PC có vấn đề hoặc mở bất kỳ thư mục nào trên máy tính và nhấp vào tùy chọn This PC từ menu bên trái.
- Điều hướng đến vị trí sau trên máy tính của bạn để tìm tệp cần được chỉnh sửa để bật Âm thanh nổi trên Windows 10:
C: \ Windows \ System32 \ DriverStore \ FileRepository \ CALCC2WA.inf_amd64_07118bd8a2180658
- Bạn cần có quyền sở hữu tệp ‘CALCC2WA.inf’ nằm bên trong thư mục được cung cấp ở trên trước khi tiếp tục. Bấm chuột phải vào tệp, bấm Tính chất, và sau đó nhấp vào Bảo vệ chuyển hướng. Nhấn vào Nâng cao cái nút. Cửa sổ “Cài đặt bảo mật nâng cao” sẽ xuất hiện. Ở đây bạn cần thay đổi Chủ nhân của khóa.
- Nhấn vào Thay đổi bên cạnh nhãn “Chủ sở hữu:” Cửa sổ Chọn Người dùng hoặc Nhóm sẽ xuất hiện.
- Chọn tài khoản người dùng qua Nâng cao hoặc chỉ cần nhập tài khoản người dùng của bạn vào khu vực có nội dung 'Nhập tên đối tượng để chọn' và nhấp vào OK. Thêm Tất cả mọi người tài khoản.
- Nhấn vào Thêm vào bên dưới và theo dõi nó bằng cách nhấp vào nút Chọn một chính ở trên cùng. Chọn tài khoản người dùng qua Nâng cao hoặc chỉ cần nhập tài khoản người dùng của bạn vào khu vực có nội dung 'Nhập tên đối tượng để chọn‘Và nhấp vào đồng ý. Thêm Tất cả mọi người tài khoản.
- Phía dưới cái Quyền cơ bản phần, hãy chắc chắn rằng bạn chọn Kiểm soát hoàn toàn trước khi áp dụng những thay đổi bạn đã thực hiện.
- Sau khi bạn đã thay đổi thành công quyền sở hữu và cung cấp quyền cho tệp ‘CALCC2WA.inf’, đã đến lúc chỉnh sửa tệp. Nhấp chuột phải vào nó và chọn Mở nó bằng Notepad. Sử dụng Tổ hợp phím Ctrl + F và đảm bảo rằng bạn nhập ‘âm thanh nổi trong Tìm cái gì trước khi nhấp vào Tìm tiếp theo cái nút.
- Bạn sẽ có thể thấy ba dòng bên trong tệp. Các dòng sẽ trông như thế này:
; HKR,% EPattributePath% \ EpSettings \ StereoMixEnable, Enable, 1,01
; HKR,% EPattributePath% \ EpSettings \ StereoMixEnable, MixAssocSeq, 1, E0, E0
; HKR,% EPattributePath% \ EpSettings \ StereoMixEnable, MuteGainSettings, 1,00,00
- Xóa dấu chấm phẩy trước mỗi dòng bằng cách xóa chúng. Nhấp chuột Tệp >> Lưu để lưu các thay đổi hoặc sử dụng Tổ hợp phím Ctrl + S. Thoát khỏi Notepad và tiến hành các bước bên dưới.
- Bây giờ đã đến lúc cài đặt lại trình điều khiển âm thanh. Nhấp vào nút menu Bắt đầu ở phần dưới bên trái của màn hình, nhập “Quản lý thiết bị”, Và chọn mục nhập của nó từ danh sách kết quả có sẵn bằng cách nhấp vào kết quả đầu tiên.
- Bạn cũng có thể sử dụng Tổ hợp phím Windows Key + R để hiển thị hộp thoại Run. Gõ vào "devmgmt.msc”Trong hộp thoại và nhấp vào OK để chạy Trình quản lý thiết bị.
- Vì bạn muốn cài đặt lại trình điều khiển cho các thiết bị âm thanh của mình, hãy mở rộng Bộ điều khiển âm thanh, video và trò chơi bằng cách nhấp chuột trái vào mũi tên bên cạnh tên. Nhấp chuột phải vào Âm thanh HD sắc nét vào danh sách và chọn Gỡ cài đặt thiết bị từ menu ngữ cảnh.
- Xác nhận bất kỳ hộp thoại nào có thể xuất hiện nhắc bạn xác nhận việc gỡ cài đặt. Đừng kiểm tra hộp có nhãn “Xóa phần mềm trình điều khiển cho thiết bị này”Khi bạn muốn cài đặt lại tệp trình điều khiển này.
- Khởi động lại máy tính của bạn và kiểm tra xem tính năng Stereo Mix đã quay trở lại máy tính của bạn chưa!
Cuối cùng nếu không có gì phù hợp với bạn thì bạn có thể sử dụng bên thứ ba chẳng hạn như VoiceMeter từ vb-audio.com mà một trong những người dùng của chúng tôi đề xuất đã giải quyết vấn đề cho họ và cung cấp các cải tiến hơn nữa.