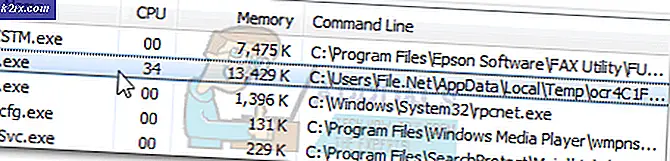Khắc phục: thiếu mss32.dll
Nếu bạn là một game thủ hardcore hoặc thậm chí là một game thủ bình thường, những người chơi rất nhiều trò chơi khác nhau thì bạn phải làm quen với lỗi này. Các mss-32.dll là thiếu lỗi thường xuất hiện khi bạn đang cố gắng để chạy một trò chơi nhưng nó có thể xuất hiện trong khi sử dụng hoặc bắt đầu các chương trình khác là tốt. Có một vài biến thể của thông báo lỗi nhưng những thông báo lỗi nhất mà bạn sẽ thấy được đề cập bên dưới
Tệp mss32.dll bị thiếu.
Không tìm thấy Mss32.dll
Không thể tìm thấy [PATH] \ mss32.dll
Ứng dụng này không khởi động được vì không tìm thấy mss32.dll. Cài đặt lại các ứng dụng có thể khắc phục vấn đề này.
Không thể bắt đầu [APPLICATION]. Thiếu thành phần bắt buộc: mss32.dll. Vui lòng cài đặt lại [APPLICATION].
Vì chúng tôi biết chính xác những gì lỗi là tức là một tập tin dll là mất tích, nó rất dễ dàng để theo dõi những điều mà có thể đã gây ra vấn đề này. Lý do phổ biến nhất đằng sau một tập tin dll thiếu là tham nhũng. Đôi khi, các tệp bị hỏng và trở nên không sử dụng được hoặc chúng bắt đầu hoạt động sai. Một lý do khác có thể đơn giản là tệp thực sự bị thiếu. Rất nhiều lần chúng tôi vô tình xóa một số tệp hoặc thư mục nhất định. Trong một số trường hợp, sự cố có thể là vi-rút hoặc phần mềm độc hại. Có một số vi rút lây nhiễm và làm hỏng các tệp của hệ thống được nhắm mục tiêu.
Vì có rất nhiều thứ có thể gây ra vấn đề này, có rất nhiều giải pháp để giải quyết vấn đề tùy thuộc vào thủ phạm đằng sau lỗi. Vì vậy, hãy xem qua từng phương pháp được liệt kê bên dưới và tiếp tục cố gắng cho đến khi vấn đề của bạn được giải quyết.
tiền boa
- Bất cứ khi nào chúng ta thấy một lỗi như D3dx9_43.dll hoặc bất kỳ dll khác mất tích, chúng tôi có xu hướng tải về tập tin dll duy nhất từ bất kỳ trang web bên thứ 3. Mặc dù điều này giải quyết vấn đề phần lớn thời gian nhưng nó không an toàn. Rất nhiều tệp này có thể chứa phần mềm độc hại hoặc phần mềm độc hại khác có thể xâm phạm hệ thống của bạn. Cách tiếp cận an toàn hơn là sử dụng trang web chính thức của Microsoft để tải xuống gói.
- Bạn cũng có thể gỡ cài đặt và cài đặt lại chương trình gây ra sự cố. Cũng có thể có sự cố trong quá trình cài đặt sẽ được giải quyết sau khi cài đặt lại chương trình. Điều này cũng sẽ giải quyết vấn đề vì các chương trình có tất cả các tệp được yêu cầu trong quá trình cài đặt của chúng.
Phương pháp 1: Cập nhật hoặc cài đặt DirectX
Nếu bạn đang gặp lỗi dll còn thiếu thì tốt nhất bạn nên cài đặt hoặc cập nhật DirectX của mình lên phiên bản mới nhất. Ngay cả khi bạn đang gặp sự cố chỉ với một tệp dll, việc cập nhật DirectX của bạn vẫn được khuyến nghị.
Dưới đây là các bước để tải xuống và cài đặt DirectX
- Vào đây để tải xuống trình cài đặt DirectX và chạy nó. Đây là trình cài đặt ngoại tuyến. Điều này sẽ thay thế hoàn toàn tất cả các tệp liên quan đến DirectX bao gồm các tệp bị hỏng hoặc bị thiếu. Vì vậy, đây là một lựa chọn ưa thích đặc biệt là nếu tập tin bị hỏng.
- Đến đây để cài đặt DirectX thông qua trình cài đặt trực tuyến. Điều này sẽ thay thế bất kỳ tệp bị thiếu nào từ máy tính của bạn nhưng sẽ không có hiệu quả nếu tệp của bạn bị hỏng.
Khi bạn đã cài đặt DirectX, hãy kiểm tra xem vấn đề có được giải quyết hay không.
Lưu ý: Nếu điều này không giải quyết được vấn đề thì hãy đảm bảo rằng Windows của bạn được cập nhật. Phiên bản mới nhất của DirectX chỉ có sẵn thông qua Windows Update và không có trình cài đặt độc lập nào có sẵn cho chúng. Vì vậy, cài đặt tất cả các bản cập nhật Windows là tốt.
Phương pháp 2: Sao chép tệp DLL chính bạn
Nếu bạn thấy lỗi trên chỉ một ứng dụng thì vấn đề có thể được giải quyết bằng cách sao chép tệp mss32.dll vào thư mục của ứng dụng. Làm theo các bước dưới đây để xác định vị trí và sao chép các tập tin mss32.dll vào thư mục mong muốn
- Nhấn phím Windows một lần
- Nhập mss32.dll vào thanh Bắt đầu tìm kiếm của bạn
- Nếu tệp xuất hiện trong kết quả tìm kiếm thì chỉ cần nhấp chuột phải vào tệp và chọn vị trí tệp mở.
- Tìm tệp trong thư mục, nhấp chuột phải và chọn Sao chép
- Bây giờ, hãy vào thư mục của ứng dụng. Đây sẽ là ứng dụng đưa ra lỗi.
- Giữ CTRL và nhấn V để dán tệp bên trong thư mục của ứng dụng đó
- Nếu hệ thống yêu cầu bạn thay thế tệp thì hãy nhấp vào Có
Sau khi hoàn tất, hãy chạy ứng dụng và kiểm tra xem ứng dụng có giải quyết được sự cố không.
Phương pháp 3: Khôi phục từ Thùng rác
Đôi khi, chúng tôi vô tình xóa một tệp và thậm chí không nhớ. Bạn có thể đã xóa một thư mục có tệp này. Vì vậy, thùng rác là giá trị kiểm tra. Đơn giản chỉ cần làm theo các bước dưới đây để chek Recycle Bin và khôi phục tập tin dll.
- Đi đến Desktop của bạn và nhấp đúp vào Recycle bin .
- Định vị tệp ddl bị thiếu trong Thùng rác.
- Nếu bạn tìm thấy tệp dll bị thiếu thì chỉ cần nhấp chuột phải vào tệp và nhấp vào Khôi phục
Sau khi hoàn tất, hãy kiểm tra xem điều này có giải quyết được sự cố của bạn hay không.
Phương pháp 4: Chạy SFC
SFC là viết tắt của System File Checker. Đây là cơ bản Windows được xây dựng trong công cụ để sửa chữa bất kỳ tập tin bị hỏng liên quan đến Windows. Bạn có thể sử dụng công cụ này để sửa bất kỳ tệp bị hỏng nào có thể gây ra sự cố.
Chúng tôi đã có một bài viết chi tiết hướng dẫn bạn từng bước một chạy SFC và giải thích các kết quả của nó. Nhấp vào vòng lặp chkdsk và làm theo các hướng dẫn được đưa ra trong Phương pháp 1.
Sau khi hoàn tất, khởi động lại máy tính của bạn và kiểm tra xem sự cố vẫn tiếp diễn hay không.
Phương pháp 5: Cập nhật trình điều khiển
Nếu bạn vẫn chưa giải quyết được vấn đề thì hãy thử cập nhật trình điều khiển của bạn. Đây là một chút khó khăn bởi vì các trình điều khiển mà bạn phải cập nhật có liên quan đến ứng dụng mà bạn đang gặp sự cố. Vì sự cố có thể được hiển thị trên bất kỳ loại ứng dụng nào, chúng tôi không thể chắc chắn về các trình điều khiển bạn cần cập nhật. Lời khuyên của chúng tôi là thực sự cập nhật tất cả các trình điều khiển chính để đảm bảo rằng không có đá nào được bỏ lại.
- Bạn có thể truy cập và tải xuống các trình điều khiển mới nhất từ trang web của nhà sản xuất. Ví dụ, nếu bạn đang có kế hoạch cập nhật trình điều khiển đồ họa thì bạn nên truy cập trang web của nhà sản xuất card đồ họa.
- Hãy tìm phiên bản mới nhất của trình điều khiển của bạn và kiểm tra xem bạn có phiên bản mới nhất hay không. Làm theo các bước dưới đây để kiểm tra phiên bản trình điều khiển của bạn
- Giữ phím Windows và nhấn R
- Nhập devmgmt.msc và nhấn Enter
- Định vị và nhấp đúp vào Bộ điều hợp hiển thị (đây là ví dụ về thẻ đồ họa)
- Nhấp đúp vào thiết bị của bạn
- Nhấp vào trình điều khiển Bạn sẽ có thể xem thông tin và phiên bản trình điều khiển trong tab đó
- Nếu bạn không có phiên bản mới nhất, hãy cập nhật trình điều khiển của bạn bằng cách tải xuống tệp trình điều khiển từ trang web và chạy tệp đó.
Sau khi trình điều khiển của bạn được cập nhật, hãy kiểm tra xem chương trình vẫn cung cấp lỗi hay không.
Phương pháp 6: Quét tìm virus
Vì vấn đề có thể do vi-rút hoặc phần mềm độc hại gây ra, nên thực hiện quét hệ thống. Hãy ghi nhớ rằng điều này cần phải là một quét sâu đầy đủ và không phải là một quét nhanh chóng.
Bạn có thể sử dụng bất kỳ ứng dụng chống virus nào mà bạn muốn quét hệ thống của mình. Nếu bạn không chắc chắn, chúng tôi khuyên bạn nên sử dụng Malwarebytes. Nhấp vào xóa malwares và làm theo các bước được đưa ra trong bài viết này của chúng tôi để tải xuống và chạy Malwarebytes.
Phương pháp 7: Cập nhật Roll Back
Nếu bạn nghĩ rằng vấn đề bắt đầu sau khi cập nhật trình điều khiển của bạn hoặc Windows của bạn sau đó cố gắng quay trở lại các bản cập nhật. Luôn có tùy chọn để quay lại phiên bản trước. Nếu gần đây bạn đã cập nhật và bắt đầu gặp sự cố thì hãy quay lại phiên bản trước đó đáng để thử.
Roll Back Windows Updates
Bạn có thể dễ dàng quay lại phiên bản Windows trước bằng cách làm theo các bước được cung cấp bên dưới
- Giữ phím Windows và nhấn I
- Chọn Cập nhật & Bảo mật
- Chọn Khôi phục từ ngăn bên trái
- Nhấp vào Bắt đầu từ tên phần Quay lại bản dựng trước đó . Thực hiện theo bất kỳ hướng dẫn bổ sung nào trên màn hình.
Sau khi hoàn tất, bản cập nhật Windows của bạn sẽ được gỡ cài đặt. Kiểm tra xem nó có giải quyết được vấn đề cho bạn không. Nếu nó đã giải quyết được vấn đề cho bạn và bạn không muốn Windows cập nhật lại, hãy làm theo các bước dưới đây
- Giữ phím Windows và nhấn R
- Nhập services.msc và nhấn Enter
- Xác định vị trí Windows Update và nhấp đúp vào nó
- Chọn Đã tắt từ menu thả xuống trong phần Khởi động
- Nhấp vào Dừng từ phần Trạng thái dịch vụ nếu Trạng thái dịch vụ đang chạy
- Nhấp vào Áp dụng rồi chọn Ok
Điều này sẽ ngăn chặn bất kỳ bản cập nhật Windows trong tương lai để cài đặt tự động. Bạn có thể giữ cho Windows bị vô hiệu hóa cho đến khi bạn nghe về một bản cập nhật mới hơn mà không có lỗi gây ra vấn đề này cho bạn. Lưu ý: Chúng tôi không khuyên bạn nên điều này vì bản cập nhật Windows rất quan trọng cho sự an toàn của hệ thống. Bạn có thể kích hoạt các bản cập nhật Windows bằng cách lặp lại các bước tương tự đã nêu ở trên và chỉ cần chọn Tự động từ trình đơn thả xuống trong loại Khởi động.
Trình điều khiển quay lại
Bạn cũng có thể quay lại phiên bản trình điều khiển trước đó. Làm theo các bước dưới đây
- Giữ phím Windows và nhấn R
- Nhập devmgmt.msc và nhấn Enter
- Định vị và nhấp đúp vào Bộ điều hợp hiển thị (đây là ví dụ về thẻ đồ họa)
- Nhấp đúp vào thiết bị của bạn
- Nhấp vào tab Trình điều khiển
- Nhấp vào Roll Back Driver và làm theo các hướng dẫn trên màn hình. Lưu ý: Nếu nút này chuyển sang màu xám thì điều đó có nghĩa là bạn không thể quay lại phiên bản trước đó.
Sau khi hoàn tất, hãy kiểm tra xem nó có giải quyết được sự cố hay không.
Phương pháp 8: Thực hiện Khôi phục Hệ thống
Nếu không có gì khác làm việc và bạn nhận thức được thời gian khi vấn đề bắt đầu xảy ra thì bạn có thể thực hiện khôi phục hệ thống. Khôi phục hệ thống là công cụ khôi phục được cài đặt sẵn với Windows. Công cụ này về cơ bản được sử dụng để hoàn nguyên các thay đổi được thực hiện cho hệ điều hành. Vì vậy, nếu vấn đề bắt đầu xảy ra vì thay đổi bạn đã thực hiện thì khôi phục về điểm trước đó sẽ giải quyết vấn đề này.
Chúng tôi đã có một bài viết chi tiết về cách thực hiện Khôi phục Hệ thống. Nhấp vào khôi phục hệ thống và làm theo các bước được đưa ra trong bài viết này.
Sau khi thực hiện, kiểm tra xem nó có giải quyết được tệp mss-32.dll bị thiếu sự cố hay không.
Mẹo CHUYÊN NGHIỆP: Nếu vấn đề xảy ra với máy tính của bạn hoặc máy tính xách tay / máy tính xách tay, bạn nên thử sử dụng phần mềm Reimage Plus có thể quét các kho lưu trữ và thay thế các tệp bị hỏng và bị thiếu. Điều này làm việc trong hầu hết các trường hợp, nơi vấn đề được bắt nguồn do một tham nhũng hệ thống. Bạn có thể tải xuống Reimage Plus bằng cách nhấp vào đây