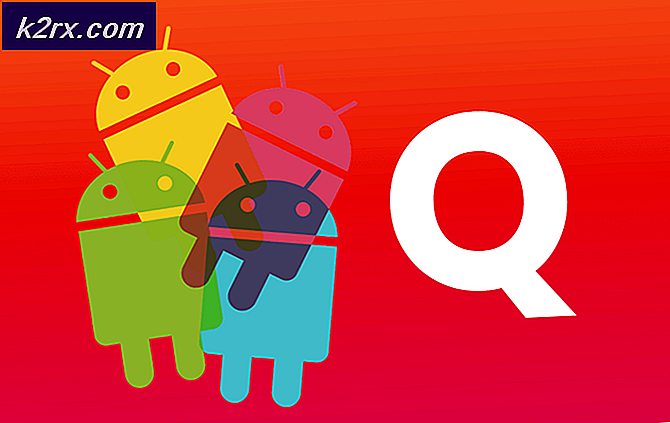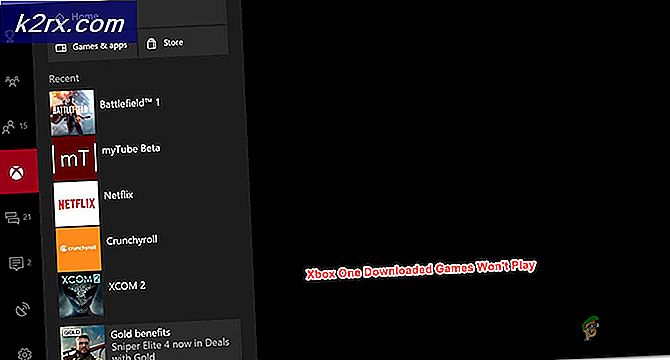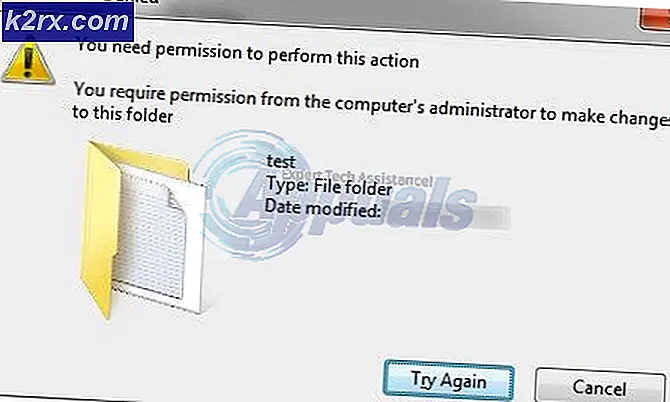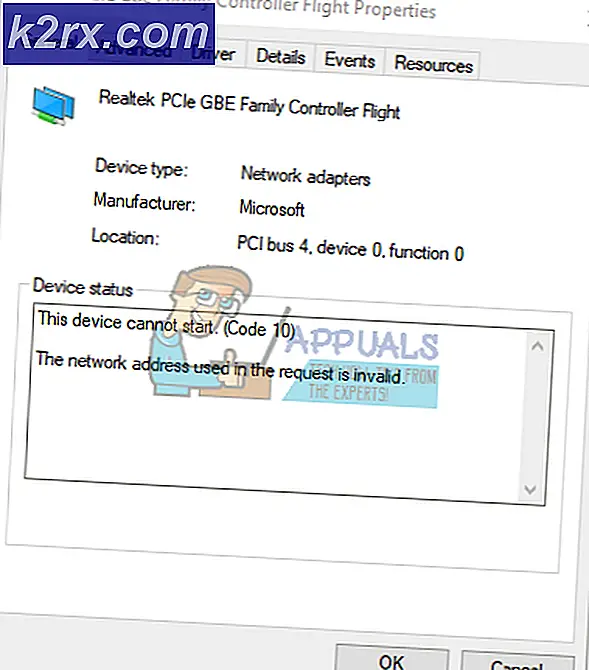Cách định dạng Drive dưới dạng exFAT trên Linux
Nếu bạn đang chuyển các tệp giữa các máy tính chạy Windows và Linux, thì bạn có thể định dạng ổ đĩa với hệ thống tệp exFAT hoặc NTFS để làm cho mọi việc trở nên mượt mà. Kể từ khi Windows, OS X, Linux và bây giờ một số thiết bị di động như Sony Xperia Z có thể đọc exFAT, bạn có thể thích sử dụng nó độc quyền. Mặc dù nó là một hệ thống tập tin độc quyền, nó được tối ưu hóa cho các phương tiện flash và các ổ đĩa ngoài, điều này làm cho nó trở nên phổ biến với người dùng Linux.
Trong khi Linux cung cấp hỗ trợ tích hợp cho các ổ đĩa NTFS thông qua trình điều khiển ntfs-3, bạn nhiều khả năng không có hỗ trợ cho exFAT như một hệ thống tệp. Để khắc phục điều này, hãy mở một thiết bị đầu cuối bằng cách nhấn Ctrl + Alt + T. Bạn cũng có thể muốn tìm kiếm thiết bị đầu cuối từ từ Dash Ubuntu. Những người có môi trường máy tính để bàn LXDE, Xfce4, KDE hoặc GNOME có thể muốn nhấp vào menu Ứng dụng, trỏ tới Công cụ Hệ thống và sau đó nhấp hoặc chạm vào Thiết bị đầu cuối để bắt đầu.
Phương pháp 1: Cài đặt Hỗ trợ cho tập dữ liệu exFAT
Khi bạn ở đó, bạn sẽ muốn gõ sudo apt-get install exfat-fuse exfat-utils và nhấn enter. Có thể bạn sẽ được nhắc nhập mật khẩu của mình. Sau đó bạn sẽ được yêu cầu cài đặt nó, vì vậy hãy nhập chữ y. Nếu bạn đã được đưa ra một cảnh báo về nó đã được cài đặt, sau đó bạn có các gói và không cần phải làm bất cứ điều gì khác.
Giả sử tiến trình cài đặt được tiến hành, bạn sẽ quay lại lời nhắc. Bây giờ bạn có thể cắm một ổ đĩa exFAT vào hệ thống của bạn và mong đợi nó gắn kết giống như bất kỳ ổ đĩa nào khác. Bạn có thể làm việc với nó dễ dàng như một kết quả và sẽ không cần phải làm bất cứ điều gì khác nếu mục tiêu duy nhất của bạn là đọc một ổ đĩa được tạo ra trên Windows 10 hoặc một cái gì đó tương tự.
Phương pháp 2: Định dạng Drive thành exFAT
Nếu bạn không biết tên ổ đĩa mà bạn cần định dạng, hãy gõ sudo fdisk -l tại dòng lệnh và nhấn enter. Bạn sẽ thấy một danh sách đầy đủ các thiết bị được gắn vào hệ thống của bạn. Chú ý rất chặt chẽ để đảm bảo rằng bạn không định dạng sai ổ đĩa. Nếu bạn có một / dev / sda1 và như vậy trên thiết bị trong danh sách của bạn, sau đó điều này là rất thường xuyên những gì bạn khởi động GNU / Linux tắt của. Bạn không muốn định dạng này.
Chúng tôi đã cắm một ổ USB có kích thước khá tốt vào hệ thống của chúng tôi và thấy nó hiển thị dưới dạng / dev / sdb, mà bạn có thể dễ dàng định dạng. Không cần phải nói, tiến trình sẽ xóa sạch cấu trúc dữ liệu khỏi ổ đĩa của bạn vì vậy hãy chắc chắn rằng bạn đã sao lưu trước khi bạn mất bất cứ thứ gì bạn muốn. Giả sử bạn muốn hủy mọi thứ trên đó và bắt đầu mới với hệ thống tệp exFAT mới, gõ sudo wipefs -a / dev / sdb để bạn có thể bắt đầu mới. Tiếp theo, bạn sẽ muốn gõ sudo fdisk / dev / sdb và nhấn enter để bạn có thể tạo một bảng phân vùng mới. Hãy chắc chắn rằng bạn đang làm việc với tập tin thiết bị phù hợp để tránh mucking bất cứ điều gì lên.
Bạn sẽ nhận được một thông báo về việc tạo ra một bảng DOS mới hoặc một cái gì đó sắp xếp, mà chỉ đơn giản là an toàn để bỏ qua.
Bây giờ gõ chữ n và nhấn Enter.
Nhập lại, sau đó lại tạo một phân vùng.
Mẹo CHUYÊN NGHIỆP: Nếu vấn đề xảy ra với máy tính của bạn hoặc máy tính xách tay / máy tính xách tay, bạn nên thử sử dụng phần mềm Reimage Plus có thể quét các kho lưu trữ và thay thế các tệp bị hỏng và bị thiếu. Điều này làm việc trong hầu hết các trường hợp, nơi vấn đề được bắt nguồn do một tham nhũng hệ thống. Bạn có thể tải xuống Reimage Plus bằng cách nhấp vào đâyNhập một lần nữa khi được hỏi về các lĩnh vực đầu tiên và cuối cùng. Điều này sẽ tạo ra một phân vùng khổng lồ chiếm toàn bộ đĩa của bạn, đó là chính xác những gì bạn muốn nếu bạn sẽ được cắm này vào một máy tính macOS, một máy tính Windows 10 hoặc bất kỳ thiết bị di động tương thích. Bạn có thể nhận thấy một vấn đề mặc dù - kiểu phân vùng hiện đang hiển thị như Linux, mà bạn sẽ có một thời gian khó khăn đọc trên bất kỳ loại máy nào!
Đẩy chữ t và sau đó ấn phím enter để bạn có thể thay đổi loại. Sau đó, bạn có thể đẩy 7 đến loại dự kiến. Nó sẽ cung cấp cho bạn một thông báo về HPFS / NTFS / exFAT, đó chính xác là những gì bạn muốn nếu bạn đang tìm cách định dạng đĩa ngoài của bạn với exFAT trên Linux.
Cuối cùng, bạn chỉ cần nhấn phím w và bạn sẽ được cảnh báo rằng Bảng phân vùng đã bị thay đổi trước khi fdisk đồng bộ tất cả dữ liệu ra đĩa. Tùy thuộc vào mức độ lớn của ổ đĩa, điều này có thể mất vài giây. Chúng tôi đã làm việc với một đĩa có dung lượng 2 terabyte, tương đương 1, 8 terabyte. Nó vẫn mất phần mềm ít hơn 10 giây để quay các thông tin liên quan.
Bất kể, bạn đã sẵn sàng cho định dạng. Quá trình đó không nên mất nhiều thời gian, và tin tốt về nó là bạn sẽ không phải làm lại. Đây là thỏa thuận một lần cho đa số người dùng đang sử dụng exFAT trên Linux để di chuyển hoặc sao lưu các tệp giữa các thiết bị khác nhau. Giả sử rằng tệp thiết bị từ trước là / dev / sdb, bây giờ bạn có thể định dạng ổ đĩa của mình bằng sudo mkfs.exfat -n hardDisk / dev / sdb1 nhưng hãy nhớ rằng bạn có thể thay thế hardDisk bằng bất kỳ nhãn âm lượng nào bạn muốn. Bạn thực sự nên kiểm tra lại với một tiện ích đĩa hoặc một cái gì đó trước khi cam kết mình vào tên của tập tin / dev / bạn sẽ định dạng, bởi vì một khi bạn làm điều đó không có trở lại.
Phương pháp 3: Kiểm tra khối lượng exFAT trong Linux
Trong khi bạn thực sự không thể sửa lỗi mà không cần truy cập vào Microsoft Windows hoặc MacOS, Linux cho phép bạn kiểm tra khối lượng exFAT để đảm bảo rằng không có gì sai với chúng. Giả sử ổ đĩa exFAT của bạn giống như trên, hãy chắc chắn rằng nó chưa được gắn kết và sau đó gõ sudo fsck.exfat / dev / sdb1 để nó quét lỗi. Nó sẽ cho bạn biết một số thông tin về kích thước mà bạn thường có thể bỏ qua một cách an toàn. Bên cạnh đó, tuy nhiên, nó sẽ cung cấp cho bạn một tin nhắn ở phía dưới. Nếu nó đọc Kiểm tra hệ thống tập tin đã hoàn tất. Không tìm thấy lỗi., Thì không còn gì để làm nữa. Nếu bạn có lỗi, sau đó đưa ổ đĩa của bạn trở lại Windows và chạy quét trên nó.
Mẹo CHUYÊN NGHIỆP: Nếu vấn đề xảy ra với máy tính của bạn hoặc máy tính xách tay / máy tính xách tay, bạn nên thử sử dụng phần mềm Reimage Plus có thể quét các kho lưu trữ và thay thế các tệp bị hỏng và bị thiếu. Điều này làm việc trong hầu hết các trường hợp, nơi vấn đề được bắt nguồn do một tham nhũng hệ thống. Bạn có thể tải xuống Reimage Plus bằng cách nhấp vào đây