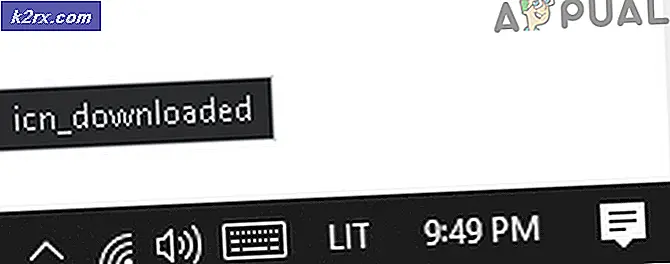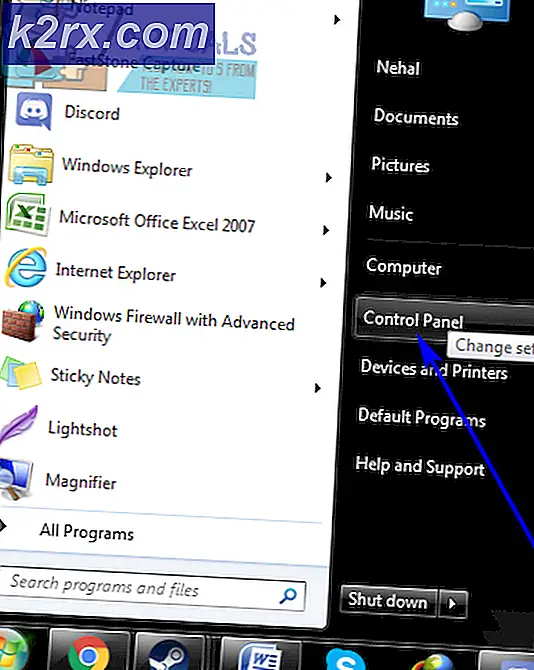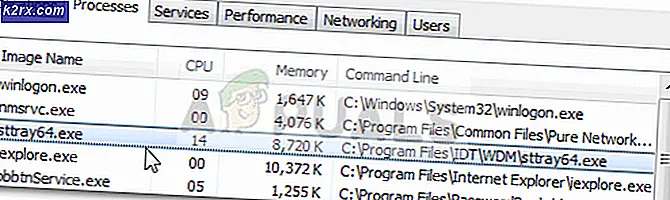Windows 10 người sáng tạo cập nhật cài đặt bảo mật (KB4013214)
Nếu bạn đang sử dụng phiên bản hợp pháp của Windows 10, phiên bản mới của Windows 10 1703 sẽ được gửi đến máy của bạn, được tải xuống và cài đặt theo quy trình của Microsoft. Yêu cầu cập nhật KB4013214 trước khi Windows Update sẽ tải xuống và cài đặt Bản cập nhật Windows 10 người sáng tạo. Điều đó có nghĩa là bước đầu tiên là tải xuống và cài đặt bản cập nhật KB4013214 và sau đó cập nhật Windows 10 người sáng tạo.
Điều đầu tiên bạn sẽ thấy khi Bản cập nhật Windows 10 người sáng tạo có sẵn cho bạn là thông báo yêu cầu bạn xem lại cài đặt bảo mật của mình. Khi thông báo xuất hiện, hãy chọn Xem lại cài đặt và chọn xem lại khi thông báo bật lên hoặc bạn có thể hoãn đánh giá của mình bằng cách chọn Nhắc tôi sau. Nếu bạn hoãn, thông báo sẽ xuất hiện lại sau, trong 3-4 ngày tới . Thông báo sẽ xuất hiện tại Trung tâm hành động để nhắc bạn kiểm tra cài đặt bảo mật. Action Center trong Windows 10 cho phép bạn theo dõi tất cả các thông báo của bạn từ các ứng dụng khác nhau cũng như các bản cập nhật Windows. Khi người dùng nhấp vào thông báo từ bên trong Trung tâm hành động, thông báo có thể biến mất. Nếu bạn không thể đợi để xem cài đặt Bảo mật đánh giá, thì bạn có thể thực hiện các bước như sau:
Phương pháp 1: Thu thập thông tin cài đặt Cập nhật và Bảo mật thông qua Trình lập lịch tác vụ
Task Scheduler là công cụ giúp bạn thực hiện một số tác vụ thông thường trên máy tính chọn. Bạn cần chạy Task time nếu bạn muốn xem thông báo Xem lại cài đặt bảo mật của bạn tại Trung tâm hành động. Bạn nên chạy nhiệm vụ Thời gian, chỉ một lần mỗi ngày, không nhiều lần. Sau đó, bạn nên ngoại trừ xem cài đặt Xem lại tại Trung tâm hành động.
Mẹo CHUYÊN NGHIỆP: Nếu vấn đề xảy ra với máy tính của bạn hoặc máy tính xách tay / máy tính xách tay, bạn nên thử sử dụng phần mềm Reimage Plus có thể quét các kho lưu trữ và thay thế các tệp bị hỏng và bị thiếu. Điều này làm việc trong hầu hết các trường hợp, nơi vấn đề được bắt nguồn do một tham nhũng hệ thống. Bạn có thể tải xuống Reimage Plus bằng cách nhấp vào đây- Nhấp vào menu Bắt đầu
- Nhập Task Scheduler và nhấn Enter
- Nhấp đúp vào Thư viện lập lịch tác vụ
- Nhấp vào Microsoft
- Nhấp vào Windows
- Nhấp UNP
- Nhấp vào Khu cắm trại
- Chọn {91be532c-f9f1-406a-9858-43697c6f437a}
- Chạy tác vụ có tên Thời gian
Phương pháp 2: Chạy Windows 10 Nâng cấp và xem lại cài đặt bảo mật trong khi cập nhật
Bạn có thể chạy Windows 10 Creators Update và trong khi cài đặt, bạn có thể xem lại các cài đặt bảo mật. Đầu tiên, bạn cần truy cập trang web của Microsoft https://www.microsoft.com/en-us/software-download/windows10 và tải xuống Windows 10 Creators Update bằng cách nhấp vào Cập nhật ngay bây giờ . Windows 10 Nâng cấp sẽ tải xuống. Bạn cần thực hiện các bước như sau:
- Nhấp đúp chuột vào Windows 10 Upgrader
- Nhấp vào Cập nhật
- Chờ cho đến khi Windows 10 tải xuống bản cập nhật của người sáng tạo
- Sau khi bạn thấy thông báo rằng bản cập nhật của bạn đã sẵn sàng, bạn nên khởi động lại máy bằng cách nhấp vào Khởi động lại ngay bây giờ
- Chọn tài khoản người dùng của bạn và nhấp vào Tiếp theo
- Xem lại cài đặt bảo mật của bạn và bật / tắt cài đặt bạn muốn
- Nhấp vào Chấp nhận
- Chọn bạn muốn sử dụng Cortana hay không
- Nhấp vào Tiếp theo
- Nhấp vào Kết thúc
Sau khi bạn cài đặt phiên bản Windows 10 1703, bạn vẫn có thể chọn cài đặt bảo mật cho thiết bị của mình sau khi cập nhật Windows Creators. Bạn có thể làm theo các bước tiếp theo:
- Nhấp vào menu Bắt đầu
- Nhấp vào Cài đặt
- Chọn bảo mật
- Nhấp vào Chung và xem lại cài đặt bảo mật của bạn.
Mẹo CHUYÊN NGHIỆP: Nếu vấn đề xảy ra với máy tính của bạn hoặc máy tính xách tay / máy tính xách tay, bạn nên thử sử dụng phần mềm Reimage Plus có thể quét các kho lưu trữ và thay thế các tệp bị hỏng và bị thiếu. Điều này làm việc trong hầu hết các trường hợp, nơi vấn đề được bắt nguồn do một tham nhũng hệ thống. Bạn có thể tải xuống Reimage Plus bằng cách nhấp vào đây