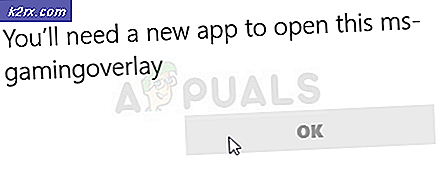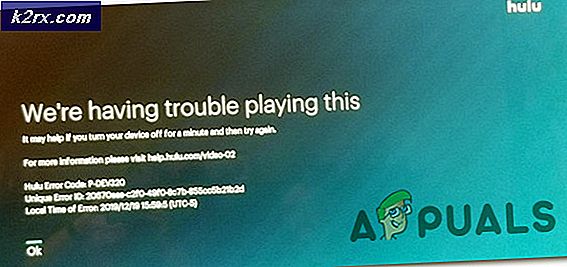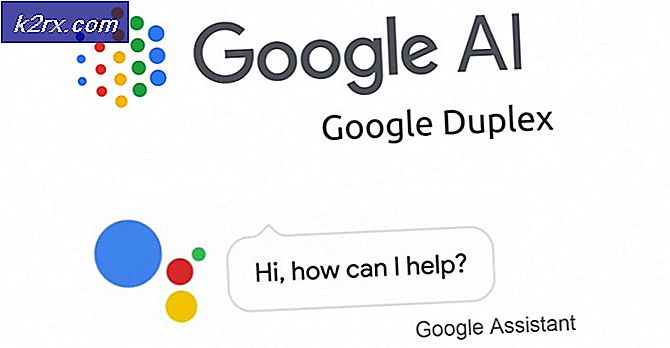Khắc phục: Windows 10 Cursor đóng băng / Stuck
Nhiều người dùng đã báo cáo con trỏ bị kẹt trên màn hình trong Windows 10 - thường là trên máy tính xách tay và máy tính xách tay sau khi chúng được nâng cấp lên Windows 10. Nâng cấp sẽ ghi đè lên các trình điều khiển hiện có, do đó có thể các trình điều khiển có thể trở nên không tương thích với bàn di chuột, do đó tại sao con trỏ bị kẹt trên màn hình. Tuy nhiên, điều này hiếm khi xảy ra, và có một số khả năng khác cũng có thể ngăn con trỏ chuột di chuyển. Trong hướng dẫn này, chúng tôi sẽ hướng dẫn bạn một số bước để giải quyết vấn đề.
Trong khi con trỏ bị đóng băng, bạn sẽ cần phải sử dụng Bàn phím
Trong khi bạn tìm kiếm giải pháp, bạn sẽ cần phải dựa vào Bàn phím của mình và điều hướng bằng cách sử dụng nó.
Sử dụng phím Windows trên bàn phím để truy cập Menu Bắt đầu.
Sử dụng Tab để điều hướng đến các mục khác nhau trong các ứng dụng hoặc trình duyệt web của bạn. Ví dụ: phím Tab sẽ đưa bạn đến liên kết tiếp theo trong trình duyệt web. Sử dụng Shift + Tab để đảo ngược thứ tự điều hướng. Sử dụng Enter để mở mục hoặc liên kết.
Sử dụng các phím mũi tên để điều hướng đến các mục khác nhau trong thư mục hoặc Bảng điều khiển.
Sử dụng Alt + Tab để điều hướng đến Windows mở khác.
Nhấn phím Windows + X trên bàn phím của bạn sẽ cung cấp một menu các mục hữu ích để điều hướng.
Nếu bạn có thể sắp xếp một con chuột USB, hãy sử dụng nó cho đến khi bạn giải quyết các vấn đề con trỏ bị đóng băng.
Giải pháp 1: Sử dụng phím chức năng để kiểm tra TouchPad
Nếu bạn đang sử dụng máy tính xách tay, hãy kiểm tra xem bạn đã tắt vô tình bảng cảm ứng chưa. Các máy tính xách tay khác nhau có các tổ hợp phím khác nhau để tắt bàn di chuột bằng phím Fn . Ví dụ: nhiều máy tính xách tay Lenovo sử dụng phím Fn + F8 làm lối tắt để tắt và bật bàn di chuột.
Nếu bạn nhìn vào các phím Fn, bạn sẽ thấy các biểu tượng trên đó. Biểu tượng cho bàn di chuột sẽ trông như thế này.
Mẹo CHUYÊN NGHIỆP: Nếu vấn đề xảy ra với máy tính của bạn hoặc máy tính xách tay / máy tính xách tay, bạn nên thử sử dụng phần mềm Reimage Plus có thể quét các kho lưu trữ và thay thế các tệp bị hỏng và bị thiếu. Điều này làm việc trong hầu hết các trường hợp, nơi vấn đề được bắt nguồn do một tham nhũng hệ thống. Bạn có thể tải xuống Reimage Plus bằng cách nhấp vào đâySau khi bạn đã xác định biểu tượng / khóa nào, hãy giữ phím Fn và nhấn phím TouchPad. Ví dụ: Fn + F5. Sau đó kiểm tra và kiểm tra xem con chuột có hoạt động không.
Giải pháp 2: Kiểm tra thuộc tính chuột
Đi đến thuộc tính chuột trong Cài đặt (Bảng điều khiển) và kiểm tra xem bàn di chuột có được bật trong cài đặt hay không. Giữ phím Windows và nhấn X. Chọn Control Panel -> tìm kiếm chuột hoặc chọn chuột . Thông thường, cài đặt bàn di chuột là tab cuối cùng, có thể có bất kỳ tên nào tùy thuộc vào nhà sản xuất thiết bị của bạn, chẳng hạn như Cài đặt thiết bị, Synaptics hoặc ELAN, v.v. Nhấp vào nó và đảm bảo rằng nó được Bật.
Giải pháp 3: Kiểm tra trình điều khiển TouchPad
Nếu không có gì hoạt động, hãy định vị mô hình # của hệ thống của bạn và truy cập trang web của nhà sản xuất hệ thống của bạn để tải xuống các trình điều khiển mới nhất. Sau khi tải xuống trình điều khiển, hãy chạy cài đặt và cài đặt chúng. Sau đó kiểm tra để xem.
Mẹo CHUYÊN NGHIỆP: Nếu vấn đề xảy ra với máy tính của bạn hoặc máy tính xách tay / máy tính xách tay, bạn nên thử sử dụng phần mềm Reimage Plus có thể quét các kho lưu trữ và thay thế các tệp bị hỏng và bị thiếu. Điều này làm việc trong hầu hết các trường hợp, nơi vấn đề được bắt nguồn do một tham nhũng hệ thống. Bạn có thể tải xuống Reimage Plus bằng cách nhấp vào đây