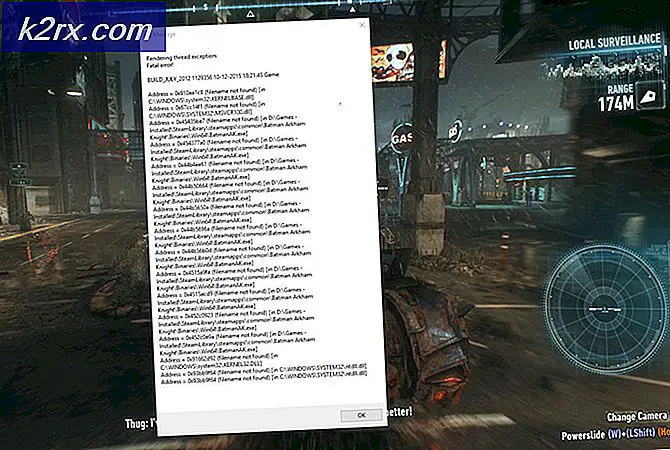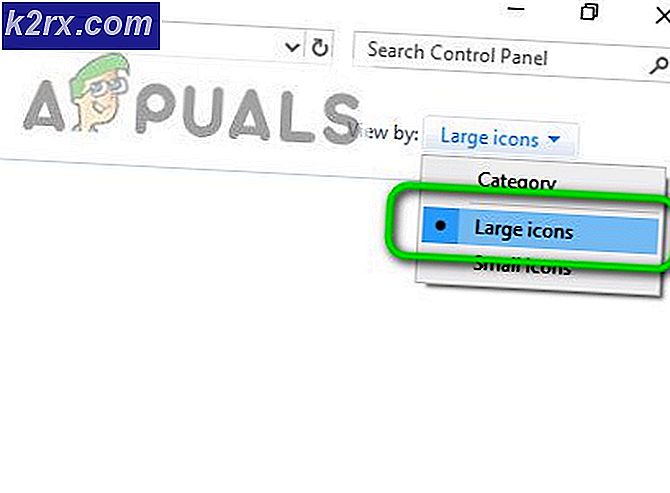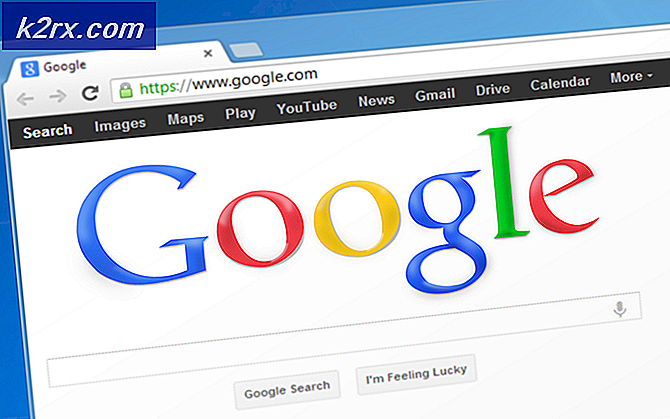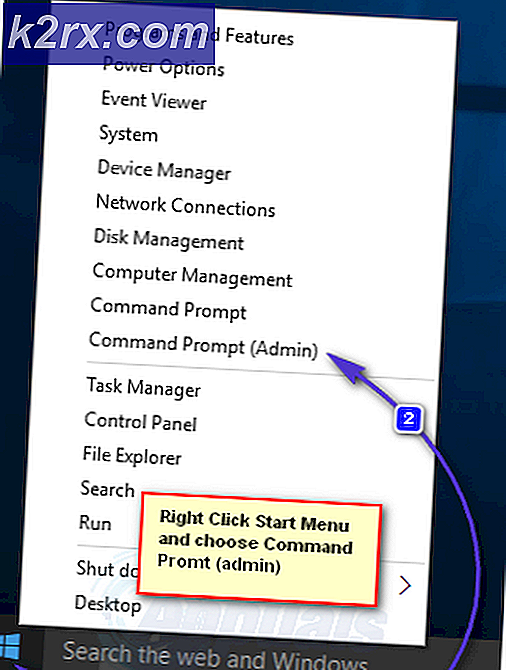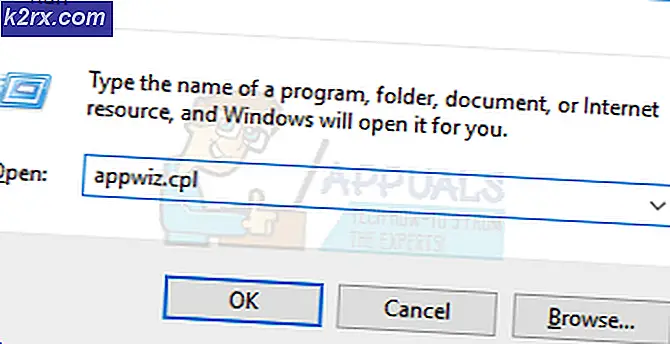Làm thế nào để: Chuyển đổi video 2D / 3D sang Oculus Rift VR
3D và thực tế ảo (VR) đang trở nên phổ biến. Thực tế ảo là một công nghệ cho phép bạn đi bộ và nhìn qua một môi trường được mô hình hóa như thể bạn đang thực sự ở đó. Một thiết bị như vậy cung cấp cả chế độ xem 3D và VR là Oculus Rift; một thực tế (VR), màn hình gắn trên đầu được phát triển bởi Oculus VR. Các điểm tham quan chính của Oculus Rift được đặt trên các trò chơi điện tử, nhưng nó cũng có kế hoạch tác động đến cách chúng ta tiêu thụ tất cả các phương tiện, bao gồm cả phim ảnh. Oculus Rift hỗ trợ phim 3D và trải nghiệm xem 360 độ.
Phim VR 360 độ vẫn còn rất nhiều trong giai đoạn trứng nước. Vì vậy, khi bạn nhận được một Oculus Rift VR mới, bạn phải mong muốn cho những bộ phim có thể được chơi trên tai nghe VR? Với bộ chuyển đổi video, bạn có thể chuyển đổi bất kỳ video nào như 2D, 3D, MP4, AVI, v.v. để phát hoàn hảo trên Oculus Rift VR.
Có thể xem video nào trên Oculus Rift không? Không. Chỉ định dạng video được Oculus Rift hỗ trợ mới có thể phát được. Dưới đây là danh sách nhỏ các loại video bạn có thể xem trên thiết bị Oculus của mình.
- Hỗ trợ video 2D MKV, MP4, AVI, WMV
- Video 3D hỗ trợ 3D SBS Video (MKV, MP4, AVI, WMV)
Oculus Rift VR hỗ trợ video 180 và 360 ở định dạng 2D và 3D. Trong video 3D, 2 hình ảnh phân cực được đặt cạnh nhau (SBS) sao cho một hình ảnh đạt đến một mắt tại một thời điểm. Bằng cách kiểm soát những gì mắt trái nhìn thấy và những gì mắt phải thấy, một nhận thức sâu sắc đạt được. Ngoài ra còn có phương pháp hiển thị Top-Bottom không được sử dụng trên các thiết bị VR Oculus Rift.
Bài viết này sẽ cho bạn thấy cách bạn có thể tạo các video 2D và 3D (bao gồm cả chuyển đổi 2D-3D) cho thiết bị VR Oculus Rift của bạn. Bạn cũng có thể tạo video 180 độ và 360 độ nếu muốn.
Phương pháp 1: Sử dụng Video Converter Ultimate để chuyển đổi video thành video hỗ trợ Oculus Rift VR
Video Converter Ultimate là một trong những tốt nhất Oculus Rift Video Converter cho Windows và Mac. Nó được thiết kế để chuyển đổi video không phải VR / 3D, DVD, ISO sang định dạng Oculus Rift 3D SBS, nhưng nó cũng có thể chuyển đổi hầu hết định dạng video được tải xuống từ bất kỳ nhà cung cấp nội dung VR nào như YouTube, Facebook và nhiều hơn nữa để phát trên iPad, iPhone, Android, v.v.
- Tải xuống trình chuyển đổi video Oculus Rift từ đây và nhấp đúp để cài đặt
- Mở Video Converter Ultimate
- Nhấp vào Thêm tệp hoặc Thêm thư mục để nhập các video bạn muốn chuyển đổi sang chương trình. Cả hai video 2D và 3D đều được hỗ trợ. Bạn cũng có thể sử dụng phương pháp Kéo và thả để thêm tệp.
- Nhấp vào Chỉnh sửa> 3D> trái sang phải> OK. Hơn nữa, bạn cũng có thể sử dụng trình biên tập video tích hợp hữu ích trong Video Converter Ultimate này để đánh bóng video của bạn để có được một giải trí hình ảnh 3D tốt hơn.
- Một khi bạn đã đạt được thông tin thích hợp về các loại video thì đó là thời gian để thiết lập một chế độ theo loại video của bạn để nó có thể hoạt động hoàn hảo trên tai nghe VR Oculus Rift của bạn.
- Đối với Video thông thường, hãy chọn bình thường và chọn 180 hoặc 360 nếu cần; Nhấn nút OK.
- Đối với Video Stereo (Video 3D: Trên / Dưới hoặc Trái / Phải); chọn stereo và sau đó chọn 180 trên / dưới, 180 trái / phải, 360 trên / dưới hoặc 360 trái / phải khi cần. Chọn 180 hoặc 360 Left / Right (tùy chọn này thực hiện các tùy chọn Side-by-Side) cho Oculus Rift VR của chúng tôi. Cuối cùng nhấn nút OK.
- Trên bảng điều khiển bên phải, chuyển đến Định dạng đầu ra> Thiết bị> VR và chọn thiết bị VR Oculus Rift. Định dạng đầu ra đã được điều chỉnh cho yêu cầu Tai nghe VR của bạn.
- Khi bạn đã hoàn thành tất cả các cài đặt trên, bạn có thể chỉ cần nhấp vào nút Chuyển đổi và để phần mềm thực hiện chuyển đổi video Oculus Rift cho bạn.
- Sau khi quá trình chuyển đổi hoàn tất, hãy chuyển đến thư mục đầu ra bằng cách nhấp vào 'Mở thư mục'. Đây là nơi lưu trữ các tệp được chuyển đổi. Chuyển chúng sang tai nghe Oculus Rift để xem.
Cách 2: Sử dụng Pavtube Video Converter Ultimate để chuyển đổi video 2D sang 3D
Pavtube là một ứng dụng phổ biến khác để tạo video 3D. Kể từ Oculus Rift VR hỗ trợ các video 3D SBS, đó là những gì chúng tôi sẽ tạo ra. Để tạo video 2D, hãy xem các định dạng được hỗ trợ mà chúng tôi đã liệt kê.
Mẹo CHUYÊN NGHIỆP: Nếu vấn đề xảy ra với máy tính của bạn hoặc máy tính xách tay / máy tính xách tay, bạn nên thử sử dụng phần mềm Reimage Plus có thể quét các kho lưu trữ và thay thế các tệp bị hỏng và bị thiếu. Điều này làm việc trong hầu hết các trường hợp, nơi vấn đề được bắt nguồn do một tham nhũng hệ thống. Bạn có thể tải xuống Reimage Plus bằng cách nhấp vào đây- Tải xuống trình chuyển đổi video pavtube cuối cùng từ đây
- Cài đặt chương trình bằng cách nhấp đúp vào tệp đã tải xuống
- Sau khi cài đặt, mở bộ chuyển đổi video pavtube từ các chương trình của bạn
- Nhấp vào tập tin và chọn tải từ thư mục hoặc tải từ IFO / ISO. Nếu bạn có đĩa DVD, hãy chọn tải từ đĩa
- Duyệt tìm các tệp bạn muốn thêm và nhấp vào Mở. Bạn có thể thêm nhiều tệp
- Chuyển đến Trình đơn Định dạng (ở dưới cùng bên trái), nhấp vào danh sách menu và tìm danh mục video 3D. Nhấp vào 'Video 3D sát cạnh nhau' hoặc 'Video 3D cạnh nhau MKV'
- Ở bên phải của trình đơn định dạng, nhấp vào 'cài đặt' để mở cài đặt cấu hình 3D để đặt độ sâu và độ phân giải. Chọn bên cạnh một nửa chiều rộng hoặc cạnh nhau đầy đủ chiều rộng. Bạn cũng có thể chọn chuyển đổi thứ tự hiển thị cho phim 3D SBS bằng cách nhấp vào hộp kiểm 'chuyển sang trái sang phải'. Nhấp OK khi bạn hoàn tất
- Nhấp vào 'Chuyển đổi' để bắt đầu chuyển đổi. Bạn sẽ tìm thấy các tệp của mình trong thư mục đầu ra sau khi quá trình chuyển đổi hoàn tất. Chuyển các tệp của bạn sang VR Oculus của bạn để xem.
Ghi nhãn video của bạn
Tên bạn chỉ định cho video của mình quan trọng. Đây là quy ước đặt tên được sử dụng để gắn nhãn video toàn cảnh 3D của bạn:
_TB.mp4 hoặc _360_TB.mp4 - 3D trên cùng / dưới cùng
_BT.mp4 hoặc _360_BT.mp4 - 3D dưới cùng / trên cùng
_LR.mp4 hoặc _360_LR.mp4 - Trái / phải cạnh 3D
_RL.mp4 hoặc _360_RL.mp4 - Bên phải / bên trái 3D
Vui lòng thêm quy ước đặt tên thích hợp vào cuối tên tệp video của bạn để nó được thiết bị VR của bạn xác định chính xác. Ví dụ: Nếu tệp video của bạn là MyAppualsVideo.mp4, hãy gắn nhãn là MyAppualsVideo_360_LR.mp4.
Để video bình thường / 2D 360 của bạn tương thích với Oculus, hãy thêm _360 vào cuối tên tệp của bạn. Ví dụ: Nếu tệp video của bạn là MyAppualsVideo.mp4, hãy gắn nhãn là MyAppualsVideo_360.mp4.
Đang tải video của bạn
Ứng dụng Oculus Video cho Rift kéo các tệp video từ thư mục video Windows mặc định của bạn. Để chuyển các tập tin video của bạn vào thư mục Windows Video:
- Mở ổ đĩa Hệ thống Windows của bạn (thường là ổ C: của bạn).
- Mở thư mục Users.
- Chọn hồ sơ người dùng của bạn.
- Định vị và mở thư mục Video và di chuyển video của bạn tại đây. Sau đó, chúng sẽ được đồng bộ hóa vào thiết bị VR Oculus Rift của bạn.
Có rất nhiều trình chuyển đổi khác như MacXDVD nhưng chúng tôi đã chọn những trình biến đổi phổ biến nhất cho bạn. Video Converter Ultimate và Pavtube Video Converter Ultimate cũng có các chuyển đổi tương thích với Samsung Gear GV, TV Samsung, TV LG và TV Panasonic giữa các thiết bị khác.
Mẹo CHUYÊN NGHIỆP: Nếu vấn đề xảy ra với máy tính của bạn hoặc máy tính xách tay / máy tính xách tay, bạn nên thử sử dụng phần mềm Reimage Plus có thể quét các kho lưu trữ và thay thế các tệp bị hỏng và bị thiếu. Điều này làm việc trong hầu hết các trường hợp, nơi vấn đề được bắt nguồn do một tham nhũng hệ thống. Bạn có thể tải xuống Reimage Plus bằng cách nhấp vào đây