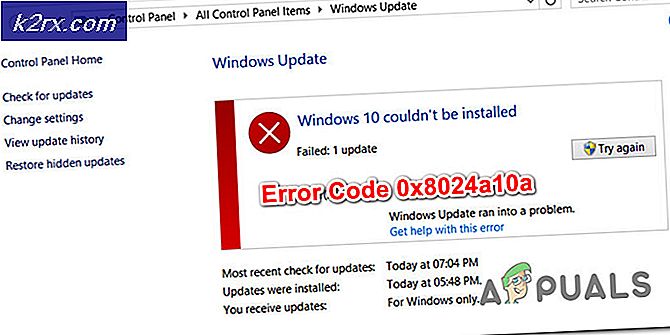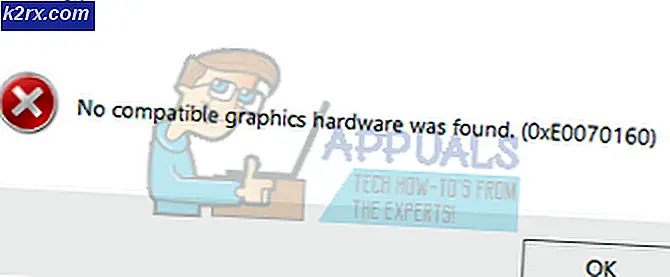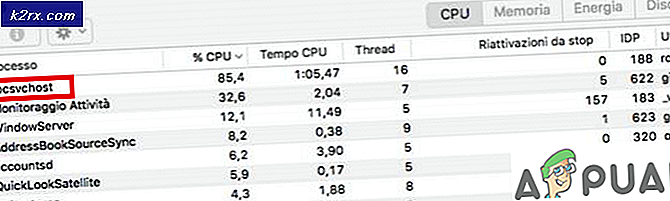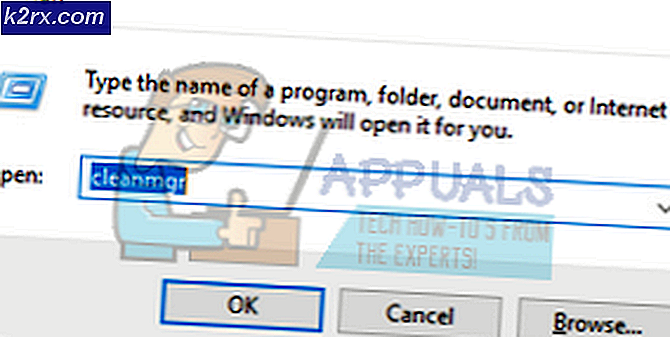Cách chỉnh sửa và cắt video trên Windows 10 bằng ứng dụng Ảnh
Vì Microsoft đã quyết định ngừng đưa Movie Maker ra với các bản phát hành Windows mới hơn, một số người dùng sẽ không còn cách trực quan để chỉnh sửa các video ngắn do chính họ thực hiện.
Hầu hết người dùng tìm cách chỉnh sửa video chuyển sang giải pháp của bên thứ ba tin rằng Windows không được trang bị để thực hiện việc này theo mặc định. Nếu bạn là người dùng Windows 10 mới, bạn có thể không biết rằng hệ điều hành có khả năng tích hợp để cắt hoặc chia các phần của video.
May mắn thay, Windows hoàn toàn có khả năng cắt xén và chia nhỏ các video khác nhau, nhưng con đường làm như vậy không đơn giản như người ta có thể tin.
Nếu bạn đang tìm cách chỉnh sửa video mà không cần cài đặt bất kỳ phần mềm bổ sung nào, hãy làm theo hướng dẫn bên dưới về cách sử dụng ứng dụng Ảnh để chia nhỏ và cắt video:
Cách Cắt hoặc Chia nhỏ video bằng Ứng dụng Ảnh trên Windows 10
Chỉnh sửa video trong Windows 10 là một chút phản trực giác. Vì ứng dụng mặc định để mở video là Phim và chương trình truyền hình, người ta có thể mong đợi rằng ứng dụng này được trang bị khả năng chỉnh sửa video. Vâng, nó không phải là.
Cách duy nhất để cắt và tách video trong Windows 10 là thông qua ứng dụng Ảnh. Dưới đây là hướng dẫn nhanh về cách thực hiện việc này:
Mẹo CHUYÊN NGHIỆP: Nếu vấn đề xảy ra với máy tính của bạn hoặc máy tính xách tay / máy tính xách tay, bạn nên thử sử dụng phần mềm Reimage Plus có thể quét các kho lưu trữ và thay thế các tệp bị hỏng và bị thiếu. Điều này làm việc trong hầu hết các trường hợp, nơi vấn đề được bắt nguồn do một tham nhũng hệ thống. Bạn có thể tải xuống Reimage Plus bằng cách nhấp vào đây- Điều hướng đến vị trí của video mà bạn đang cố chỉnh sửa, nhấp chuột phải vào vị trí đó và chọn Mở bằng> Ảnh .
- Khi video đang mở trong ứng dụng Ảnh, hãy nhấn nút Chỉnh sửa & Tạo ở góc trên cùng bên phải và chọn Cắt .
- Tiếp theo, bạn sẽ thấy sự xuất hiện của hai thanh trượt mới. Điều chỉnh chúng để xóa các phần không cần thiết khỏi video và tập trung vào thời điểm tốt nhất. Khi bạn hài lòng với kết quả, hãy nhấn nút Lưu bản sao nằm ở góc trên cùng bên phải của ứng dụng Ảnh.
Lưu ý: Khi bạn nhấn nút Lưu bản sao, phần được chọn của video sẽ được lưu trong một tệp riêng biệt cùng với toàn bộ video. Windows sẽ tự động thêm một chấm dứt Trim ở cuối tên để bạn sẽ biết đó là những gì.
Nếu bạn muốn tách một video thành nhiều phần nhỏ hơn, bạn cần phải mở video bằng ứng dụng Ảnh, cắt một lần rồi mở lại video gốc để cắt lại một lần nữa. Bạn sẽ cần phải làm điều này một cách có hệ thống cho đến khi bạn quản lý để tách video của bạn thành nhiều phần như bạn muốn.
Như bạn có thể thấy, ứng dụng Ảnh là một công cụ chỉnh sửa cực kỳ cơ bản. Nhưng nó dễ sử dụng, trực quan và hoạt động khá nhanh. Nếu bạn chỉ cần cắt một video hoặc chia nhỏ thành nhiều phần, nó sẽ hoàn thành công việc một cách nhanh chóng. Nếu bạn đang tìm kiếm một cái gì đó phức tạp hơn, bạn có ít sự lựa chọn nhưng để sử dụng một giải pháp của bên thứ 3.
Mẹo CHUYÊN NGHIỆP: Nếu vấn đề xảy ra với máy tính của bạn hoặc máy tính xách tay / máy tính xách tay, bạn nên thử sử dụng phần mềm Reimage Plus có thể quét các kho lưu trữ và thay thế các tệp bị hỏng và bị thiếu. Điều này làm việc trong hầu hết các trường hợp, nơi vấn đề được bắt nguồn do một tham nhũng hệ thống. Bạn có thể tải xuống Reimage Plus bằng cách nhấp vào đây