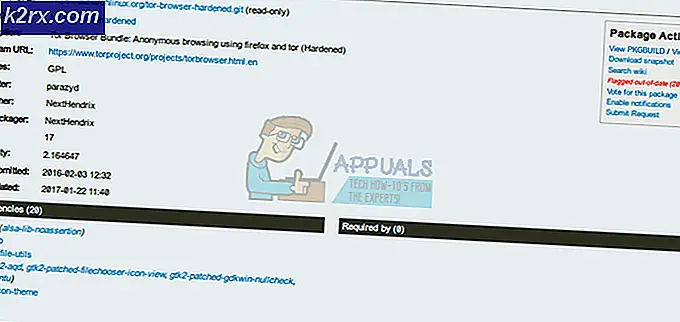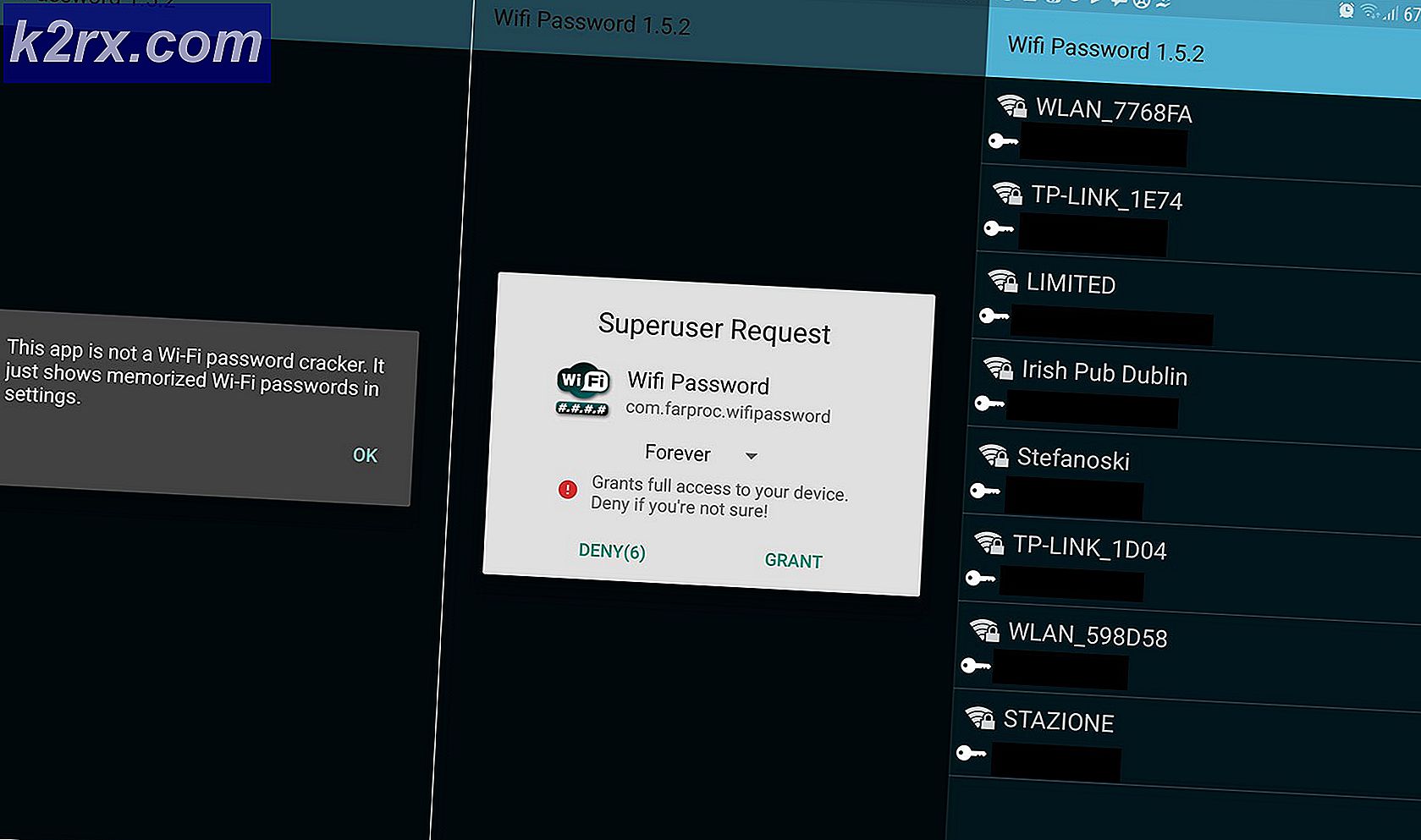Khắc phục: Windows không thể kích hoạt thử lại sau
Chuyển đổi từ một hệ điều hành này sang hệ điều hành khác luôn là một quá trình đòi hỏi một số lượng cống hiến nhất định và đó là lý do tại sao nhiều người trì hoãn nó đến phút cuối cùng. Họ không thể đối phó với thực tế là họ có thể mất các tệp và ứng dụng cá nhân của họ để họ cần phải sao lưu mọi thứ, v.v.
Ngoài ra, rất nhiều người đã nhận được phiên bản Windows cài đặt sẵn trên máy tính của họ và họ không phải tự cài đặt và cũng không phải trả thêm tiền vì giá của HĐH được tính vào giá của PC. Ngay cả những người cập nhật hệ điều hành của họ đôi khi phải vật lộn với các lỗi như dưới đây.
Windows không thể kích hoạt. Thử lại sau.
Có rất nhiều lý do khác nhau tại sao các thông báo tương tự xuất hiện nhưng mỗi nguyên nhân khác nhau của vấn đề là một cái gì đó khác tùy thuộc vào mã lỗi bên cạnh nó.
Ví dụ, mã lỗi cụ thể mà chúng ta đang xử lý là do kết nối Internet bị lỗi hoặc có một thứ ngăn chặn Windows cập nhật, chẳng hạn như chống vi-rút hoặc tường lửa. Có một số giải pháp cho vấn đề này để kiểm tra chúng bên dưới.
Giải pháp 1: Khắc phục sự cố kết nối Internet của bạn
Trước hết, bạn có thể muốn thử và vô hiệu hóa phần mềm chống vi-rút của mình trong quá trình này vì nó có thể ảnh hưởng đến Windows Activation. Đồng thời, vô hiệu hóa Windows Defender và Windows Firewall.
- Để vô hiệu hóa Windows Defender, điều đơn giản nhất bạn có thể làm là sử dụng một DWORD registry vì không có tùy chọn Disable nào khả dụng khi bạn mở nó.
- Điều hướng đến HKEY_LOCAL_MACHINE \ SOFTWARE \ Policies \ Microsoft \ Windows Defender và tạo một khóa DWORD và đặt tên là DisableAntiSpyware.
- Đặt giá trị của nó thành 1 để tắt nó đi.
- Khi bạn kết thúc với Windows Activation, quay lại phím này và đặt giá trị của nó thành 0.
Vô hiệu hóa Windows Firewall là khá dễ dàng và nó không yêu cầu chỉnh sửa registry hoặc sử dụng Command Prompt.
- Mở Pa-nen Điều khiển và đặt chế độ xem thành Biểu tượng.
- Xác định vị trí tùy chọn Windows Firewall và bấm vào nó.
- Ngay khi nó mở ra, bạn sẽ có thể thấy tùy chọn Bật hoặc tắt Tường lửa của Windows trên ngăn bên trái với biểu tượng lá chắn quản trị bên cạnh nó.
- Click vào nó và thiết lập nút radio để tắt Windows Firewall (không được khuyến nghị) cho cả thiết lập mạng riêng và mạng công cộng.
Việc vô hiệu hóa phần mềm chống vi-rút của bạn thường thay đổi từ một phần mềm chống vi rút sang phần mềm diệt vi-rút khác nhưng nó khá dễ dàng.
Bước tiếp theo bạn cần thực hiện là khắc phục sự cố mạng của bạn sau khi bạn đã tắt các biện pháp bảo vệ này.
- Mở Pa-nen Điều khiển và đặt chế độ xem thành Biểu tượng.
- Xác định vị trí tùy chọn Network and Sharing Center và nhấn vào nó.
- Bạn sẽ có thể xem các tùy chọn Khắc phục sự cố.
- Nhấp vào nó và làm theo các hướng dẫn trên màn hình. Trình khắc phục sự cố là tự động và nó sẽ tự xử lý mọi vấn đề.
Ngoài ra còn có một số lệnh Command Prompt có thể giúp bạn khắc phục một số vấn đề kết nối Internet của bạn bằng cách cập nhật địa chỉ IP của bạn mà có thể chứng minh để giải quyết một số vấn đề kết nối của bạn.
- Tìm kiếm Command Prompt và chạy nó như một quản trị viên.
- Gõ vào các lệnh sau cái khác và đợi chúng kết thúc với các tiến trình của chúng:
ipconfig / release
ipconfig / renew
Thử kích hoạt Windows ngay bây giờ.
Giải pháp 2: Kích hoạt Windows bằng điện thoại
Đây là một tính năng mới của Windows và nó cho phép bạn kích hoạt bản sao Windows của bạn thông qua một cuộc gọi điện thoại miễn phí. Quá trình này tương đối đơn giản và bao gồm các hướng dẫn sau trên màn hình. Có một số điều bạn có thể làm để làm cho quá trình dễ dàng hơn và không có lỗi trước khi bạn bắt đầu.
- Tìm kiếm Command Prompt, nhấp chuột phải vào nó và chọn Run as administrator.
- Sao chép hoặc gõ lệnh sau và bấm có nếu một hộp thoại xuất hiện hỏi bạn có chắc chắn không:
net stop sppsvc
- Gõ các lệnh sau theo thứ tự cụ thể này và chờ cho đến khi mỗi lệnh kết thúc thực hiện điều đó. Quá trình này không mất nhiều thời gian.
cd% windir% \ ServiceProfiles \ NetworkService \ AppData \ Roaming \ Microsoft \ SoftwareProtectionPlatform
đổi tên tokens.dat tokens.bar
cd% windir% \ system32
net bắt đầu sppsvc
- Thoát khỏi Dấu nhắc Lệnh và nhập SLUI 04 mà không có dấu ngoặc kép trong thanh Tìm kiếm của bạn và nhấp vào kết quả duy nhất.
- Một màn hình sẽ xuất hiện yêu cầu cho quốc gia của bạn. Chọn vị trí thực của bạn vì số điện thoại.
- Chọn tùy chọn Kích hoạt Windows bằng điện thoại và gọi số xuất hiện trên màn hình.
- Đừng nhấn bất cứ điều gì và chờ ai đó giúp bạn.
- Bạn sẽ được yêu cầu cung cấp các số được liệt kê trong Bước 2 trên màn hình của bạn.
- Làm điều đó và bạn sẽ nhận được ID xác nhận từ người hỗ trợ và bạn sẽ cần phải đọc lại chúng để loại bỏ bất kỳ sự nhầm lẫn nào.
- Sau đó, nhập vào tất cả các số, nhấp vào Kích hoạt.
- Để kiểm tra xem bạn đã kích hoạt Windows thành công chưa, gõ slui.exe trong hộp thoại Chạy.
(các bản sửa lỗi này được liệt kê cho Windows 8 và 8.1 nhưng chúng cũng áp dụng cho Windows 10)
Mẹo CHUYÊN NGHIỆP: Nếu vấn đề xảy ra với máy tính của bạn hoặc máy tính xách tay / máy tính xách tay, bạn nên thử sử dụng phần mềm Reimage Plus có thể quét các kho lưu trữ và thay thế các tệp bị hỏng và bị thiếu. Điều này làm việc trong hầu hết các trường hợp, nơi vấn đề được bắt nguồn do một tham nhũng hệ thống. Bạn có thể tải xuống Reimage Plus bằng cách nhấp vào đây