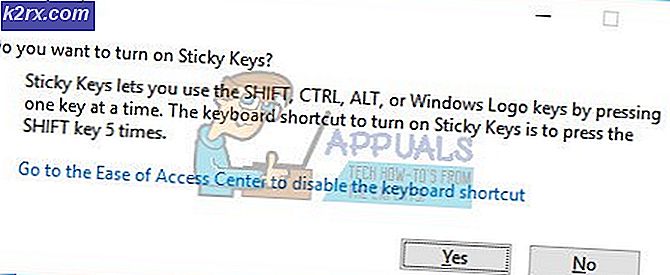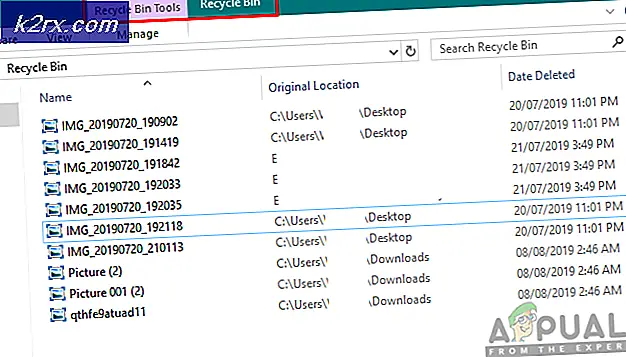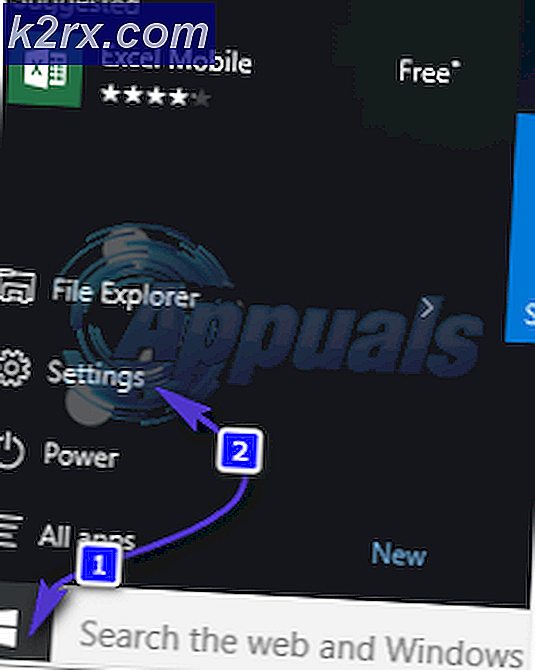Khắc phục: WDF_Violation Blue Screen (BSOD)
WDF_Violation thường xảy ra trong các phiên bản sau của hệ điều hành Windows (7/8/10). Lỗi này thường xảy ra do các lý do sau:
- Tệp hệ thống bị hỏng
- Có các mục đăng ký bị hỏng
- Hệ thống bị nhiễm vi rút hoặc phần mềm độc hại
- Một số trình điều khiển đã lỗi thời hoặc bị hỏng
- Ổ cứng bị lỗi
BSOD này khá phổ biến và thường xảy ra khi bạn kết nối thiết bị bên ngoài với máy tính của mình. Nó cũng xảy ra khi bạn cố gắng đồng bộ hóa một iDevice với iTunes. Phản hồi từ bàn phím hoặc chuột trở nên rất chậm chạp. Có hai trường hợp phát sinh do BSOD này: một trong những trường hợp bạn có thể đăng nhập vào hệ thống của mình và nơi khác bạn không thể
Phần 1: Khi bạn có thể đăng nhập vào hệ thống của bạn
Ở đây chúng tôi thảo luận các giải pháp nếu bạn có thể đăng nhập vào hệ thống của bạn tức là máy tính để bàn của máy tính của bạn có thể truy cập được. Kịch bản mà bạn không thể đăng nhập vào tài khoản của mình được giải quyết sau trong bài viết.
Giải pháp 1: Cập nhật trình điều khiển
Nguyên nhân phổ biến nhất của vấn đề này là các trình điều khiển được cài đặt cho các thiết bị trên máy tính của bạn không được cập nhật hoặc bị hỏng trong nhiều trường hợp. Nếu bạn không biết trình điều khiển nào có thể gây ra sự cố, bạn nên bỏ thời gian và cập nhật từng trình điều khiển.
Có hai cách để cập nhật trình điều khiển: tự động hoặc thủ công. Trong tự động, một kết nối internet là cần thiết và Windows tìm kiếm cơ sở dữ liệu của nó cho các trình điều khiển tốt nhất có sẵn. Nếu cách này không hiệu quả, bạn có thể truy cập trang web của nhà sản xuất, tải xuống trình điều khiển đến vị trí có thể truy cập và cài đặt chúng từ đó. Dưới đây là ví dụ về cách cập nhật trình điều khiển:
- Nhấn Windows + R để khởi động Run Type devmgmt.msc trong hộp thoại và nhấn Enter. Thao tác này sẽ khởi chạy trình quản lý thiết bị của máy tính của bạn.
- Điều hướng thông qua tất cả phần cứng và nhấp chuột phải vào thiết bị bạn đang gặp phải lỗi và chọn Cập nhật trình điều khiển .
- Bây giờ Windows sẽ bật một hộp thoại hỏi bạn có cách nào bạn muốn cập nhật trình điều khiển của bạn. Chọn tùy chọn thứ hai ( Duyệt máy tính của tôi cho phần mềm trình điều khiển ) và tiếp tục.
Chọn tệp trình điều khiển bạn đã tải xuống bằng cách sử dụng nút duyệt khi nó xuất hiện và cập nhật nó cho phù hợp.
- Khởi động lại máy tính của bạn và kiểm tra xem sự cố đã được giải quyết chưa.
Lưu ý: Bạn có thể sử dụng tùy chọn đầu tiên Tìm kiếm tự động để cập nhật phần mềm trình điều khiển đầu tiên trước khi sử dụng tùy chọn thứ hai.
Giải pháp 2: Sử dụng Trình xác minh thiết bị
Chúng ta có thể sử dụng một công cụ khác do Microsoft phát triển để kiểm tra hành vi bất thường của hệ thống và phần cứng. Trong nhiều trường hợp, các hành động bất hợp pháp của một số mô-đun hệ thống hoặc phần cứng có thể dẫn đến BSOD được thảo luận. Lưu ý rằng trong quá trình này, hệ thống của bạn có thể gặp sự cố để đảm bảo rằng tất cả dữ liệu của bạn được sao lưu an toàn.
- Nhấn Windows + S, gõ dấu nhắc lệnh, nhấp chuột phải vào ứng dụng và chọn Run as administrator .
- Khi ở trong dấu nhắc lệnh nâng lên, hãy thực hiện lệnh sau:
người xác minh
- Chọn Tạo cài đặt tiêu chuẩn và nhấn Tiếp theo để tiếp tục.
- Chọn Tự động chọn tất cả các trình điều khiển được cài đặt trên máy tính này và bấm Kết thúc . Bây giờ Windows sẽ quét lỗi. Đảm bảo rằng bạn đã sao lưu tất cả tiến trình của mình trước khi tiếp tục. Lời nhắc sẽ xuất hiện để bạn khởi động lại máy tính của mình. Khởi động lại máy tính của bạn.
Giải pháp 3: Quét phần mềm độc hại
Đôi khi, hành vi bất thường này là do phần mềm độc hại hoặc vi rút hiện diện trên máy của bạn. Họ có thể có các tập lệnh đặc biệt chạy trong nền có thể trích xuất dữ liệu của bạn hoặc thực hiện thay đổi đối với cài đặt.
Quét máy tính của bạn bằng tiện ích diệt vi-rút của bạn và đảm bảo rằng máy tính của bạn sạch sẽ. Nếu bạn chưa cài đặt bất kỳ tiện ích chống vi-rút cụ thể nào, bạn có thể sử dụng tiện ích Windows Defender và quét.
- Nhấn Windows + S để khởi động thanh tìm kiếm của menu bắt đầu. Loại Windows Defender và mở kết quả đầu tiên mà đi về phía trước.
- Ở bên phải của màn hình, bạn sẽ thấy tùy chọn quét. Chọn toàn bộ quá trình quét và nhấp vào Quét Quá trình này có thể mất một chút thời gian khi Windows quét từng tệp của máy tính của bạn. Hãy kiên nhẫn và để quá trình hoàn thành phù hợp. Khởi động lại máy tính của bạn ở cuối và kiểm tra xem sự cố đã được giải quyết chưa.
Giải pháp 4: Ngắt kết nối tất cả các thiết bị bên ngoài
Một cách giải quyết khác làm việc cho nhiều người là ngắt kết nối tất cả các thiết bị được kết nối bên ngoài. Có thể thiết bị đang gây ra sự cố hệ thống bị vô thời gian. Bạn nên tắt máy tính của bạn, ngắt kết nối tất cả các thiết bị và khởi động lại.
Nếu BSOD không xảy ra, bạn có thể cắm từng cái một và kiểm tra xem thiết bị nào có thể gây ra sự cố. Nếu bạn xác định thiết bị, hãy đảm bảo rằng bạn cập nhật trình điều khiển của thiết bị. Nếu việc cập nhật trình điều khiển không hoạt động, hãy cắm thiết bị để vượt qua các khả năng khác.
Giải pháp 5: Cho phép sử dụng đĩa cho iTunes
Nếu bạn đang sử dụng một iDevice để đồng bộ hóa với iTunes của bạn và lỗi xảy ra, chúng tôi có thể thử cho phép sử dụng đĩa cho iTunes và kiểm tra xem vấn đề có được giải quyết hay không. Giải pháp này chỉ dành cho những người dùng đã cài đặt iTunes trên máy tính của họ và sử dụng nó khá tích cực.
- Đảm bảo rằng bạn đã đăng nhập với tư cách quản trị viên. Mở iTunes và kết nối thiết bị của bạn bằng cáp dữ liệu thích hợp.
- Nhấp vào Tóm tắt và chọn tùy chọn Bật sử dụng đĩa .
Phần 2: Khi bạn không thể đăng nhập vào hệ thống
Nếu bạn không thể đăng nhập vào hệ thống, nghĩa là bạn không thể tiếp cận với máy tính để bàn, chúng tôi có thể thử khởi động máy tính của bạn. Nếu điều đó không hiệu quả, bạn phải thiết lập lại Windows của mình vô thời hạn vì không có nhiều việc bạn có thể làm.
Giải pháp 1: Khởi động cứng máy tính của bạn
Để thực hiện khởi động cứng, bạn phải tắt hoàn toàn máy tính của mình. Rút dây nguồn cung cấp điện. Sau đó rút tất cả các thiết bị được kết nối ra bên ngoài với máy (bao gồm cả chuột, vv ..). Tháo pin cẩn thận. Bây giờ nhấn nút Nguồn trong hơn 30 giây. Tiếp tục nhấn nó trong suốt thời gian.
Cắm lại pin, cắm Nguồn và bật máy của bạn với tất cả các thiết bị ngoại vi vẫn bị ngắt kết nối. Nếu máy tính của bạn bật thành công, hãy cắm từng thiết bị với khoảng thời gian ở giữa.
Giải pháp 2: Đặt lại Windows 10
Nếu tất cả các giải pháp trên không hoạt động, bạn có thể thử sửa chữa / cài đặt lại Windows trên PC bằng phương tiện có thể khởi động. Nếu bạn có các phân vùng khác nhau được thực hiện, hy vọng, dữ liệu của bạn sẽ vẫn ở đó; nhưng, bạn vẫn nên cài đặt hoàn toàn hệ điều hành. Bạn kiểm tra bài viết của chúng tôi về cách tạo phương tiện có thể khởi động . Có hai cách: bằng cách sử dụng công cụ tạo phương tiện của Microsoft và bằng cách sử dụng Rufus.
Mẹo CHUYÊN NGHIỆP: Nếu vấn đề xảy ra với máy tính của bạn hoặc máy tính xách tay / máy tính xách tay, bạn nên thử sử dụng phần mềm Reimage Plus có thể quét các kho lưu trữ và thay thế các tệp bị hỏng và bị thiếu. Điều này làm việc trong hầu hết các trường hợp, nơi vấn đề được bắt nguồn do một tham nhũng hệ thống. Bạn có thể tải xuống Reimage Plus bằng cách nhấp vào đây