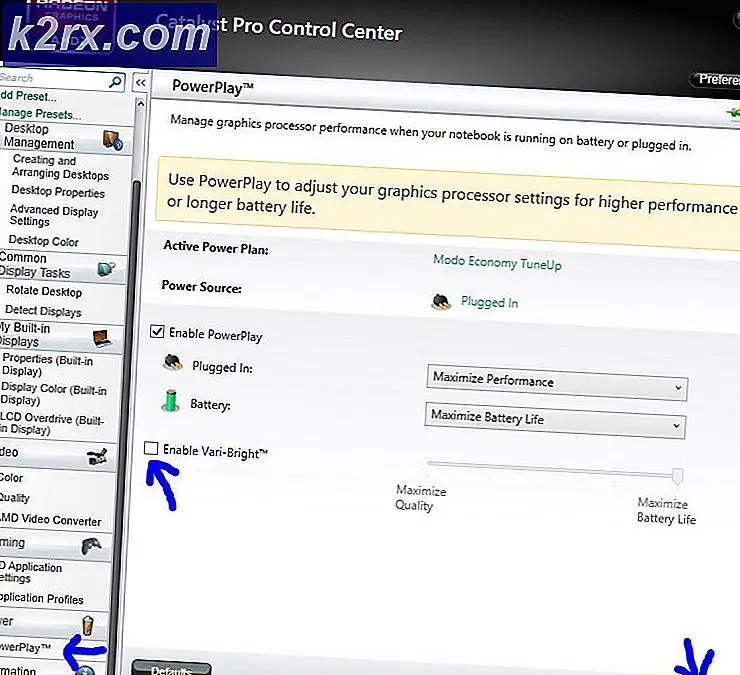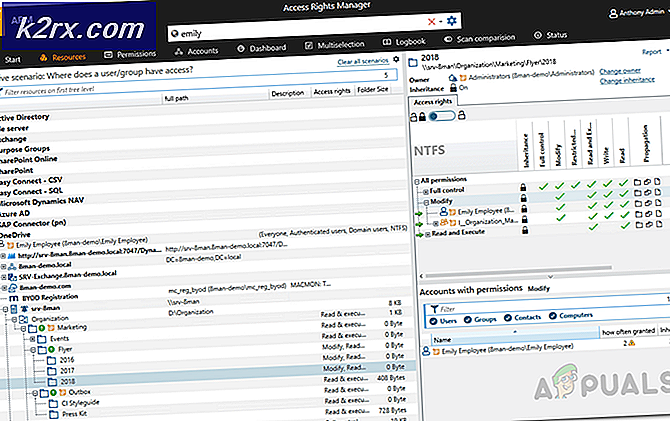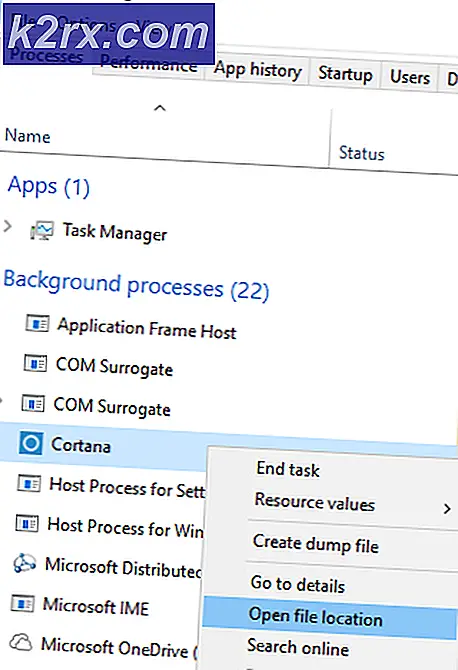Khắc phục: aVast không thể khởi động tường lửa
Avast chắc chắn là một trong những giải pháp diệt virus miễn phí tốt nhất cho những người dùng đang tìm kiếm một công cụ chất lượng cao mà họ không phải trả tiền. Tuy nhiên, có một số vấn đề xảy ra với người dùng hàng ngày cần được chăm sóc. Một trong những vấn đề như vậy chắc chắn là tường lửa Avast không thể khởi động.
Tường lửa bị vô hiệu hóa thường có nghĩa là máy tính của bạn không được bảo vệ 100% khỏi các cuộc tấn công từ bên ngoài và điều quan trọng là phải xử lý vấn đề này một cách nhanh chóng. Có một vài phương pháp để loại bỏ vấn đề này vì vậy hãy chắc chắn rằng bạn thử chúng.
Giải pháp 1: Quét máy tính của bạn và chạy công cụ sửa chữa
Khi một thiết lập bảo mật nào đó không bật được, nó là hợp lý để giả định rằng một công cụ độc hại đang ngăn chặn điều này với mục đích có thể kết nối với Internet và gây hại cho máy tính của bạn. Bạn sẽ cần phải quét máy tính của bạn Avast và ít nhất một máy quét bảo mật trong trường hợp máy quét Avast đang bị ảnh hưởng là tốt.
- Mở giao diện người dùng Avast bằng cách nhấp đúp vào biểu tượng của nó tại khay hệ thống và điều hướng đến Bảo vệ >> Quét.
- Ở đây bạn sẽ có thể chọn loại quét bạn muốn chạy. Chúng tôi khuyên bạn nên chọn Quét vi-rút đầy đủ để quét toàn bộ máy tính của bạn để tìm các công cụ độc hại. Một thanh tiến trình sẽ xuất hiện và máy tính của bạn sẽ được quét. Điều này chắc chắn sẽ mất một lúc.
- Khi quá trình quét kết thúc, bạn sẽ có thể xem kết quả và loại bỏ các mối đe dọa nếu chúng được tìm thấy.
Vì bạn không chắc chắn liệu Avast có bị chặn không cho tìm kiếm các tệp chính xác hay không, bạn cũng sẽ cần sử dụng một trình quét miễn phí khác. Malwarebytes là một công cụ rất thành công mà bạn có thể tải xuống dưới dạng bản dùng thử miễn phí và có thể giúp bạn đối phó với các loại mối đe dọa này. Làm theo hướng dẫn dưới đây để tải xuống và sử dụng nó.
- Bạn có thể tải xuống Malwarebytes tải xuống từ liên kết này. Khi Malwarebytes đã tải xuống xong, hãy nhấp đúp vào tệp mb3-setup-consumer để cài đặt Malwarebytes trên máy tính của bạn.
- Bạn có thể thấy cửa sổ bật lên Kiểm soát tài khoản người dùng hỏi xem bạn có muốn cho phép Malwarebytes thay đổi thiết bị của bạn hay không. Nếu điều này xảy ra, bạn nên bấm Có để tiếp tục cài đặt.
- Khi cài đặt Malwarebytes bắt đầu, bạn sẽ thấy Malwarebytes Setup Wizard sẽ hướng dẫn bạn qua quá trình cài đặt. Để cài đặt Malwarebytes trên máy của bạn, hãy theo dõi các lời nhắc bằng cách nhấp vào nút Tiếp theo.
- Sau khi cài đặt, Malwarebytes sẽ tự động khởi động và cập nhật cơ sở dữ liệu chống virus. Để bắt đầu quét hệ thống, bạn có thể nhấp vào nút Quét ngay bây giờ.
- Malwarebytes bây giờ sẽ bắt đầu quét máy tính của bạn cho các chương trình độc hại.
- Quá trình này có thể mất một vài phút, vì vậy chúng tôi khuyên bạn nên làm điều gì đó khác và định kỳ kiểm tra trạng thái của quá trình quét để xem khi nào quá trình này kết thúc.
- Khi quá trình quét hoàn tất, bạn sẽ thấy màn hình hiển thị các nhiễm phần mềm độc hại mà Malwarebytes đã phát hiện.
- Để loại bỏ các chương trình độc hại mà Malwarebytes đã tìm thấy, hãy nhấp vào nút Quarantine Selected.
- Để hoàn tất quá trình xóa phần mềm độc hại, Malwarebytes có thể yêu cầu bạn khởi động lại máy tính của mình.
Cuối cùng, đã đến lúc sửa chữa cài đặt Avast của bạn bằng cách làm theo các bước ngắn dưới đây. Người dùng đã tuyên bố rằng việc sửa chữa tiến trình cài đặt đã không hoạt động nếu người dùng chưa quét máy tính của họ trước, vì vậy điều quan trọng là trước tiên hãy quét toàn bộ máy tính của bạn để tìm virus.
- Tìm kiếm Bảng điều khiển trong thanh tìm kiếm hoặc trong khi trong menu Bắt đầu và nhấp vào kết quả đầu tiên.
- Thay đổi tùy chọn Xem theo Danh mục và cuộn xuống dưới cùng. Chọn Gỡ cài đặt chương trình trong phần Chương trình.
- Tìm mục Avast Internet Security, nhấn chuột phải vào nó, và chọn Change >> Repair. Làm theo hướng dẫn trên màn hình và khởi động lại máy tính của bạn. Vấn đề cần được giải quyết ngay bây giờ.
Giải pháp 2: Thực hiện cài đặt lại sạch Avast
Nếu bản thân chương trình đã trở thành lỗi do các chương trình xung đột và tương tự, bạn có thể haveto thực hiện cài đặt lại sạch sẽ để thiết lập công cụ Avast ngay từ đầu. Quá trình này khá dễ làm theo và đây là một giải pháp bạn không nên bỏ qua, đặc biệt nếu bạn chuyển từ một công cụ chống virus khác trước khi sử dụng Avast.
- Tải xuống phiên bản mới nhất của cài đặt Avast bằng cách điều hướng đến liên kết này và nhấp vào nút Tải xuống miễn phí ở giữa trang.
- Ngoài ra, bạn sẽ cần tải xuống Tiện ích Gỡ cài đặt Avast từ liên kết này để lưu nó vào máy tính của bạn.
- Ngắt kết nối khỏi Internet sau khi bạn đã tải xuống các tệp này và khởi động vào Chế độ an toàn bằng cách làm theo hướng dẫn mà chúng tôi đã chuẩn bị trong hướng dẫn Chế độ an toàn của Windows 10 này.
- Chạy Tiện ích Gỡ cài đặt Avast và duyệt thư mục nơi bạn đã cài đặt Avast. Nếu bạn đã cài đặt nó trong thư mục mặc định, bạn có thể để nó. Hãy cẩn thận để chọn đúng thư mục vì nội dung của bất kỳ thư mục nào bạn chọn sẽ bị xóa.
- Nhấp vào tùy chọn xóa và khởi động lại máy tính của bạn bằng cách khởi động vào khởi động bình thường. Kiểm tra xem sự cố đã biến mất chưa.
Giải pháp 3: Tắt tường lửa của Windows
Thực tế là hai công cụ chống vi-rút hoặc tường lửa khác nhau thường không cùng tồn tại với nhau và đó là lý do tại sao điều quan trọng là vô hiệu hóa Tường lửa của Windows vì nó không làm gì hơn ngăn Avast bật và có nhiều khả năng gây ra sự cố cho máy tính của bạn. Làm theo các bước dưới đây để vô hiệu hóa Windows Firewall.
- Mở Control Panel bằng cách tìm kiếm nó sau khi nhấn nút Start nằm ở phần dưới cùng bên trái của màn hình nền của bạn.
- Thay đổi tùy chọn Xem theo thành Biểu tượng nhỏ và định vị tùy chọn Tường lửa của Windows.
- Bấm vào nó và chọn tùy chọn Bật hoặc tắt Tường lửa của Windows nằm ở menu bên trái của cửa sổ.
- Nhấp vào nút radio bên cạnh tùy chọn Tắt tùy chọn Tường lửa của Windows (không được khuyến nghị) bên cạnh cài đặt mạng Riêng và Mạng công khai.
- Kiểm tra xem Avast Firewall có thể bật ngay bây giờ hay không.
Mẹo CHUYÊN NGHIỆP: Nếu vấn đề xảy ra với máy tính của bạn hoặc máy tính xách tay / máy tính xách tay, bạn nên thử sử dụng phần mềm Reimage Plus có thể quét các kho lưu trữ và thay thế các tệp bị hỏng và bị thiếu. Điều này làm việc trong hầu hết các trường hợp, nơi vấn đề được bắt nguồn do một tham nhũng hệ thống. Bạn có thể tải xuống Reimage Plus bằng cách nhấp vào đây