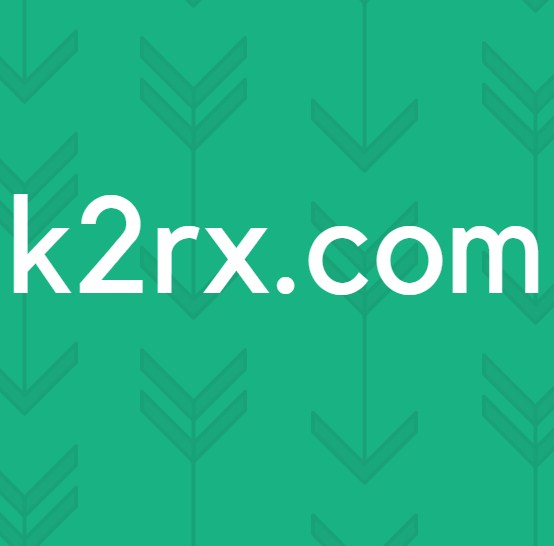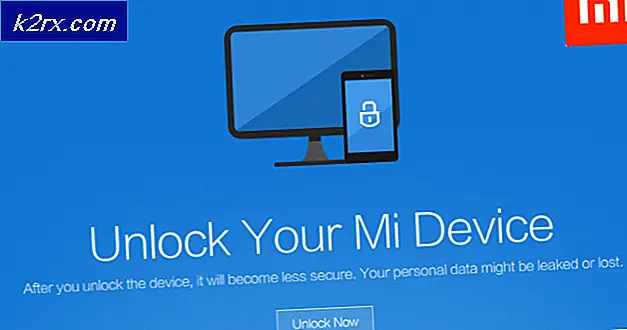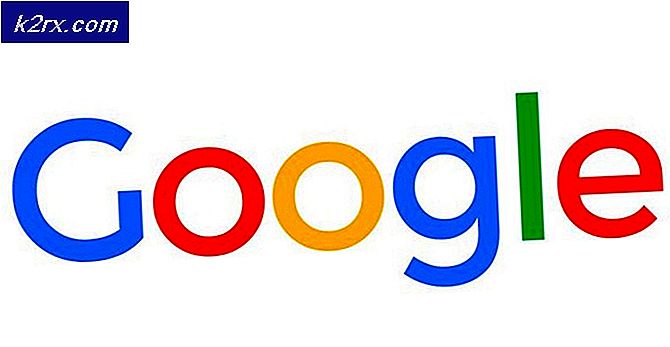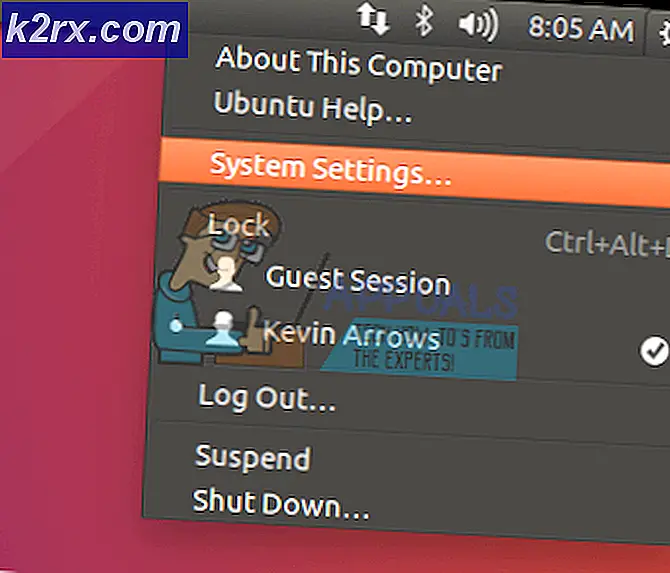Khắc phục: Windows không thể giao tiếp với thiết bị hoặc tài nguyên (Máy chủ DNS chính)
Lỗi Windows không thể giao tiếp với thiết bị hoặc tài nguyên (Máy chủ DNS chính) xảy ra khi máy tính của bạn không thể kết nối với máy chủ DNS chính do nhà cung cấp dịch vụ internet của bạn đặt. Thông báo lỗi này bật lên trong Chẩn đoán mạng được chạy khi bạn không thể kết nối với internet.
Thông báo lỗi này có thể do một số lý do như cài đặt IPv4 hoặc IPv6 của bạn không được định cấu hình đúng cách, bạn đang chạy máy chủ proxy, xung đột với cài đặt mạng hoặc khi máy chủ DNS bạn đang cố gắng truy cập tạm thời không khả dụng. Chúng tôi sẽ đi qua tất cả các cách giải quyết hiện tại bằng cách bắt đầu bằng cách đơn giản nhất và làm việc theo cách của chúng tôi đến các giải pháp phức tạp hơn.
Lưu ý: Thử tắt máy chủ proxy trước khi bạn bắt đầu với các giải pháp được liệt kê tại đây. Ngoài ra nếu bạn đang sử dụng internet bị hạn chế ở bất kỳ trường nào (đại học, đại học, v.v.), tốt nhất là tuân thủ các hướng dẫn do họ cung cấp vì họ có cài đặt internet riêng so với internet không hạn chế mà chúng tôi sử dụng trong nhà của mình.
Giải pháp 1: Thay đổi cài đặt IPv4 và IPv6
Giao thức Internet phiên bản 4 (IPv4) là một giao thức để sử dụng trên các mạng Liên kết chuyển mạch gói (ví dụ Ethernet). IPv4 cung cấp khả năng giải quyết khoảng 4, 3 tỷ địa chỉ. Giao thức Internet phiên bản 6 (IPv6) tiên tiến hơn và có các tính năng tốt hơn so với IPv4. Nó có khả năng cung cấp một số lượng địa chỉ vô hạn.
Chúng tôi sẽ cố gắng thay đổi cả hai cài đặt trên máy tính của bạn và xem điều này có giải quyết được vấn đề không. Đây là giải pháp phổ biến nhất để giải quyết vấn đề này và chủ yếu là giải quyết thông báo lỗi ngay lập tức.
- Nhấn Windows + R, nhập bảng điều khiển trong hộp thoại và nhấn Enter.
- Khi ở trong bảng điều khiển, nhấp vào tiêu đề phụ Mạng và Internet .
- Chọn Network and Sharing Center từ cửa sổ tiếp theo bạn được điều hướng đến.
- Ở đây bạn sẽ tìm thấy mạng mà bạn đang kết nối đến. Nhấp vào mạng hiện diện ở phía trước của Kết nối như được hiển thị trong ảnh chụp màn hình bên dưới.
- Bây giờ bấm vào Properties hiện tại ở gần dưới cùng của cửa sổ nhỏ bật lên.
- Bấm đúp vào Giao thức Internet Phiên bản 4 (TCP / IPv4) . Đặt cả hai tùy chọn để tự động nhận địa chỉ IP và nhận địa chỉ máy chủ DNS tự động .
- Nhấn OK để lưu thay đổi. Bây giờ hãy nhấp vào Giao thức Internet phiên bản 6 (TCP / IPv6) thực hiện các bước tương tự như đã đề cập trong bước trước đó.
- Nhấn OK để lưu thay đổi và thoát. Bây giờ hãy kiểm tra xem bạn có thể kết nối với Internet thành công hay không.
Giải pháp 2: Sử dụng dấu nhắc lệnh để đặt lại thiết đặt kết nối
Chúng tôi có thể thử một cách giải quyết khác sẽ buộc máy tính của bạn xóa các cấu hình IP và DNS. Có thể các cài đặt này bị hỏng hoặc không được định cấu hình như mong đợi. Chúng tôi có thể thử đặt lại chúng và xem điều này có khắc phục được sự cố hay không. Lưu ý rằng quản trị viên của bạn truy cập để làm theo giải pháp này.
- Nhấn Windows + R, nhập dấu nhắc lệnh vào hộp thoại, nhấp chuột phải vào ứng dụng và nhấp vào Chạy với tư cách quản trị viên .
- Khi ở trong dấu nhắc lệnh nâng lên, thực hiện các lệnh sau từng cái một.
ipconfig / flushdns
ipconfig / registerdns
ipconfig / release
ipconfig / renew
- Đóng dấu nhắc lệnh sau khi thực hiện các giải pháp thay thế và khởi động lại máy tính của bạn. Bây giờ hãy kiểm tra xem sự cố đã giải quyết chưa.
Giải pháp 3: Đặt lại TCP / IP
Nếu bạn nhận được thông báo lỗi này, Giao thức Internet hoặc TCP / IP của bạn có thể đã bị hỏng. TCP / IP là một trong những thành phần chính được yêu cầu bởi hệ điều hành Windows để kết nối thành công với internet. Trong tình huống này, ngay cả khi bạn đang kết nối với internet hoặc liên kết đang hoạt động, bạn sẽ không thể gửi các gói. Chúng tôi sẽ thử đặt lại TCP / IP của máy tính của bạn và xem điều này có thực hiện được không.
Chúng ta có thể đạt được mục tiêu của mình bằng cách tải xuống một công cụ từ Microsoft và chạy nó trên máy tính bị ảnh hưởng. Lưu ý rằng bạn sẽ yêu cầu một thiết bị khác có kết nối internet đang hoạt động.
- Truy cập trang web chính thức của Microsoft và tải xuống tiện ích.
- Nhấp đúp vào tệp đã tải xuống, nhấp vào Tiếp theo và làm theo hướng dẫn trên màn hình.
Ngoài ra, bạn có thể thực hiện chức năng tương tự bằng cách mở một dấu nhắc lệnh nâng lên và thực hiện lệnh netsh int ip reset . Bạn cũng có thể xác định bất kỳ đường dẫn cụ thể nào cho tệp nhật ký được tạo bằng cách thực hiện đặt lại netsh int ip c: \ resetlog.txt . Hãy nhớ khởi động lại máy tính của bạn sau khi thực hiện thao tác này và kiểm tra xem sự cố đã được giải quyết chưa.
Giải pháp 4: Đặt lại trình điều khiển thiết bị mạng của bạn
Khả năng bạn đã cài đặt trình điều khiển không chính xác gần như bị bỏ qua khi lỗi này xảy ra. Windows tự động cập nhật tất cả các bản cập nhật trình điều khiển bằng Windows Update. Có thể trình điều khiển hiện tại được cài đặt trên máy tính của bạn không tương thích hoặc không phù hợp với máy tính của bạn. Nó cũng có thể là trường hợp nó bị hỏng. Chúng tôi có thể thử lăn lại trình điều khiển và kiểm tra xem điều này có giải quyết được vấn đề không.
- Nhấn Windows + R, gõ devmgmt. msc và nhấn Enter.
- Khi ở trong trình quản lý thiết bị, hãy mở rộng bộ điều hợp mạng và định vị phần cứng của bạn. Nhấp chuột phải vào nó và chọn Uninstall .
- Windows có thể bật lên một UAC xác nhận hành động của bạn. Nhấn Yes và tiếp tục. Sau khi gỡ cài đặt trình điều khiển, nhấp chuột phải vào bất kỳ khoảng trống nào và chọn Quét các thay đổi phần cứng . Windows sẽ tự động phát hiện phần cứng của bạn và cài đặt các trình điều khiển mặc định. Khởi động lại máy tính của bạn và kiểm tra xem sự cố đã được giải quyết chưa.
Nếu trình điều khiển quay lại không thực hiện thủ thuật, chúng tôi có thể thử cài đặt các trình điều khiển mới nhất. Bạn nên truy cập trang web của nhà sản xuất và tải xuống các trình điều khiển mới nhất cho một vị trí có thể truy cập. Đảm bảo bạn tải xuống trình điều khiển theo thông số kỹ thuật hệ thống của bạn.
- Mở trình quản lý thiết bị, nhấp chuột phải vào phần cứng Ethernet của bạn và chọn Cập nhật phần mềm trình điều khiển .
- Chọn tùy chọn thứ hai Duyệt máy tính của tôi để tìm phần mềm trình điều khiển . Duyệt đến trình điều khiển bạn đã tải xuống và cài đặt nó cho phù hợp. Khởi động lại máy tính của bạn và kiểm tra xem bộ điều hợp có hoạt động như mong đợi hay không.
Giải pháp 5: Khởi động lại Modem và Router
Có thể bộ định tuyến internet của bạn có thể được lưu trong cấu hình sai. Hoặc bất kỳ cài đặt nào gần đây có thể khiến cài đặt không hoạt động bình thường. Tất nhiên, bạn nên thử khởi động lại bộ định tuyến trước và kiểm tra, nhưng, nếu điều đó không hoạt động, chúng tôi có thể thử đặt lại bộ định tuyến (hard-reset) theo cách thủ công và xem nó có cải thiện tình trạng của chúng tôi hay không.
- Nhấc bộ định tuyến của bạn lên và bật lại để tất cả các cổng đều ở phía trước bạn.
- Hãy tìm bất kỳ nút nào được đặt tên được đặt lại ở mặt sau. Hầu hết các bộ định tuyến không có các nút này, do đó bạn không vô tình đặt lại nó về giá trị mặc định của nhà máy, thay vào đó, bạn phải sử dụng thứ gì đó mỏng như ghim để ấn vào lỗ hướng về phía trước.
- Đặt lại bộ định tuyến của bạn và kết nối lại máy tính với mạng Wi-Fi. Khởi chạy lại Steam và kiểm tra xem sự cố đã được khắc phục chưa.
Lưu ý: Cần lưu ý rằng sau khi bạn đặt lại bộ định tuyến theo cách thủ công, bộ định tuyến của bạn sẽ không có bất kỳ SSID (mật khẩu) nào và tên Wi-Fi của bạn sẽ được đặt thành mặc định (ví dụ như TPlink121). Hơn nữa, bất kỳ cài đặt internet nào mà nhà cung cấp internet của bạn đã đặt trên đó sẽ bị xóa. Không thực hiện phương pháp này trừ khi bạn biết các cài đặt đó hoặc bộ định tuyến của bạn hoạt động như một plug and play. Nó có thể là một nỗi đau thực sự để kêu gọi các nhà cung cấp và yêu cầu họ hướng dẫn làm thế nào để làm cho internet làm việc một lần nữa vì vậy luôn luôn giữ yếu tố này trong tâm trí. Tất cả các thiết bị được kết nối sẽ bị ngắt kết nối và bạn sẽ phải kết nối lại tất cả các thiết bị một lần nữa.
Giải pháp 6: Đặt DNS của Google
Nếu tất cả các phương pháp trên không hoạt động, chúng tôi có thể thử thay đổi DNS của bạn theo cách thủ công. Chúng tôi sẽ sử dụng DNS của Google và kiểm tra xem sự cố kết nối có biến mất hay không. Nếu không, vui lòng hoàn nguyên các thay đổi bằng cách sử dụng cùng phương pháp mà chúng tôi đã triển khai.
- Điều hướng đến Thuộc tính phần cứng internet của bạn bằng cách sử dụng các nguyên tắc tương tự được đưa ra trong giải pháp 1.
- Bấm đúp vào Giao thức Internet Phiên bản 4 (TCP / IPv4) để chúng tôi có thể thay đổi máy chủ DNS.
- Nhấp vào Sử dụng các địa chỉ máy chủ DNS sau: để các hộp thoại bên dưới có thể chỉnh sửa được. Bây giờ hãy đặt các giá trị như sau:
Máy chủ DNS ưa thích: 8.8.8.8
Máy chủ DNS thay thế: 8.8.4.4
- Nhấn OK để lưu thay đổi và thoát. Bây giờ khởi động lại máy tính của bạn và xem điều này có khắc phục được sự cố của bạn hay không.
Lưu ý: Bạn cũng có thể sử dụng phương pháp này để đặt các máy chủ DNS khác được cung cấp bởi Nhà cung cấp dịch vụ Internet (ISP) của bạn. Yêu cầu họ cung cấp cho bạn danh sách các máy chủ DNS được triển khai trên mạng, hãy thử nhập chúng cho phù hợp. Hơn nữa, nếu không có giải pháp nào hoạt động, có thể có sự cố với mạng bạn đang sử dụng. Liên hệ với Quản trị viên mạng hoặc ISP của bạn.
Mẹo CHUYÊN NGHIỆP: Nếu vấn đề xảy ra với máy tính của bạn hoặc máy tính xách tay / máy tính xách tay, bạn nên thử sử dụng phần mềm Reimage Plus có thể quét các kho lưu trữ và thay thế các tệp bị hỏng và bị thiếu. Điều này làm việc trong hầu hết các trường hợp, nơi vấn đề được bắt nguồn do một tham nhũng hệ thống. Bạn có thể tải xuống Reimage Plus bằng cách nhấp vào đây