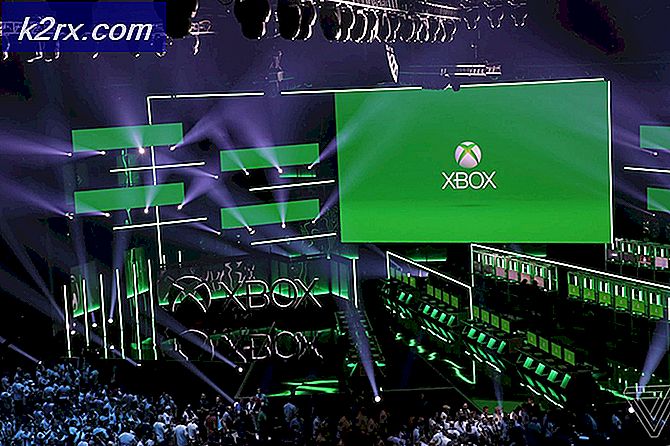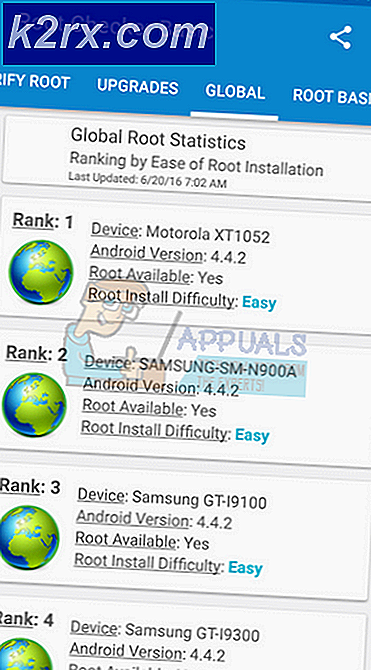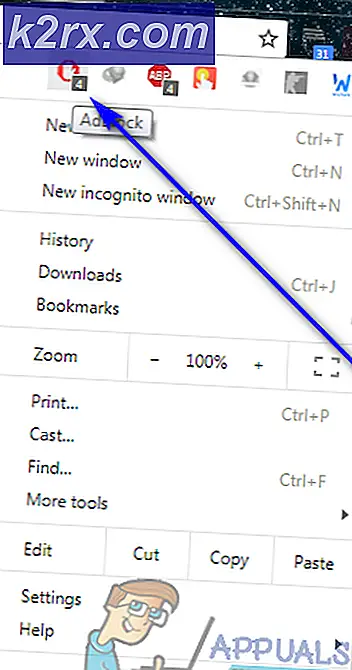Cách khắc phục KB3198586 không cài đặt được trên Windows 10
Các cửa sổ tích lũy 10 cập nhật KB3198586 được biết là có một số vấn đề cài đặt. Nhiều người dùng nhận được lỗi như cập nhật Windows bị mắc kẹt ở vòng trắng, Windows hoàn nguyên về phiên bản trước và nhiều hơn nữa.
Nếu bạn đang phải đối mặt với những rắc rối tương tự trong cài đặt bản cập nhật Windows 10 tích lũy này thì lý do có khả năng nhất có thể là tệp hệ thống bị hỏng. May mắn thay cho bạn rằng có một số cách để khắc phục sự cố này.
Nếu bạn là một trong những người chuyển các tập tin của họ từ ổ C sang E và tạo ra một đường nối thư mục vì vấn đề lưu trữ thì bạn nên bắt đầu từ phương pháp 5. Nếu không, bắt đầu từ phương pháp 1 và tiếp tục đi đến phương pháp tiếp theo cho đến khi vấn đề của bạn giải quyết.
Phương pháp 1: Kiểm tra SFC và DISM
SFC là tiện ích Kiểm tra tệp hệ thống Windows có thể giúp phát hiện và khắc phục sự cố với tệp hệ thống. DISM là dịch vụ và quản lý hình ảnh triển khai được sử dụng để phục vụ Windows Image hoặc đĩa cứng ảo. Cả hai tiện ích này đều là một phần của Windows 10 nên bạn không phải tải xuống bất cứ thứ gì.
Chạy SFC
- Giữ phím Windows và nhấn X (Release Windows Key), sau đó chọn Command Prompt (Admin)
- Nhập sfc / scannow và nhấn Enter
Các kết quả
Nó sẽ mất một thời gian và sẽ cho bạn kết quả. Kết quả có thể là
- Windows không tìm thấy bất kỳ vi phạm toàn vẹn nào
- Bảo vệ tài nguyên Windows tìm thấy các tệp bị hỏng và sửa chữa chúng
- Bảo vệ tài nguyên Windows tìm thấy tệp bị hỏng nhưng không thể khắc phục một số (hoặc tất cả) tệp
Nó luôn luôn là một ý tưởng tốt để chạy phương pháp SFC 3 lần để đảm bảo tất cả các vấn đề được cố định.
DISM
Bây giờ là lúc để chạy DISM để đảm bảo mọi thứ đều ổn. Hãy nhớ rằng DISM chỉ khả dụng cho Windows 8 và 10.
- Giữ phím Windows và nhấn X (Release Windows Key), sau đó chọn Command Prompt (Admin)
- Nhập DISM / Online / Cleanup-Image / RestoreHealth và nhấn Enter
Nếu bạn gặp lỗi không thể tìm thấy tệp tài nguyên, hãy nhấp vào Sử dụng công cụ để tạo phương tiện cài đặt (ổ flash USB, DVD hoặc tệp ISO) để cài đặt Windows 10 trên PC khác (nhấp để hiển thị nhiều thông tin hơn) làm theo các bước được cung cấp ở đó. Khi bạn đã hoàn tất, hãy thực hiện các bước sau
- Giữ phím Windows và nhấn X (Release Windows Key), sau đó chọn Command Prompt (Admin)
- Loại DISM / Online / Cleanup-Image / RestoreHealth / source: WIM: X : \ Sources \ Install.wim: 1 / LimitAccess (X là ký tự ổ đĩa trong đó ISO của bạn là F) và nhấn Enter
Bây giờ bạn nên thử cài đặt Windows Cumulative update một lần nữa và nó rất có thể sẽ hoạt động ngay bây giờ.
Phương pháp 2: Khắc phục sự cố từ Windows
- Giữ phím Windows và nhấn X (Release Windows Key) rồi chọn Control Panel
- Loại Khắc phục sự cố trong thanh Tìm kiếm (góc trên cùng bên phải)
- Nhấp vào Gỡ rối
- Nhấp vào Khắc phục sự cố với Windows Update
- Nhấp vào tiếp theo . Bây giờ Windows sẽ tìm và khắc phục sự cố
Phương pháp 3: Xóa thư mục Phân phối phần mềm
Đôi khi bản cập nhật tập tin chính nó có thể có một vấn đề và để giải quyết rằng bạn phải xóa các tập tin từ thư mục SoftwareDistribution nằm trong ổ đĩa C.
- Giữ phím Windows và nhấn X (Release Windows Key), sau đó chọn File Explorer
- Viết C: \ Windows \ SoftwareDistribution \ Tải xuống trong thanh địa chỉ (nằm ở phía trên cùng giữa tệp explorer) và nhấn Enter
- Giữ CTRL và nhấn A (Release CTRL). Thao tác này sẽ chọn tất cả các tệp trong thư mục
- Nhấp chuột phải vào các tệp đã chọn và chọn Xóa
Phương pháp 4: Bỏ chọn tải xuống từ nhiều địa điểm
- Nhấp vào Bắt đầu > Cài đặt
- Nhấp vào Cập nhật và Bảo mật
- Nhấp vào Tùy chọn nâng cao
- Nhấp vào Chọn cách cài đặt bản cập nhật
- Nhấp vào ( tắt ) cập nhật từ nhiều nơi
Phương pháp 5: Thay đổi Khóa đăng ký
Phương pháp này KHÔNG dành cho tất cả mọi người. Phương pháp này sẽ làm việc cho những người theo phương pháp này và di chuyển các tệp từ ổ C sang E (vì các vấn đề về dung lượng lưu trữ) và tạo ra một đường nối thư mục.
Giải pháp này cũng sẽ KHÔNG hoạt động nếu bạn không sử dụng ổ đĩa thứ cấp cho thư mục người dùng. Vì vậy, hãy chắc chắn rằng phương pháp này được áp dụng cho bạn trước khi bạn tiến hành.
- Giữ phím Windows và nhấn R (Release Windows Key)
- Nhập regedit và nhấn Enter
- Đi tới HKEY_LOCAL_MACHINE \ SOFTWARE \ Microsoft \ Windows NT \ CurrentVersion
- Nhấp vào Danh sách hồ sơ một lần
- Tạo bản sao
- Nhấp vào Mặc định (với giá trị % SystemDrive% \ Users \ Default )
- Nhấp vào Tệp > Nhấp vào Xuất
- Chuyển đến Desktop (hoặc bất kỳ nơi nào khác mà bạn muốn sao lưu)
- Viết tên tệp của bạn và nhấp vào lưu
- Lặp lại các bước từ 1-4 cho ProfilesDirectory và Public
- Nhấp đúp vào Mặc định (với giá trị % SystemDrive% \ Users \ Default )
- Gõ E: \ Users \ Default và nhấn Enter
- Nhấp đúp vào ProfilesDirectory
- Nhập E: \ Users và nhấn Enter
- Nhấp đúp vào Công khai
- Nhập E: \ Users \ Public và nhấn Enter
Bây giờ cập nhật của bạn sẽ dễ dàng.
Nếu xảy ra sự cố hoặc bạn chỉ muốn khôi phục các khóa Registry sao lưu, hãy làm theo các bước sau
- Giữ phím Windows và nhấn R (Release Windows Key)
- Nhập regedit và nhấn Enter
- Nhấp vào Tệp > Nhấp vào Nhập
- Chuyển đến nơi bạn đã lưu Khóa đăng ký dự phòng
- Nhấp vào Mở
Mẹo CHUYÊN NGHIỆP: Nếu vấn đề xảy ra với máy tính của bạn hoặc máy tính xách tay / máy tính xách tay, bạn nên thử sử dụng phần mềm Reimage Plus có thể quét các kho lưu trữ và thay thế các tệp bị hỏng và bị thiếu. Điều này làm việc trong hầu hết các trường hợp, nơi vấn đề được bắt nguồn do một tham nhũng hệ thống. Bạn có thể tải xuống Reimage Plus bằng cách nhấp vào đây

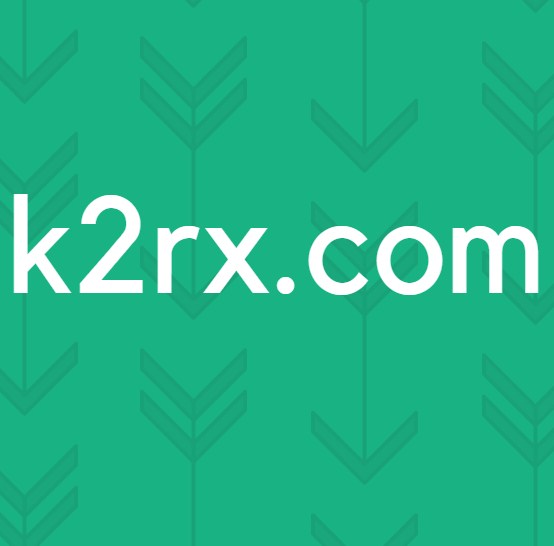
![[FIXED] Khẳng định không thành công: Array_Count trong Ark](http://k2rx.com/img/107029/fixed-assertion-failed-array-count-in-ark-107029.png)