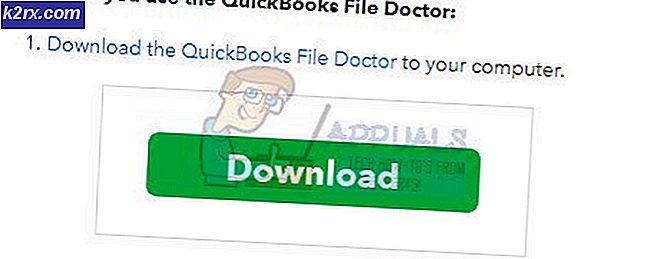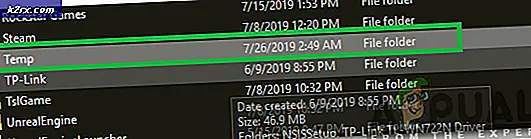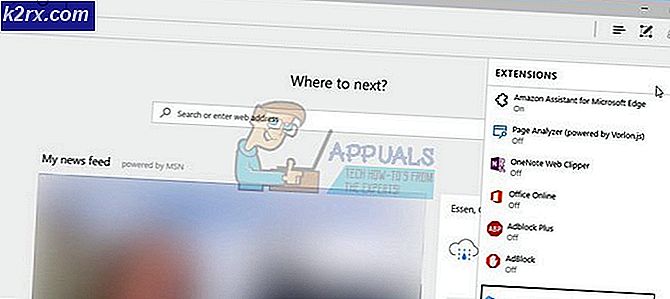Làm thế nào để biết nếu bạn đang sử dụng SATA hoặc PATA trên Linux
Đĩa song song truyền thống ATA vẫn tồn tại ở một mức độ nào đó bên cạnh ổ đĩa SATA. Bạn có thể được sử dụng để gọi PATA bằng tên IDE hoặc một số tên khác. Nếu bạn đang chạy một máy hoạt động, có thể bạn không muốn mở trường hợp chỉ để xem loại giao diện mà hệ thống của bạn đang sử dụng. Những người có một số loại máy tính bảng Linux và sổ ghi chép nhỏ có thể thậm chí không thể mở vỏ máy để xem những gì đang xảy ra bên trong.
May mắn thay, có một lệnh đơn giản sẽ cho bạn biết bạn đang làm việc với loại thiết bị nào. Thực tế, có một số công cụ khác có thể cung cấp cho bạn nhiều thông tin hơn về đĩa của bạn nếu bạn tình cờ tìm kiếm nó. Bất kỳ công cụ nào trong số này cũng có thể hữu ích tùy thuộc vào công việc bạn hy vọng sẽ thực hiện với hệ thống của bạn.
Phương pháp 1: Sử dụng lệnh lspci
Trong khi nó không phải là bằng chứng hoàn toàn hôi, bạn có thể sử dụng một dòng đơn lẻ lspci để kiểm tra xem bạn có một ổ cứng SATA hay PATA. Phương pháp này không phải lúc nào cũng phát hiện loại ổ đĩa bạn có, nhưng nếu nó luôn hoạt động ngay lập tức và với mức tối thiểu tuyệt đối để chơi xung quanh. Không giống như nhiều phương thức khác, bạn sẽ không cần phải có quyền truy cập quản trị siêu người dùng, điều này làm cho nó dễ sử dụng và phương pháp goto cho hầu hết mọi người muốn tìm hiểu về đĩa của họ nhanh chóng.
Mở terminal bằng cách giữ phím Ctrl, Alt và T. Bạn cũng có thể tìm kiếm từ Terminal từ Ubuntu Unity Dash. Người dùng KDE, LXDE và Xfce4 có thể nhấp vào menu Ứng dụng, trỏ tới Công cụ Hệ thống và chọn Thiết bị đầu cuối. Khi bạn đang ở dấu nhắc lệnh, gõ lspci | grep SATA; lspci | grep PATA và nhấn enter. Nếu bạn đã sao chép dòng này, hãy nhấn Shift, Ctrl và V để dán hoặc nhấp vào menu Chỉnh sửa trong cửa sổ dòng lệnh và chọn Dán. Bạn sẽ không có phím tắt dán đồ họa bình thường trong môi trường dấu nhắc lệnh.
Nếu mọi thứ đã hoạt động, bạn đã thực hiện xong vì bạn đã nhận được một thông báo đọc loại đĩa cứng hoặc SSD bạn đang sử dụng cũng như loại giao diện được gắn vào. Nó phải đọc SATA hoặc PATA ngay trong phần mô tả. Có thể bạn sẽ có một dòng cho chính đĩa và một cho giao diện điều khiển. Nếu đây là tất cả những gì bạn đang tìm kiếm, thì bạn đã hoàn thành vì bạn đã thực sự tìm thấy những gì bạn đang tìm kiếm bằng một lệnh đơn giản. Hãy nhớ rằng phần lớn các đĩa mới hơn không sử dụng tiêu chuẩn cũ hơn, nhưng bạn có thể thấy nó nếu bạn đang làm việc với nhiều thiết bị cổ điển hơn.
Có một khả năng mỏng mà bạn sẽ không thấy một trong hai thuật ngữ bởi vì hệ thống trình bày ổ đĩa của bạn như là một cái gì đó kỳ lạ hơn một trong hai tiêu chuẩn này. Nếu trường hợp đó xảy ra hoặc nếu bạn muốn có toàn bộ thông tin về ổ đĩa của mình, hãy đọc tiếp.
Phương pháp 2: Sử dụng Chương trình lshw
Trước khi bạn thử phương pháp tiếp theo này, hãy nhớ rằng nó sẽ chụp một tấn thông tin chi tiết tại bạn. Điều đó làm cho nó một chút hoang mang lúc đầu, nhưng nó hoàn hảo nếu bạn cần phải tìm hiểu về đĩa của bạn! Tại dấu nhắc, gõ sudo lshw -class disk và nhấn enter. Bạn có thể không được sử dụng để chờ đợi một chút cho các chương trình thiết bị đầu cuối như thế này để chạy, nhưng nó sẽ mất một chút thời gian vì nó thu thập thông tin về đĩa của bạn.
Mẹo CHUYÊN NGHIỆP: Nếu vấn đề xảy ra với máy tính của bạn hoặc máy tính xách tay / máy tính xách tay, bạn nên thử sử dụng phần mềm Reimage Plus có thể quét các kho lưu trữ và thay thế các tệp bị hỏng và bị thiếu. Điều này làm việc trong hầu hết các trường hợp, nơi vấn đề được bắt nguồn do một tham nhũng hệ thống. Bạn có thể tải xuống Reimage Plus bằng cách nhấp vào đâyCó thể bạn sẽ muốn di chuyển lên và xuống, bởi vì nếu bạn có một ổ đĩa quang hoặc đĩa cứng thứ cấp thì nó cũng cho bạn một cái nhìn về họ. Bạn sẽ được thông báo số hiệu sản phẩm cũng như mô tả loại đĩa. Nếu bạn cần sắp xếp lại các phần hoặc bất kỳ thứ gì như thế, thì bạn có thể sao chép số sản phẩm và sau đó tìm kiếm nó trực tuyến để tìm các bộ phận thay thế. Điều này là rất tốt cho bất cứ ai không muốn phải đóng cửa hệ thống của họ xuống để kiểm tra số mô hình chính xác.
Thật kỳ lạ, bạn có thể thấy rằng đĩa của bạn được đánh dấu là một ổ đĩa SCSI khi nó phần nào nghi ngờ rằng bạn có một adapter SCSI gắn liền với máy tính của bạn. Đây đơn giản là cách phân phối Linux của bạn mô phỏng giao diện như một cách thuận tiện để tương tác với ổ đĩa của bạn. Nếu bạn nhìn thấy một dòng mà đọc một cái gì đó giống như mô tả: ATA Disk, thì đây thực sự là những gì ổ đĩa của bạn. Bạn cũng có thể xem thông tin về ổ đĩa quang đính kèm mà bạn có thể chọn bỏ qua tại thời điểm này. Điều đó đang được nói, bạn có thể muốn sử dụng lệnh này trong tương lai để đọc lên trên loại ổ đĩa quang mà bạn đã cài đặt nếu bạn có một ở tất cả. Nó có thể có khả năng phát hiện đĩa bạn đã đính kèm thông qua giao diện USB.
Phương pháp 3: Sử dụng tiện ích đĩa GNOME
Nếu bạn đã cài đặt ứng dụng GNOME Disks, bạn có thể khởi động nó bằng cách tìm kiếm nó trên Ubuntu Unity Dash. Bạn có thể muốn bấm vào menu Ứng dụng, chọn Phụ kiện và bấm vào Đĩa, hoặc bạn có thể gõ gnome-đĩa tại dấu nhắc đầu cuối. Nó sẽ mặc định cho ổ đĩa cứng hoặc SSD chính của bạn.
Nhìn vào cửa sổ này một mình sẽ cho bạn thấy phân vùng và thông tin hệ thống tập tin. Nếu bạn muốn xem dữ liệu SMART, hãy giữ phím Ctrl và nhấn S hoặc nhấp vào menu bên phải và chọn SMART Data & Self-Tests.
Bạn sẽ được xử lý với một trang thông tin khác về đĩa bạn đang sử dụng. Điều này đặc biệt hữu ích nếu bạn muốn kiểm tra bất kỳ điều kiện nào trước khi bị lỗi và có thể nhận được cảnh báo về việc đĩa của bạn có sớm phát hành hay không. Chương trình này sẽ cung cấp nhiều thông tin hơn cả hai tùy chọn còn lại, nhưng điều này có nghĩa là bạn chắc chắn sẽ muốn thử hai phương thức khác trước tiên vì chúng không yêu cầu di chuyển gần như nhiều.
Mẹo CHUYÊN NGHIỆP: Nếu vấn đề xảy ra với máy tính của bạn hoặc máy tính xách tay / máy tính xách tay, bạn nên thử sử dụng phần mềm Reimage Plus có thể quét các kho lưu trữ và thay thế các tệp bị hỏng và bị thiếu. Điều này làm việc trong hầu hết các trường hợp, nơi vấn đề được bắt nguồn do một tham nhũng hệ thống. Bạn có thể tải xuống Reimage Plus bằng cách nhấp vào đây