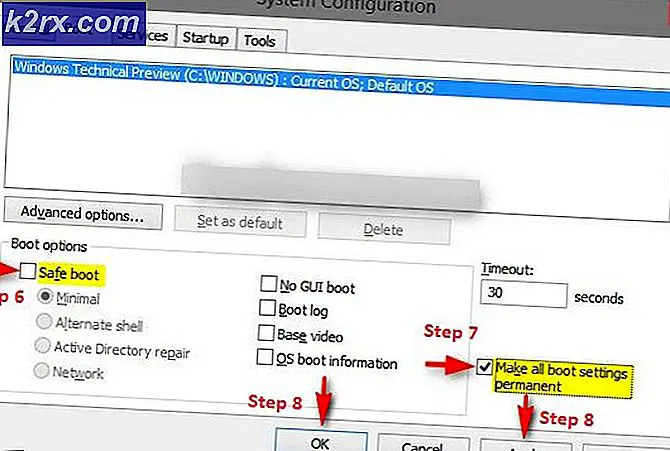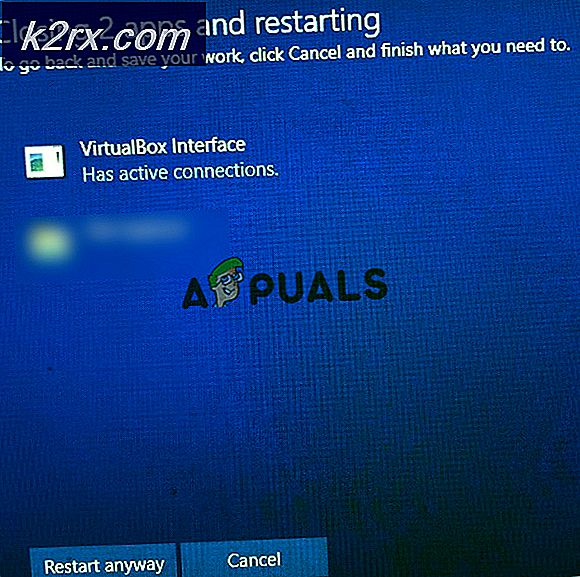Khắc phục: Thiết bị này bị chặn bởi Kiểm soát truy cập trong Bộ định tuyến
Một số người dùng đang báo cáo tất cả các máy tính và thiết bị đang bị Kiểm soát truy cập của bộ định tuyến chặn. Thông báo lỗi xuất hiện là “Thiết bị này bị chặn bởi kiểm soát truy cập trong bộ định tuyến“. Thông thường, điều này được báo cáo là xảy ra với bộ định tuyến và modem NetGear. Sự cố không chỉ xảy ra với một phiên bản Windows nhất định vì nó được báo cáo là xảy ra trên Windows 7, Windows 8.1 và Windows 10.
Điều gì đang gây ra lỗi “Thiết bị này bị chặn bởi kiểm soát truy cập trong bộ định tuyến”?
Chúng tôi đã điều tra vấn đề cụ thể này bằng cách xem xét các báo cáo người dùng khác nhau và các chiến lược sửa chữa mà những người dùng bị ảnh hưởng nhiều nhất đã triển khai để giải quyết vấn đề.
Nếu bạn đang đấu tranh để tìm cách vượt qua hoặc giải quyết“Thiết bị này bị chặn bởi kiểm soát truy cập trong bộ định tuyến”vấn đề, bài viết này sẽ cung cấp cho bạn một số hướng dẫn tiềm năng mà những người dùng khác trong tình huống tương tự đã sử dụng để giải quyết vấn đề này.
Phương pháp 1: Tắt kiểm soát truy cập
An Danh sách điều khiển truy cập sẽ chặn các thiết bị dựa trên địa chỉ IP của chúng. Nếu bạn đã bật Kiểm soát truy cập từ bộ định tuyến của mình và một yêu cầu đang được thực hiện từ một thiết bị đã bị chặn cụ thể (hoặc không được đề cập trong danh sách được phép).
Nếu tình huống này có thể áp dụng cho tình huống hiện tại của bạn, một cách để giải quyết“Thiết bị này bị chặn bởi kiểm soát truy cập trong bộ định tuyến”lỗi và cho phép thiết bị của bạn kết nối mà không có giới hạn là truy cập cài đặt bộ định tuyến của bạn và tắt Kiểm soát truy cập.
Nhưng như bạn có thể tưởng tượng, các bộ định tuyến khác nhau có bản dựng riêng. Do việc tắt / bật Kiểm soát truy cập này sẽ khác nhau giữa các kiểu máy. May mắn thay, khái niệm tương tự và các bước gần giống nhau. Dưới đây là hướng dẫn nhanh về cách truy cập menu Kiểm soát truy cập và loại bỏ hạn chế:
- Trên trình duyệt mặc định của bạn, hãy truy cập địa chỉ mặc định của bộ định tuyến để truy cập cài đặt của bộ định tuyến từ một máy tính khác (không phải máy tính đang bị chặn). Với phần lớn các bộ định tuyến / modem, địa chỉ làhttp://192.168.0.1 hoặc làhttp://192.168.1.1.
- Khi bạn đến màn hình đăng nhập, hãy nhập thông tin đăng nhập của bạn để đăng nhập. Nếu bạn chưa thiết lập mật khẩu chuyên dụng, hãy thử sử dụng 'quản trị viên' cho cả tên người dùng và mật khẩu.
- Đi đến Nâng cao menu và tìm kiếm Bảo vệ chuyển hướng. Sau đó đi đến Kiểm soát truy cập menu và tắt Kiểm soát truy cập tính năng hoàn toàn hoặc xóa thiết bị tương ứng khỏi Danh sách đen.
Ghi chú: nếu Chế độ truy cập được thiết lập trên Danh sách trắng chế độ, bạn sẽ cần Cho phép thiết bị để giải quyết thông báo lỗi.
- Lưu các thay đổi, sau đó khởi động lại bộ định tuyến / modem của bạn và xem liệu“Thiết bị này bị chặn bởi kiểm soát truy cập trong bộ định tuyến”vấn đề.
Nếu bạn vẫn gặp phải thông báo lỗi tương tự, hãy chuyển sang phương pháp tiếp theo bên dưới.
Phương pháp 2: Đặt lại bộ định tuyến về cài đặt gốc
Một phương pháp nhanh chóng và không đau, rất có thể sẽ giải quyết“Thiết bị này bị chặn bởi kiểm soát truy cập trong bộ định tuyến”vấn đề là chỉ cần đặt lại bộ định tuyến về cài đặt gốc của nó. Sau khi đợi một vài phút và đăng nhập lại, bạn sẽ thấy rằng không có thiết bị nào được kết nối của bạn đang bị chặn.
Để đặt lại bộ định tuyến của bạn về cài đặt gốc, chỉ cần nhấn nút đặt lại vật lý trong 10 giây trở lên (với hầu hết các kiểu máy, tất cả các đèn LED sẽ nhấp nháy cùng một lúc để báo hiệu rằng quá trình đặt lại đã hoàn tất. Lưu ý rằng trên một số kiểu máy, nút Đặt lại chỉ có thể tiếp cận bằng kim hoặc một vật sắc nhọn tương tự.
Hãy nhớ rằng quy trình này cũng sẽ đặt lại thông tin đăng nhập bộ định tuyến / modem mặc định. Trong hầu hết các trường hợp, chúng sẽ được hoàn nguyên về mặc định: admin (cho tên người dùng và mật khẩu).
Phương pháp 3: Bỏ qua Kiểm soát Acess của Bộ định tuyến / Modem
Các bộ định tuyến khác nhau có những cách khác nhau để ngăn thiết bị truy cập vào mạng. Trong hầu hết các trường hợp, các bộ định tuyến đang chủ động xem địa chỉ MAC hoặc IP khi quyết định xem thiết bị có nên bị chặn bởi Access Control hay không.
May mắn thay, bạn có thể thay đổi cả hai khá dễ dàng và lấy lại quyền truy cập vào cài đặt Bộ định tuyến của mình. Phương pháp này là lý tưởng trong những trường hợp tất cả các thiết bị bị chặn truy cập vào cài đặt bộ định tuyến / modem, vì vậy bạn không có cách nào rõ ràng để khắc phục sự cố.
Làm theo hai phương pháp bên dưới để bỏ qua tính năng Kiểm soát tài khoản của thiết bị mạng bằng cách thay đổi địa chỉ MAC và IP của bạn.
Thay đổi địa chỉ MAC:
- nhấn Phím Windows + R để mở ra một Chạy hộp thoại. Sau đó, gõ ” devmgmt.msc ” và hãy nhấn Đi vào mở ra Quản lý thiết bị.
- Mở rộng Bộ điều hợp mạng trình đơn thả xuống, nhấp chuột phải vào Mạng của bạn (Internet)Bộ điều khiển và lựa chọn Tính chất.
- Bên trong Tính chất màn hình của bạn Sự kiểm soát mạng lưới, đi đến Nâng cao tab và tìm kiếm một Bất động sản gọi là Địa chỉ mạng hoặc là Địa chỉ được quản lý cục bộ. Sau đó, thay đổi công tắc từ Không hiện diện thành Giá trị và đặt địa chỉ MAC mới cho máy tính của bạn.
Ghi chú: Hãy nhớ rằng Windows chấp nhận địa chỉ MAC không có dấu gạch ngang hoặc dấu cách. Ví dụ,01-23-45-67-89-XY nên được nhập là 0123456789XY.
- Nhấp chuột Đồng ý để lưu các thay đổi, sau đó khởi động lại máy tính của bạn để cho phép các thay đổi có hiệu lực.
Thay đổi địa chỉ IP:
- nhấn Phím Windows + R để mở ra một Chạy hộp thoại. Sau đó, gõ “Ncpa.cpl” và hãy nhấn Đi vào để mở ra Kết nối mạng thực đơn.
- Bên trong Kết nối mạng , nhấp chuột phải vào kết nối mạng hiện đang hoạt động và chọn Tính chất.
- Bên trong Tính chất màn hình của mạng đang hoạt động, hãy chuyển đến Kết nối mạng tab và nhấp đúp vào Giao thức Internet Phiên bản 4 (TCP / IPv4).
- Sau đó, đi đến Chung và thay đổi nút chuyển đầu tiên từ Nhận địa chỉ IP tự động đến Sử dụng IP sau Địa chỉ. Sau đó, nhập địa chỉ IP của riêng bạn và nhấp vào Đồng ý để lưu cấu hình.
- Khởi động lại máy tính của bạn và xem sự cố đã được giải quyết ở lần khởi động tiếp theo hay chưa.