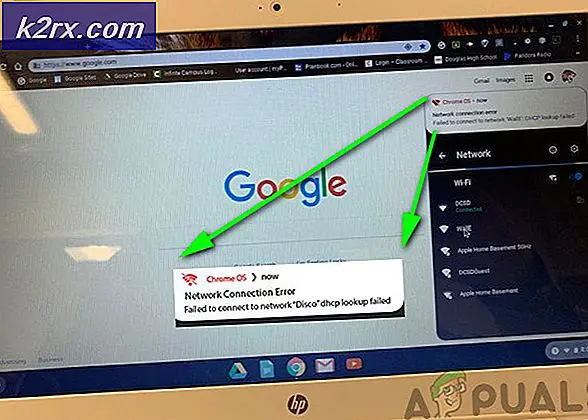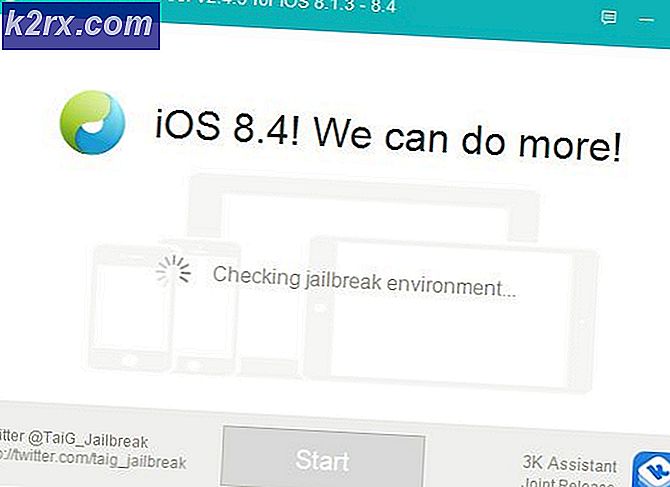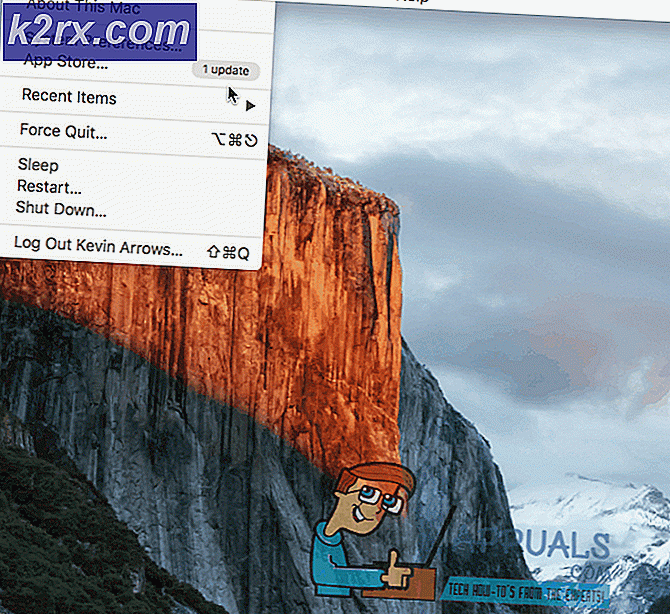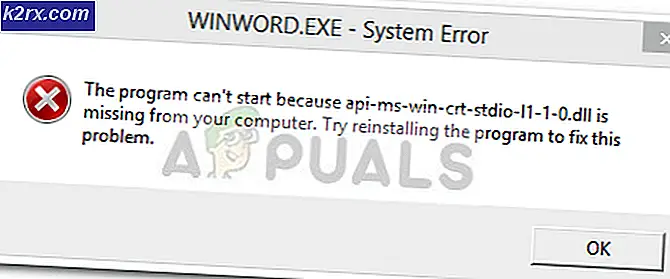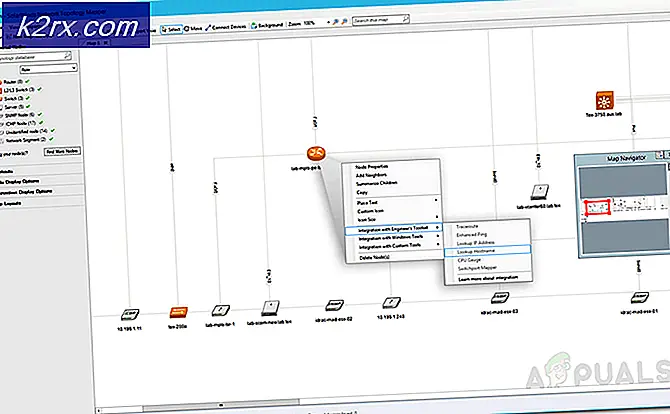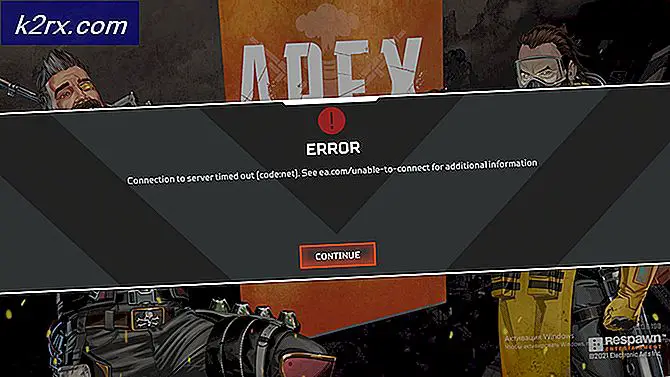Mã lỗi Amazon Prime Video 7031
Một số người dùng Amazon Prime đang báo cáo rằng họ đột nhiên không thể phát trực tuyến các bộ phim hoặc chương trình truyền hình nhất định. Lỗi xuất hiện là Video không khả dụng (Mã lỗi 7031). Đối với phần lớn người dùng bị ảnh hưởng, sự cố này dường như chỉ xảy ra với một số mục nhất định trong thư viện phát trực tuyến (một số mục nhập có thể được phát trực tuyến mà không có lỗi).
Dưới đây là danh sách các thủ phạm tiềm ẩn có thể gây ra Mã lỗi 7031 trên Amazon Prime Video:
Điều tra sự cố máy chủ
Trước khi thử bất kỳ bản sửa lỗi nào bên dưới, bạn nên bắt đầu bằng cách đảm bảo rằng sự cố đằng sau Mã lỗi 7031không nằm ngoài tầm kiểm soát của bạn. Hãy nhớ rằng trước đây, mã lỗi này đã gặp phải trên khắp thế giới sau một lỗi Amazon Web Service lan rộng đã phá vỡ hiệu quả thành phần hấp cho rất nhiều người dùng bị ảnh hưởng.
Nếu bạn nghĩ rằng tình huống này có thể áp dụng, bạn nên bắt đầu bằng cách điều tra xem những người khác cũng gặp phải vấn đề tương tự với Amazon Prime hay không. Bắt đầu bằng cách kiểm tra IsTheServiveDown và DownDetector để xem những người khác có đang gặp sự cố tương tự hay không.
Ghi chú: Trong trường hợp cuộc điều tra của bạn cho thấy nhiều người dùng khác đang gặp phải vấn đề tương tự, không có cách khắc phục nào khác ngoài việc đợi các kỹ sư phần mềm của Amazon khắc phục sự cố.
Nếu bạn nhận thấy rằng thực sự có vấn đề về khoảng trắng, bạn cũng nên kiểm tra tài khoản Twitter Amazon Video chính thức để biết bất kỳ thông báo chính thức nào do Amazon đưa ra.
Trong trường hợp bạn xác nhận rằng sự cố không phổ biến, hãy chuyển sang bản sửa lỗi tiềm năng tiếp theo để biết hướng dẫn về cách khắc phục các sự cố cục bộ khác nhau có thể sinh ra Mã lỗi 7031.
Hấp từ miền .ca
Hóa ra, một số người dùng bị ảnh hưởng ở Hoa Kỳ đã phát hiện ra rằng trong trường hợp của họ, 7031 lỗi phát trực tuyến chỉ xảy ra khi họ cố gắng hấp thụ nội dung từ http://www.primevideo.com/.Tuy nhiên, khi cố gắng phát trực tuyến từ http://www.primevideo.ca/, mã lỗi tương tự không xảy ra và chúng có thể phát trực tuyến nội dung bình thường.
Trong trường hợp bạn gặp phải sự cố này với miền .com, hãy chuyển sang .ca và xem sự cố có tiếp diễn hay không.
nếu bạn vẫn nhìn thấy Mã lỗi 7031, chuyển xuống bản sửa lỗi tiềm năng tiếp theo bên dưới.
Sử dụng Chrome (nếu có)
Trong trường hợp bạn đang sử dụng Vivaldi hoặc một trình duyệt dựa trên Chromium khác ít được biết đến hơn với các sửa đổi độc quyền của riêng nó, có thể bạn đang gặp sự cố trình duyệt. Xin lưu ý rằng nhóm phát triển hàng đầu của Amazon nổi tiếng là rất chậm trong việc vá các trục trặc và lỗi do người dùng bị ảnh hưởng gửi.
Xét đến thực tế là họ chủ yếu tập trung vào việc tạo trải nghiệm liền mạch nhất có thể trên TV thông minh và trình duyệt có thị phần lớn nhất, đừng mong đợi một giải pháp sớm trong trường hợp bạn đang sử dụng Vivaldi hoặc một trình duyệt tương tự.
Nếu trường hợp này có thể áp dụng được, thì hành động tốt nhất dành cho bạn là chuyển sang Chrome chỉ cho mục đích phát trực tuyến - vì đây là trình duyệt ổn định nhất khi nói đến phát trực tuyến nội dung từ Amazon Prime. Bạn có thể tải xuống phiên bản Chrome mới nhất từ liên kết này (đây).
Cố gắng sử dụng Chrome khi sử dụng Amazon Prime và xem liệu sự cố tương tự có còn xảy ra hay không.
Trong trường hợp sự cố tương tự vẫn tiếp diễn hoặc bạn đã sử dụng Chrome, hãy chuyển xuống phần sửa chữa tiềm năng tiếp theo bên dưới.
Tắt Yêu cầu 'Không theo dõi' trong Chrome (nếu có)
Trong trường hợp bạn đang sử dụng Google Chrome, bạn có thể mong đợi thấy Mã lỗi 7031do một Riêng tư cài đặt (Gửi yêu cầu “Không theo dõi” cùng với lưu lượng duyệt web của bạn) dẫn đến xung đột với Amazon Prime.
Tùy chọn này cuối cùng sẽ chặn Amazon Prime thu thập dữ liệu hành vi, điều mà nó rõ ràng là không thích (kết quả là gây ra lỗi).
Một số người dùng Chrome gặp trường hợp tương tự đã xác nhận rằng sự cố đã được giải quyết và họ có thể phát trực tuyến nội dung trên Amazon Prime mà không gặp sự cố sau khi tắt tùy chọn Quyền riêng tư này.
Nếu tình huống này có thể áp dụng và bạn đang gặp phải Mã lỗi 7031trên Chrome, hãy làm theo hướng dẫn bên dưới để đảm bảo rằng Gửi yêu cầu “Không theo dõi” cùng với lưu lượng duyệt web của bạnbị vô hiệu hóa.
Đây là những gì bạn cần làm:
- Trên trình duyệt Chrome của bạn, nhấp vào nút hành động (biểu tượng ba chấm) ở góc trên cùng bên phải, sau đó nhấp vào Cài đặt từ menu ngữ cảnh mới xuất hiện.
- Khi bạn ở bên trong menu Cài đặt, hãy cuộn xuống Quyền riêng tư và Bảo mật và nhấp vào Hơn để mang đến nhiều lựa chọn hơn.
- Tiếp theo, bỏ chọn công tắc được liên kết vớiGửi yêu cầu “Không theo dõi” cùng với lưu lượng duyệt web của bạn.
Ghi chú: Nếu nó đã bị vô hiệu hóa, hãy để nó như thế này và chuyển xuống phần sửa chữa tiềm năng tiếp theo bên dưới.
- Một lần này Riêng tư tùy chọn bị tắt, hãy làm mới trang Amazon Prime và thử phát trực tuyến lại nội dung để xem sự cố hiện đã được khắc phục chưa.
Trong trường hợp bạn vẫn thấy như vậy Gửi yêu cầu “Không theo dõi” cùng với lưu lượng duyệt web của bạn, hãy chuyển xuống phần sửa chữa tiềm năng tiếp theo bên dưới.
Bật xác minh hai bước (nếu có)
Hóa ra, trong trường hợp bạn gặp phải sự cố này khi phát trực tuyến nội dung từ Amazon Prime qua PlayOn, rất có thể bạn đang thấy Mã lỗi 7031 do thực tế là xác minh hai bước không được bật.
Tương tự như các dịch vụ khác được cung cấp, Amazon Prime nhấn mạnh vào một lớp bảo mật bổ sung khi sử dụng thông qua dịch vụ của bên thứ ba như PlayOn.
Trong trường hợp có thể xảy ra trường hợp này, hãy làm theo hướng dẫn bên dưới để bật xác minh hai bước trên tài khoản Amazon của bạn nhằm khắc phục sự cố phát trực tuyến PlayOn này:
- Truy cập liên kết này (đây) và đăng nhập bằng cùng một tài khoản người dùng Amazon được liên kết với tư cách thành viên Amazon Prime của bạn.
- Sau khi bạn chèn thông tin đăng nhập của mình và đi đến Cài đặt bảo mật nâng cao, nhấp vào Bắt đầu nút liên kết với Xác minh hai bước.
- Tại màn hình tiếp theo, nhập số điện thoại của bạn và chọn phương thức gửi trước khi nhấp vào Tiếp tục.
Ghi chú: Bạn cũng có thể sử dụng một Ứng dụng Authenticator nếu bạn thấy nó dễ dàng hơn.
- Bấm vào Gửi mã và đợi nó đến trên điện thoại của bạn (hoặc sử dụng Ứng dụng Authenticatorđể lấy mã xác thực), sau đó nhấp vào Xác minh mã và tiếp tục.
- Bây giờ xác minh hai bước đã được bật, hãy đăng xuất khỏi Amazon prime và lặp lại quy trình đăng nhập với lớp bảo mật bổ sung và xem liệu bạn có còn gặp phải lỗi không Mã lỗi 7031trong quá trình phát trực tuyến.
Trong trường hợp vẫn xảy ra sự cố tương tự hoặc không thể áp dụng phương pháp này, hãy chuyển xuống phần sửa chữa tiềm năng tiếp theo bên dưới.
Sử dụng máy khách VPN
Hóa ra, tần số của Mã lỗi 7031 trên Amazon Prime cũng phụ thuộc vào vị trí của bạn. Trong trường hợp bạn chỉ gặp phải lỗi này với một số tiêu đề nhất định, thì lý do có thể là do hạn chế về địa lý.
Một giải pháp cho vấn đề này là sử dụng ứng dụng khách VPN 'an toàn' sẽ khiến bạn có vẻ như đang truy cập Amazon Prime từ một vị trí không vi phạm bất kỳ giới hạn địa lý nào.
Trong trường hợp bạn đang tìm kiếm một ứng dụng khách an toàn sẽ cho phép bạn thực hiện việc này, đây là danh sách ứng dụng VPN đã được người dùng xác minh mà người dùng Amazon Prime đã xác nhận sử dụng thành công.
Trong trường hợp bạn đang tìm kiếm một bộ hướng dẫn từng bước sẽ chỉ cho bạn cách cài đặt ứng dụng khách VPN trên PC để bàn, hãy làm theo hướng dẫn bên dưới về cách cài đặt Hide.me VPN:
Ghi chú: Hide.me VPN sẽ cài đặt ở cấp hệ thống, điều này hoàn hảo để vượt qua các hạn chế địa lý do Amazon Prime, Netflix và các ứng dụng tương tự áp đặt.
- Truy cập liên kết này (đây) từ trình duyệt trên máy tính để bàn của bạn và nhấp vào Tải xuống để bắt đầu tải xuống.
- Ở màn hình tiếp theo, nhấp vào Đăng ký , sau đó tải xuống phiên bản miễn phí của Hide.me cho cửa sổ.
- Tiếp theo, chèn địa chỉ email và nhấn Đi vào để mở đăng ký.
Ghi chú: Hãy nhớ rằng bạn sẽ cần một địa chỉ email hợp lệ để hoàn tất quá trình xác thực.
- Sau khi đăng ký xong, hãy điều hướng đến hộp email của bạn và tìm email xác minh từ dịch vụ Hide.me. Khi bạn nhìn thấy nó, hãy nhấp vào liên kết xác minh và định cấu hình tên người dùng và mật khẩu cho tài khoản của bạn.
- Sau khi mọi thứ được thiết lập, hãy nhấp vào Tạo tài khoản.
- Sau khi thủ tục đăng nhập hoàn tất, hãy chuyển đến Định giá> Miễn phí và nhấp vào Áp dụng ngay bây giờ để kích hoạt gói miễn phí.
Ghi chú: Chúng tôi khuyên bạn nên bắt đầu với bản dùng thử miễn phí lúc đầu (ít nhất là cho đến khi bạn xác nhận rằng VPN này cho phép bạn làm việc xung quanh Mã lỗi 7031.
- Sau khi bạn quản lý để kích hoạt gói miễn phí, hãy chuyển đến Tải xuống và nhấp vào Tải ngay - tương ứng với phiên bản hệ điều hành của bạn.
- Sau khi quá trình tải xuống hoàn tất, hãy nhấp đúp vào lời nhắc trên màn hình để hoàn tất quá trình cài đặt.
- Khi ứng dụng cấp máy khách của Hide.me được cài đặt thành công trên máy tính của bạn, hãy sử dụng thông tin đăng nhập bạn đã xác thực trước đó để đăng nhập.
- Cuối cùng, nhấp vào Bắt đầu tria miễn phí của bạnl và chọn một vị trí không có bất kỳ giới hạn địa lý nào (như Hoa Kỳ hoặc Canda).
- Cố gắng phát trực tuyến lại nội dung từ Amazon Prime và xem sự cố hiện đã được khắc phục chưa.
Trong trường hợp sự cố tương tự vẫn xảy ra, hãy chuyển xuống phần sửa chữa tiềm năng tiếp theo bên dưới.