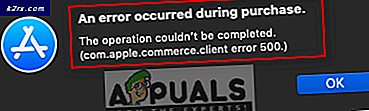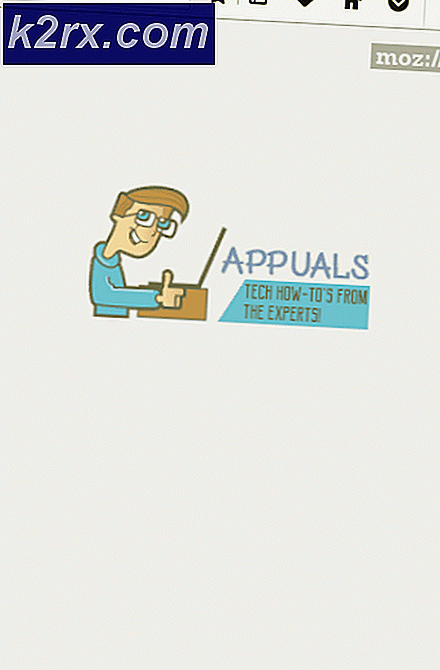Cách sửa mã lỗi 47439999 với GameStream
Một số người dùng được cho là nhận được Mã lỗi 47439999 với mọi trò chơi mà họ cố gắng chơi bằng công nghệ Nvidia’s Gamestream. Lỗi được hiển thị trong cửa sổ Nvidia Experience và việc đóng nó sẽ chỉ đóng trò chơi kết thúc phiên co-up.
Sau khi điều tra vấn đề cụ thể này, nó chỉ ra rằng có một số nguyên nhân khác nhau có thể góp phần vào sự xuất hiện của mã lỗi này. Dưới đây là danh sách rút gọn các thủ phạm đã được xác nhận là gây ra mã lỗi 47439999:
Phương pháp 1: Xóa bộ nhớ cache và lấp đầy Internet tạm thời trong Chrome
Vì công nghệ Gamestream được xây dựng trên Chrome, bạn sẽ gặp khó khăn khi sử dụng trình duyệt này nếu muốn sử dụng GameStream để tham gia các trò chơi co-op với bạn bè của mình. Nhưng điều này cũng có nghĩa là nếu bạn gặp sự cố với trình duyệt của mình, bạn nên mong đợi nó phản ánh khi cố gắng phát trực tuyến.
May mắn thay, trong hầu hết các trường hợp, 47439999 Mã lỗi dòng game rất có thể do một cookie không hợp lệ được lưu cùng với Nvidia Experience gây ra. Trong trường hợp này, bạn có thể khắc phục sự cố này bằng cách xóa bộ nhớ cache và cookie trên cài đặt Google Chrome của mình.
Nếu bạn chưa thử cách này, hãy làm theo hướng dẫn bên dưới để xóa bộ nhớ cache và cookie trên cài đặt Google Chrome của bạn:
- Đóng Nvidia Experience và mọi cửa sổ hiện đang cố gắng sử dụng công nghệ GameStream.
- Mở Google Chrome theo cách thông thường và đảm bảo rằng mọi tab không cần thiết đều được đóng (ngoài tab bạn hiện đang sử dụng).
- Tiếp theo, nhấp vào hành động nhưng đển (biểu tượng ba chấm ở phần trên cùng bên phải).
- Khi bạn ở bên trong menu ngữ cảnh mới xuất hiện, hãy nhấp vào Cài đặt.
- Từ Cài đặt , cuộn xuống cuối màn hình và nhấp vào nút nâng cao để hiển thị các tùy chọn bị ẩn theo mặc định.
- Sau khi menu ẩn trở nên hiển thị, hãy cuộn xuốngQuyền riêng tư và Bảo mậtchuyển hướng. Khi ở bên trong tab chính xác, hãy nhấp vào Xóa dữ liệu truy cậpvà chọnCăn bản, sau đó đảm bảo rằng các hộp được liên kết vớiHình ảnh và tệp được lưu trong bộ nhớ cachevàCookie và các dữ liệu phụ khácđược kích hoạt.
- Tiếp theo, hãy tiếp tục và đặt phạm vi thời gian thànhMọi lúcbằng cách sử dụng menu thả xuống, sau đó bắt đầu hoạt động bằng cách nhấp vàoXóa dữ liệu.
- Kiên nhẫn chờ cho đến khi thao tác hoàn tất, sau đó khởi động lại trình duyệt của bạn và bắt đầu một nỗ lực co-op khác bằng GameStream để xem sự cố hiện đã được khắc phục hay chưa.
Nếu sự cố vẫn chưa được khắc phục, hãy chuyển xuống phần sửa chữa tiềm năng tiếp theo.
Phương pháp 2: Chuyển tiếp các cổng được GameStream sử dụng
Theo một số người dùng bị ảnh hưởng, sự cố này cũng có thể xảy ra do một số cổng mà GameStream chủ động sử dụng bị chặn (do bộ định tuyến của bạn hoặc bởi một số loại tường lửa).
Trong trường hợp tùy chọn đầu tiên là đúng (các cổng bị bộ định tuyến của bạn chặn), bạn sẽ có thể khắc phục sự cố này bằng cách đảm bảo rằng các cổng được GameStream sử dụng được chuyển tiếp và có thể truy cập được.
Và khi nói đến việc này, cách đơn giản nhất là bật UPnP (Cắm và chạy đa năng)để đảm bảo rằng các cổng yêu cầu được chuyển tiếp tự động. Các bước của bật UPnP từ bộ định tuyến của bạn cài đặt sẽ khác nhau giữa các nhà sản xuất - Nhưng thông thường, bạn sẽ có thể làm như vậy bằng cách truy cập cài đặt bộ định tuyến của bạn và bật UPnP từ Nâng cao chuyển hướng.
Tuy nhiên, nếu bạn đang sử dụng mẫu bộ định tuyến cũ hơn, rất có thể nó không hỗ trợ Universal Plug and Play - Nếu trường hợp này có thể áp dụng, cách duy nhất để khắc phục lỗi 47439999 (nếu sự cố là do cổng bị chặn) là chuyển tiếp các cổng được yêu cầu theo cách thủ công.
Nếu bạn không biết cách tự làm, hãy làm theo hướng dẫn bên dưới:
Ghi chú: Các bước này chỉ mang tính tương đối vì màn hình của bạn sẽ khác nhau tùy thuộc vào nhà sản xuất bộ định tuyến của bạn, nhưng các cổng cần chuyển tiếp vẫn giống nhau.
- Mở trình duyệt mặc định của bạn và nhập địa chỉ sau vào thanh điều hướng:
192.168.0.1 hoặc là 192.168.1.1
Ghi chú: Đây là những địa chỉ mặc định mà bộ định tuyến của bạn có nhiều khả năng có (trừ khi bạn sửa đổi nó theo cách thủ công). Nếu không có địa chỉ nào trong số này hoạt động, hãy làm theo các hướng dẫn sau trên tìm địa chỉ IP của bộ định tuyến của bạn từ bất kỳ thiết bị nào.
- Khi cuối cùng bạn cũng truy cập được màn hình đăng nhập của bộ định tuyến, hãy nhập thông tin đăng nhập của bạn để có quyền truy cập vào cài đặt bộ định tuyến của bạn.
Ghi chú: Trong hầu hết các trường hợp, thông tin đăng nhập mặc định cho quản trị viên và mật khẩu là 1234 hoặc quản trị viên (cho cả hai). Nếu những thông tin đó không hoạt động hoặc trước đó bạn đã thay đổi mặc định thành thông tin đăng nhập tùy chỉnh và bạn quên chúng, bạn có thể tìm kiếm trực tuyến các bước cụ thể về cách hoàn nguyên về thông tin đăng nhập mặc định.
- Khi bạn đã ở bên trong cài đặt bộ định tuyến của mình, hãy tiếp tục và mở rộng Nâng cao menu và tìm kiếm một tùy chọn có tênChuyển tiếp NAT (Chuyển tiếp cổng)phần hoặc tương tự.
- Sau khi bạn quản lý để tìm đúng menu, hãy tìm tùy chọn cho phép bạn thêm các cổng vào danh sách các mục được chuyển tiếp.
- Tiếp theo, hãy tiếp tục và chuyển tiếp mọi cổng được nêu bên dưới và lưu các thay đổi để đảm bảo rằng mọi cổng UDP được GameStream và Nvidia Experience sử dụng đều được chuyển tiếp thành công:
47998 UDP 47999 UDP 48000 UDP 48010 UDP
- Sau khi mọi cổng được chuyển tiếp thành công, hãy lưu các thay đổi và khởi động lại cả máy tính và bộ định tuyến của bạn trước khi thử lại thao tác và xem sự cố đã được giải quyết chưa.
Trong trường hợp mã lỗi 47439999 tương tự vẫn xảy ra, hãy chuyển xuống phần sửa lỗi tiềm năng tiếp theo bên dưới.
Phương pháp 3: Tắt mọi Dịch vụ Nvidia
Đây có vẻ là một bản sửa lỗi kỳ lạ, nhưng một số người dùng bị ảnh hưởng đã tìm cách khắc phục sự cố bằng cách sử dụng Trình quản lý tác vụ để tắt mọi dịch vụ Nvidia trước khi mở Nvidia Experience và khởi chạy tính năng GameStream.
Chúng tôi không có lời giải thích chính thức về lý do tại sao điều này có hiệu quả, nhưng một số người dùng bị ảnh hưởng cho rằng có thể đó là một dịch vụ Nvidia Experience giả mạo gây ra 47439999.
Nếu bạn muốn thử bản sửa lỗi này, hãy làm theo hướng dẫn bên dưới để sử dụng Trình quản lý tác vụ để dừng mọi dịch vụ liên quan đến Nvidia trước khi khởi chạy tính năng GameStream:
- nhấn Ctrl + Shift + Esc để mở ra một Quản lý công việc cửa sổ. Nếu bạn thấy phiên bản đơn giản đang mở, hãy nhấp vào nút chi tiết hơn.
- Bấm vào Dịch vụ từ menu dọc ở trên cùng, sau đó nhấp vào Sự miêu tả để bạn có thể xác định mọi dịch vụ có liên quan dễ dàng hơn.
- Tiếp theo, xác định vị trí mọi dịch vụ Nvidia (bằng cách kiểm tra Sự miêu tả) và nhấp chuột phải vào mọi trường hợp và nhấp vào Dừng lại. Làm như vậy với mọi dịch vụ Nvidia hiện đang Đang chạy.
- Sau khi mọi dịch vụ Nvidia bị dừng, hãy khởi chạy lại tính năng Nvidia GameStream và xem sự cố hiện đã được khắc phục chưa.
Trong trường hợp cuối cùng bạn vẫn thấy cùng một mã lỗi 47439999 ngay cả khi đã dừng mọi dịch vụ Nvidia liên quan trước đó, hãy chuyển xuống bản sửa lỗi tiềm năng cuối cùng bên dưới.
Phương pháp 4: Sử dụng Hamachi VPN
Hóa ra, bạn cũng có thể gặp phải lỗi 47439999 do iSP của bạn cung cấp IPv4 được chia sẻ theo mặc định, dẫn đến xung đột với chức năng chia sẻ GameStream / Nvidia.
Nếu trường hợp này có thể xảy ra, bạn có thể khắc phục sự cố bằng cách sử dụng VPN để làm cho có vẻ như bạn không sử dụng IPv4 được chia sẻ. Khi nói đến việc này, cách dễ nhất để làm điều đó là chỉ cần cài đặt VPN chơi game thông thường.
Tuy nhiên, nếu bạn muốn tối đa hóa cơ hội thành công của mình (đặc biệt nếu cả bạn và người bạn mà bạn đang cố gắng chơi cùng đều gặp lỗi giống nhau), cách thích hợp để làm điều đó là sử dụng Hamachi (hoặc một ứng dụng tương tự) để tạo một mạng VPN chuyên dụng mà cả hai bạn đều được kết nối khi sử dụng GameStream.
Ghi chú: Điều này có thể làm cho ping của bạn cao hơn, nhưng vẫn tốt hơn là hoàn toàn không thể chơi trò chơi.
Làm theo hướng dẫn bên dưới để cài đặt hamachi và thiết lập mạng VPN để sử dụng với bạn bè của bạn khi sử dụng GameStream:
- Mở trình duyệt mặc định của bạn và truy cập trang chính thức trang tải xuống của Hamachi. Khi vào bên trong, hãy nhấp vào Tải xuống ngay để tải xuống phiên bản mới nhất của Hamachi VPN.
- Sau khi quá trình tải xuống hoàn tất, hãy nhấp đúp vào hamachi.msi và làm theo hướng dẫn trên màn hình để hoàn tất cài đặt ứng dụng Hamachi. Khi được nhắc bởi lời nhắc UAC (Kiểm soát tài khoản người dùng), hãy nhấp vào Đúng để cấp quyền truy cập quản trị viên.
- Sau khi quá trình cài đặt hoàn tất, hãy khởi động lại máy tính của bạn và đợi quá trình khởi động tiếp theo hoàn tất trước khi mở Hamachi một lần nữa.
- Bên trong màn hình Hamachi chính, nhấp vào quyền lực và đợi kết nối thành công.
- Sau khi kết nối được thiết lập, hãy đăng nhập (hoặc đăng nhập nếu bạn chưa có tài khoản) bằng Hamachi.
- Sau khi bạn kết nối thành công với Hamachi, hãy nhấp vào Tạo một mạng mới từ LogMeIn Hamachi thực đơn.
- Tiếp theo, đặt ID mạng và mật khẩu cho Hamachi VPN mạng và ghi nhớ nó hoặc ghi chú nó xuống.
- Sau khi mạng được tạo thành công, hãy gửi thông tin đăng nhập bạn vừa thiết lập cho người bạn mà bạn đang cố gắng sử dụng GameStream cùng và yêu cầu anh ấy cài đặt Hamachi và nhấp vào Tham gia một mạng hiện cótrước khi chèn thông tin đăng nhập của bạn.
- Sau khi cả bạn và / những người bạn của bạn được kết nối với cùng một mạng Hamachi, hãy thử mở một phiên GameStream khác và xem sự cố hiện đã được giải quyết chưa.