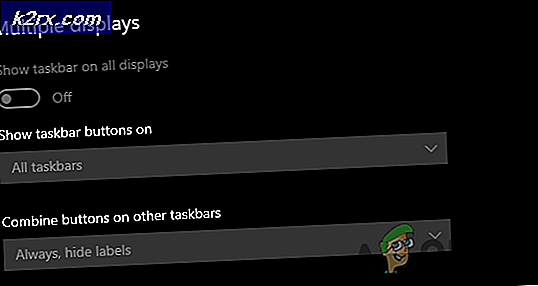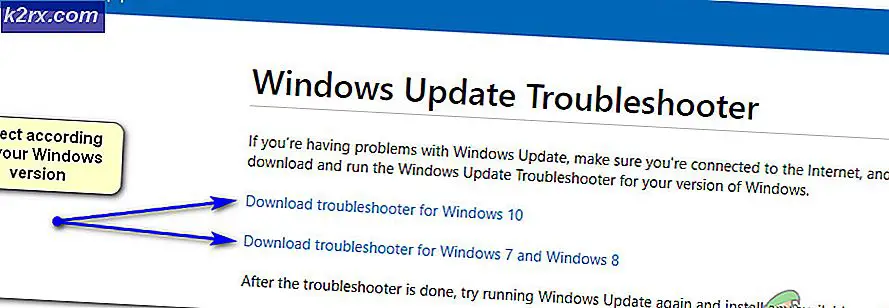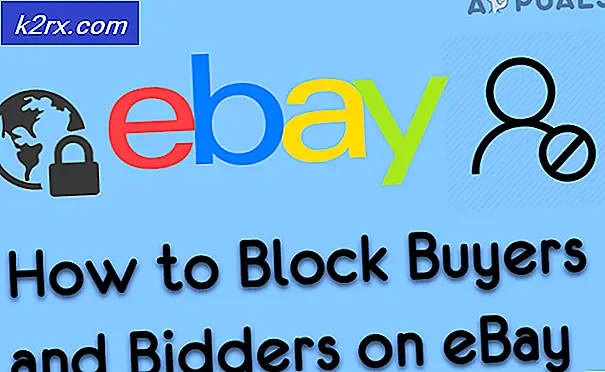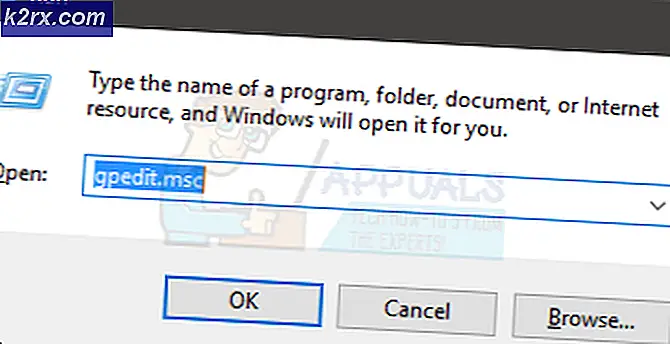Khắc phục: PC của bạn không thể chiếu sang màn hình khác
Windows 10 có một tính năng tiện lợi, nơi bạn có thể chiếu màn hình hiện tại của mình lên một màn hình khác. Bạn có thể sử dụng một số tùy chọn như Duplicate, Extend vv. Tất cả đều tốt cho đến khi bạn gặp lỗi mà máy của bạn không thể chiếu sang màn hình khác khi bạn nhấn Windows + P.
Lỗi này rất phổ biến và chủ yếu biểu thị rằng bạn yêu cầu trình điều khiển đồ họa được cập nhật hoặc có thể có sự cố với cáp. Đừng lo lắng vì đây là một lỗi rất phổ biến và có thể được khắc phục bằng cách giải quyết rất đơn giản.
Giải pháp 1: Kiểm tra phần cứng
Trước khi chúng tôi tiếp tục cập nhật các trình điều khiển đồ họa, trước tiên bạn nên kiểm tra xem các dây cáp có được kết nối đúng cách với màn hình và CPU hay máy tính xách tay của bạn hay không. Ngoài ra hãy chắc chắn rằng tất cả các dây cáp được cắm vào các cổng chính xác như HDMI, VGA, v.v.
Hãy thử nhấn cáp hoàn toàn bên trong các cổng cho đến khi bạn chắc chắn rằng tất cả các thành phần mini bên trong dây được kết nối. Hãy chắc chắn rằng cả hai đầu của dây được đặt đúng vị trí. Một khi bạn chắc chắn rằng tất cả mọi thứ được kết nối bao gồm cả dây cáp điện, nhấn Windows + P và thử chiếu lại.
Giải pháp 2: Chạy Trình khắc phục sự cố phần cứng và thiết bị
Trình gỡ rối phần cứng là một tiện ích có trong hệ điều hành Windows. Nó phát hiện vấn đề với phần cứng hiện tại của bạn và cố gắng giải quyết nó sau khi làm theo một loạt các bước. Chúng tôi có thể thử chạy trình khắc phục sự cố phần cứng và kiểm tra xem điều này có thực hiện được không.
- Nhấn Windows + R, nhập điều khiển trong hộp thoại và nhấn Enter.
- Bây giờ ở phía trên bên phải của màn hình, bấm vào View By và chọn các biểu tượng lớn từ danh sách các tùy chọn có sẵn.
- Bây giờ chọn tùy chọn Khắc phục sự cố từ bảng điều khiển.
- Bây giờ ở phía bên trái của cửa sổ, chọn Xem tất cả tùy chọn để liệt kê tất cả các gói gỡ rối có sẵn trên máy tính của bạn.
- Bây giờ chọn Hardware and Devices từ danh sách các tùy chọn có sẵn và nhấp vào nó.
- Bây giờ hãy chọn Tiếp theo trong cửa sổ mới bật lên trước mặt bạn.
- Bây giờ Windows sẽ bắt đầu tìm kiếm các vấn đề phần cứng và sửa chúng nếu nó tìm thấy bất kỳ vấn đề nào. Quá trình này có thể mất chút thời gian vì tất cả phần cứng của bạn đang được kiểm tra. Hãy kiên nhẫn và để quá trình hoàn tất thành công.
- Windows có thể nhắc bạn khởi động lại PC để khắc phục sự cố. Đừng trì hoãn yêu cầu, lưu công việc của bạn và nhấn Apply this Fix .
Giải pháp 3: Cập nhật trình điều khiển đồ họa (Sửa lỗi chính)
Có thể các trình điều khiển hiển thị của bạn đã lỗi thời hoặc bị hỏng. Như chúng ta đều biết, Windows tiếp tục cập nhật chính nó và với điều đó, bộ điều hợp đồ họa cũng phản ứng với các bản cập nhật bằng cách thực hiện một số cập nhật của riêng mình. Nếu cũng có thể là trường hợp các trình điều khiển mới không ổn định; do đó trước tiên chúng tôi sẽ buộc máy tính của bạn cài đặt các trình điều khiển mặc định. Nếu cài đặt các trình điều khiển mặc định không hoạt động, chúng tôi sẽ cài đặt các trình điều khiển mới nhất sau khi tải xuống từ trang web của nhà sản xuất.
Chúng tôi sẽ khởi động máy tính của bạn ở Chế độ An toàn và xóa các trình điều khiển hiện đang được cài đặt của thẻ màn hình của bạn. Khi khởi động lại, trình điều khiển hiển thị mặc định sẽ tự động được cài đặt khi phát hiện phần cứng hiển thị của bạn.
- Làm theo hướng dẫn trên bài viết của chúng tôi về cách khởi động máy tính của bạn ở chế độ an toàn.
- Sau khi khởi động ở chế độ an toàn, nhấn Windows + R và gõ devmgmt. msc trong hộp thoại và nhấn Enter.
- Khi ở trong trình quản lý thiết bị, hãy mở rộng phần Bộ điều hợp hiển thị và nhấp chuột phải vào phần cứng hiển thị của bạn. Chọn tùy chọn Gỡ cài đặt thiết bị . Windows sẽ bật hộp thoại để xác nhận hành động của bạn, nhấn Ok và tiếp tục.
- Bây giờ khởi động lại thiết bị của bạn.
Khi khởi động lại, các trình điều khiển mặc định sẽ tự động được cài đặt trên phần cứng đồ họa. Sau khi khởi động lại, kiểm tra xem bạn có thể dự án đúng cách không .
Tuy nhiên, nếu cài đặt trình điều khiển mặc định không giải quyết được vấn đề được đề cập, bạn có thể thử tải xuống và cài đặt trình điều khiển theo cách thủ công từ trang web của Nhà sản xuất . Lưu ý rằng bạn phải tự nghiên cứu và xem trình điều khiển nào mới nhất hoặc trình điều khiển nào bạn nên hạ cấp xuống. Các nhà sản xuất có tất cả các trình điều khiển được liệt kê theo ngày và bạn có thể thử cài đặt chúng bằng cách sử dụng trình quản lý thiết bị. Bạn có thể chỉ cần chạy tệp cài đặt mà bạn đã tải xuống để cài đặt trình điều khiển sau khi gỡ cài đặt chúng bằng phương pháp ở trên hoặc bạn có thể cập nhật chúng bằng cách sử dụng phương pháp được liệt kê bên dưới.
Ngoài ra, đáng chú ý là Intel HD Graphics không được miễn cập nhật trình điều khiển. Bạn cũng nên kiểm tra xem chúng có bất kỳ bản cập nhật tiềm năng nào hay không.
- Mở Trình quản lý thiết bị của bạn như được giải thích ở trên trong giải pháp và nhấp chuột phải vào trình điều khiển của bạn và chọn Cập nhật trình điều khiển .
- Bây giờ một cửa sổ mới sẽ bật lên yêu cầu bạn cập nhật trình điều khiển bằng tay hoặc tự động. Chọn Duyệt máy tính của tôi để tìm phần mềm trình điều khiển .
- Bây giờ duyệt qua các thư mục đến nơi bạn tải xuống trình điều khiển. Chọn nó và Windows sẽ cài đặt các trình điều khiển cần thiết. Khởi động lại máy tính của bạn và kiểm tra xem sự cố đã được giải quyết chưa.
Mẹo: Bạn cũng có thể sử dụng các tiện ích như Tiện ích Cập nhật Trình điều khiển Intel . Nó tự động phát hiện các trình điều khiển cần thiết và nhắc nhở để cài đặt chúng.
Mẹo CHUYÊN NGHIỆP: Nếu vấn đề xảy ra với máy tính của bạn hoặc máy tính xách tay / máy tính xách tay, bạn nên thử sử dụng phần mềm Reimage Plus có thể quét các kho lưu trữ và thay thế các tệp bị hỏng và bị thiếu. Điều này làm việc trong hầu hết các trường hợp, nơi vấn đề được bắt nguồn do một tham nhũng hệ thống. Bạn có thể tải xuống Reimage Plus bằng cách nhấp vào đây