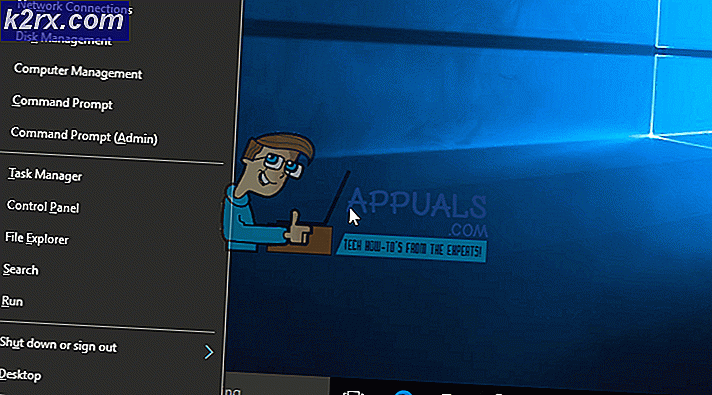Cách di chuyển ứng dụng sang vị trí khác trên Windows 10
Việc có thể di chuyển một ứng dụng từ thư mục cài đặt mặc định sang một ổ đĩa mới luôn là vấn đề đối với người dùng Windows PC. Làm thế nào người ta có thể di chuyển ứng dụng mà không làm sai lệch các tập tin với registry, tường lửa và tất cả các phím tắt và vẫn nhận được các ứng dụng để làm việc liên tục? Đây là vấn đề mà Windows 10 đã có thể giải quyết được.
Lần đầu tiên được thấy trong phiên bản kỷ niệm Windows 10, người dùng hiện có tùy chọn di chuyển ứng dụng của họ đến một vị trí ổ đĩa mới. Tuy nhiên, điều này dường như chỉ áp dụng cho các ứng dụng được cài đặt từ cửa hàng. Nếu bạn cảm thấy các ứng dụng và trò chơi của Microsoft mà bạn tải xuống từ cửa hàng đang làm hỏng ổ đĩa chính, bạn có thể dễ dàng di chuyển chúng sang một ổ đĩa mới để giải phóng dung lượng.
Hơn nữa, bạn có thể thay đổi vị trí cài đặt mặc định cho các ứng dụng lưu trữ trong tương lai. Bài đăng này sẽ chỉ cho bạn cách di chuyển ứng dụng Windows Store đã cài đặt sang một Drive khác trong Windows 10.
Di chuyển ứng dụng từ Cài đặt Windows 10
Windows 10 cung cấp một cách nhanh chóng và đơn giản trong cài đặt của nó để di chuyển các ứng dụng lưu trữ đến một vị trí mới. Hãy nhớ rằng, các ứng dụng di chuyển khác với cài đặt vị trí mặc định và sẽ không đặt vị trí mới làm vị trí cài đặt mặc định. Để di chuyển ứng dụng của bạn:
Mẹo CHUYÊN NGHIỆP: Nếu vấn đề xảy ra với máy tính của bạn hoặc máy tính xách tay / máy tính xách tay, bạn nên thử sử dụng phần mềm Reimage Plus có thể quét các kho lưu trữ và thay thế các tệp bị hỏng và bị thiếu. Điều này làm việc trong hầu hết các trường hợp, nơi vấn đề được bắt nguồn do một tham nhũng hệ thống. Bạn có thể tải xuống Reimage Plus bằng cách nhấp vào đây- Nhấn Win + I để mở bảng Cài đặt . Từ danh sách xuất hiện, nhấp vào Ứng dụng.
- Tiếp theo, đi tới phần Ứng dụng và tính năng và đợi Windows thu thập dữ liệu và xác định kích thước ứng dụng.
- Bây giờ, tìm ứng dụng bạn muốn chuyển sang ổ đĩa khác và sau đó, nhấp vào ứng dụng để hiển thị tùy chọn di chuyển và gỡ cài đặt. Chọn Di chuyển.
- Tiếp theo, chọn một ổ đĩa và nhấp vào Di chuyển .
- Sẽ mất vài phút để hoàn thành tùy thuộc vào kích thước của ứng dụng bạn đang di chuyển.
- Khi quá trình hoàn tất, ứng dụng Cửa hàng Windows sẽ được chuyển đến vị trí mới.
Nhược điểm duy nhất của tính năng này là nó không cho phép bạn di chuyển các chương trình máy tính để bàn truyền thống như TeamViewer hoặc Microsoft Office. Để di chuyển các chương trình máy tính để bàn này, bạn sẽ cần phải đi cho phần mềm của bên thứ ba. Bạn có thể tìm thấy hướng dẫn của chúng tôi về cách thực hiện điều đó tại đây .
Mẹo CHUYÊN NGHIỆP: Nếu vấn đề xảy ra với máy tính của bạn hoặc máy tính xách tay / máy tính xách tay, bạn nên thử sử dụng phần mềm Reimage Plus có thể quét các kho lưu trữ và thay thế các tệp bị hỏng và bị thiếu. Điều này làm việc trong hầu hết các trường hợp, nơi vấn đề được bắt nguồn do một tham nhũng hệ thống. Bạn có thể tải xuống Reimage Plus bằng cách nhấp vào đây