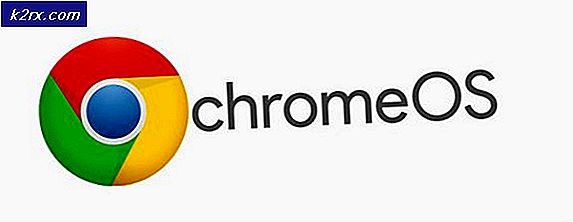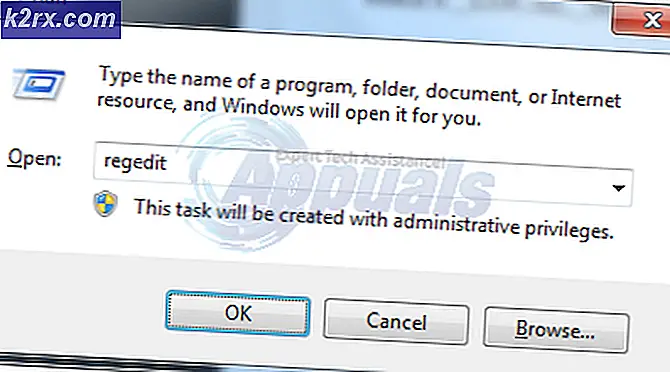Làm thế nào để sửa lỗi iMessage không hoạt động trên iMac?
iMessage là một dịch vụ nhắn tin tức thì được Apple Inc. phát triển như một phần của nền tảng nhắn tin trên các thiết bị của họ. Giống như tất cả các thiết bị cầm tay của Apple, iMac cũng được cung cấp iMessages. Người dùng từ iPhone có thể dễ dàng liên lạc với người dùng iMac một cách liền mạch với khả năng đồng bộ hóa tuyệt vời.
Mặc dù là tin nhắn 'ngôi sao' của Apple, chúng tôi đã gặp rất nhiều trường hợp người dùng iMac phàn nàn rằng họ không thể iMessages hoạt động. Điều này có thể đúng khi ứng dụng nhắn tin gặp sự cố khi đồng bộ hóa hoặc không thể khởi động / kết nối hoàn toàn.
Trong bài viết này, chúng tôi sẽ xem xét tất cả các phương pháp khác nhau mà bạn có thể thực hiện để đảm bảo rằng sự cố này được khắc phục.
Nguyên nhân nào khiến iMessages không hoạt động trên iMac?
Sau khi thực hiện nghiên cứu ban đầu và kết hợp kết quả của chúng tôi với những người dùng khác, chúng tôi kết luận rằng sự cố xảy ra do một số lý do khác nhau. Một số lý do tại sao bạn có thể gặp sự cố này nhưng không giới hạn ở:
Trước khi chúng tôi bắt đầu với các giải pháp, hãy đảm bảo rằng bạn lưu công việc của mình. Ngoài ra, hãy đăng nhập bằng tài khoản quản trị viên.
Giải pháp 1: Xóa bộ nhớ đệm nhắn tin
Trước khi thử bất kỳ điều gì khác, chúng tôi sẽ thử xóa bộ nhớ cache nhắn tin của bạn. Ứng dụng iMessage tạo và sử dụng bộ nhớ đệm cho các hoạt động của nó. Tuy nhiên, có những trường hợp bộ nhớ cache này có thể bị trục trặc và không hoạt động như mong đợi. Trong giải pháp này, chúng tôi sẽ xóa bộ nhớ cache để sau đó iMessages thông báo rằng nó bị thiếu, nó sẽ tự động tạo một bộ nhớ cache mặc định với các tùy chọn bình thường.
- Mở của bạn Người tìm kiếm, nhấp chuột phải vào bất kỳ đâu trên bất kỳ không gian nào và chọn Hiển thị các tùy chọn xem.
- Hiện nay kiểm tra tùy chọn ‘Hiển thị Thư mục Thư viện'. Thư mục Thư viện sẽ xuất hiện trong Trình tìm kiếm của bạn. Mở nó ra.
- Khi ở trong thư mục Thư viện, hãy mở Bộ nhớ đệm.
- Khi ở trong thư mục Cache, hãy tìm và xóa bỏ tất cả các thư mục có tên sau hoặc những thư mục bắt đầu bằng:
com.apple.iCloudHelper com.apple.imfoundation.IMRemoteURLConnectionAgent com.apple.Message
- Sau khi hoàn tất, điều hướng trở lại và mở Sở thích
- Khi ở trong tùy chọn, hãy xóa các mục sau:
com.apple.iChat com.apple.icloud com.apple.ids.service com.apple.imagent com.apple.imessage com.apple.imservice
- Sau khi bạn xóa xong những thứ này, khởi động lại hoàn toàn máy tính của bạn và kiểm tra xem sự cố đã được giải quyết chưa.
Giải pháp 2: Kiểm tra cài đặt thời gian
Nếu thời gian đặt trên thiết bị của bạn không chính xác, quá trình xác thực iMessages của bạn sẽ không thành công. Điều này là do máy tính của bạn tính đến thời gian cục bộ được lưu trữ trên iMac của bạn khi nó đang gửi yêu cầu. Nếu thời gian bằng cách nào đó không khớp với địa lý của bạn, bạn sẽ gặp một số vấn đề bao gồm cả iMessage không hoạt động. Trong giải pháp này, chúng tôi sẽ điều hướng đến cài đặt thời gian và đảm bảo rằng thời gian được đặt chính xác.
- Nhấp chuột Tùy chọn hệ thống và sau đó chọn Ngày giờ.
- Hiện nay, kiểm tra tiêu đề của Đặt ngày và giờ tự động.
- Lưu các thay đổi và thoát. Khởi động lại máy tính của bạn và sau đó kiểm tra xem điều này có giải quyết được sự cố của bạn hay không.
Giải pháp 3: Kiểm tra cài đặt tài khoản
Một điều khác cần thử trước khi chúng tôi chuyển sang các giải pháp kỹ thuật và dài dòng hơn là kiểm tra xem cài đặt tài khoản được lưu trữ dựa trên cài đặt iMessage của iMac của bạn có được đặt chính xác hay không. Tài khoản Apple và số điện thoại của bạn cũng nên được lưu trữ và đồng bộ hóa với iMac của bạn để iMessage hoạt động bình thường. Trong giải pháp này, chúng tôi sẽ điều hướng đến các cài đặt này và đảm bảo rằng tất cả các chi tiết tài khoản được đặt đúng cách.
- Bấm vào nút của Tin nhắn từ thanh trên cùng và chọn
- Khi ở trong tùy chọn, hãy nhấp vào Tài khoản. Tại đây, tất cả các tài khoản sẽ được liệt kê được kết nối với dịch vụ iMessage. Xác thực rằng đây thực sự là các cài đặt và lưu các thay đổi. Bạn cũng có thể kiểm tra tùy chọn của Bắt đầu cuộc trò chuyện mới từ tùy chọn và kiểm tra kỹ Bị chặn
- Sau khi xác thực rằng tất cả thông tin đều chính xác và nếu có bất kỳ thay đổi nào được thực hiện, hãy khởi động lại iMac của bạn và xem sự cố có biến mất hay không.
Giải pháp 4: Tăng cường năng lượng cho Máy tính của bạn
Một điều khác mà bạn nên thử ban đầu là khởi động hoàn toàn máy tính của bạn. Chu kỳ năng lượng là hành động tắt máy tính của bạn và tất cả các mô-đun và ngắt kết nối tất cả các thiết bị. Đạo luật này sẽ đảm bảo rằng tất cả các cấu hình tạm thời sẽ bị xóa mạnh khỏi máy tính và khắc phục bất kỳ sự cố nào nếu sự cố 'không phản hồi' là do lỗi hoặc không hoàn chỉnh. Đảm bảo rằng bạn đã lưu hoàn toàn công việc của mình trước khi tiếp tục.
- Đăng xuất trong hồ sơ của bạn và sau đó tắt máy tính Mac.
- Bây giờ, hãy đảm bảo rằng bạn đã ngắt kết nối cáp nguồn và đợi khoảng 4-5 phút trước khi tiếp tục. Ngoài ra, ngắt kết nối tất cả các thiết bị ngoại vi khỏi máy tính
- nhấn và giữ các nút nguồn để máy tính bật. Kiên nhẫn chờ đợi và sau đó đăng nhập vào máy tính của bạn. Bây giờ, hãy thử khởi chạy Trình tìm kiếm và kiểm tra xem sự cố đã được giải quyết chưa.
Giải pháp 5: Đặt lại PRAM hoặc NVRAM
Bộ nhớ truy cập ngẫu nhiên không thay đổi (NVRAM) là một loại bộ nhớ mà máy tính Mac của bạn sử dụng để lưu trữ các cài đặt mà nó truy cập trong quá trình hoạt động. Mặt khác, tham số RAM (PRAM) thực hiện điều tương tự và máy tính sẽ chuyển đổi giữa hai điều này.
Theo trang web chính thức của Apple, Macbook của bạn có thể gặp sự cố nếu một trong hai máy ở trạng thái hoặc cấu hình lỗi. Ở đây, chúng tôi sẽ thiết lập lại cả hai RAM theo cách thủ công và kiểm tra xem đây có phải là vấn đề đang xảy ra hay không.
Ghi chú: Cần lưu ý rằng những hành động này có thể xóa một số cấu hình của bạn, vì vậy hãy lưu công việc của bạn trước khi tiếp tục.
- Tắt máy tính Mac của bạn. Bây giờ khi bạn bật lại, bạn cần nhấn cùng lúc các phím sau:
tùy chọn (alt) + lệnh + P + R
- Chờ khoảng 20-30 giây trước khi nhả tất cả các phím. Trong thời gian này, máy Mac của bạn sẽ xuất hiện để khởi động. Bây giờ có hai tình huống mà bạn phải giải phóng các phím:
Trong một số máy tính Mac, bạn sẽ nghe thấy âm thanh khởi động lần thứ hai (lần đầu tiên sẽ đến khi bạn vừa mở máy Mac trước khi nhấn các phím). Khi bạn nghe thấy âm thanh khởi động thứ hai, hãy nhả các phím.
Trong các máy tính Mac khác, nơi có Chip bảo mật Apple T2, bạn có thể nhả các phím sau khi Logo Apple xuất hiện và biến mất lần thứ hai.
- Sau khi máy tính khởi động, bạn có thể điều hướng đến cài đặt của mình và xem nó có tốt không.
Giải pháp 6: Đặt lại Mac về Cài đặt gốc
Nếu cả hai phương pháp trên đều không hoạt động, điều đó có thể có nghĩa là có một số vấn đề với tệp cài đặt của bạn mà người dùng bình thường không thể truy cập. Ở đây, chỉ đặt lại máy của bạn về cài đặt gốc mới có thể khắc phục được sự cố. Chúng tôi mong bạn tiết kiệm tất cả công việc của bạn trước khi tiếp tục và sao lưu các tệp và thư mục của bạn vì chúng cũng sẽ bị xóa. Làm theo các bước dưới đây.
- Đầu tiên, bạn phải khởi động lại trong Khôi phục Chỉ cần khởi động lại máy Mac của bạn và khi máy tính bật lại, nhấn và giữ các lệnh + R cho đến khi logo Apple hiển thị.
- Khi tùy chọn đến, hãy nhấp vào Disk Utility. Bây giờ, bạn phải chọn đĩa khởi động (đĩa nơi Mac được cài đặt). Bấm vào Tẩy xóa. Cũng thế, chọn Mac OS Extended (Journaled) như định dạng khi được hỏi.
- Bây giờ, bạn có thể thoát khỏi tiện ích Disk. Bây giờ từ cùng một menu, hãy nhấp vào Cài đặt lại macOS. Điều này sẽ bắt đầu quá trình cài đặt lại. Thực hiện theo các bước bên dưới và khi bạn hoàn tất, công cụ tìm kiếm hy vọng sẽ hoạt động.
Giải pháp 7: Liên hệ với bộ phận Hỗ trợ của Apple
Nếu tất cả các cách trên không hiệu quả và bạn vẫn còn bảo hành với thiết bị mac của mình, bạn nên mang máy tính của mình đến trung tâm bảo hành càng sớm càng tốt. Theo bảo hành, bạn có quyền nhận hỗ trợ của Apple và họ sẽ cố gắng hết sức để khắc phục sự cố đó cho bạn. Nếu có bất kỳ sự cố phần cứng nào, nó sẽ được khắc phục miễn phí.
Trước khi chuyển đến cửa hàng, bạn có thể khởi chạy trang web hỗ trợ của Apple và nói chuyện với nhân viên hỗ trợ. Họ có thể thử khắc phục sự cố từ xa về những gì đang xảy ra với máy tính của bạn. Nếu họ tìm thấy thứ gì đó, nó sẽ ngay lập tức được sửa. Nếu không, họ sẽ chuyển hướng cho bạn bằng một vé.