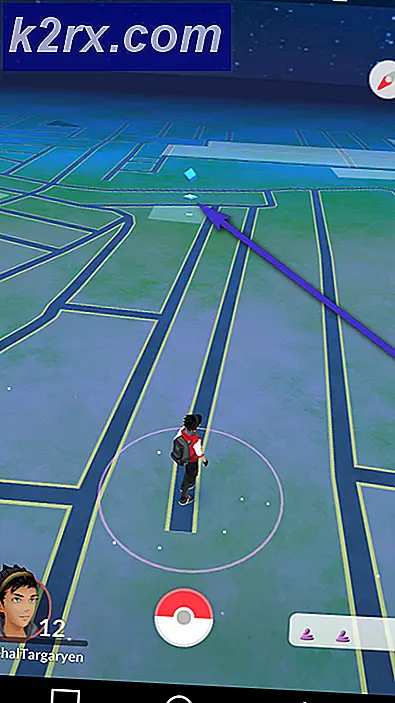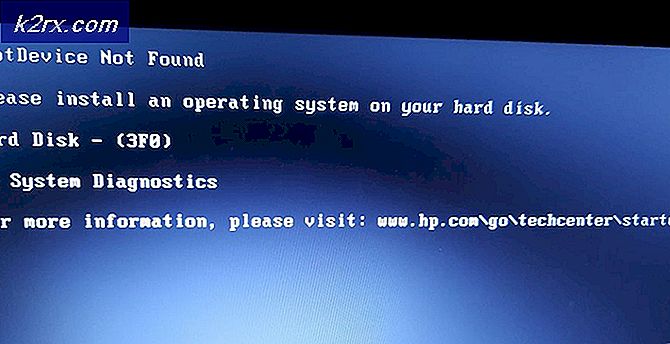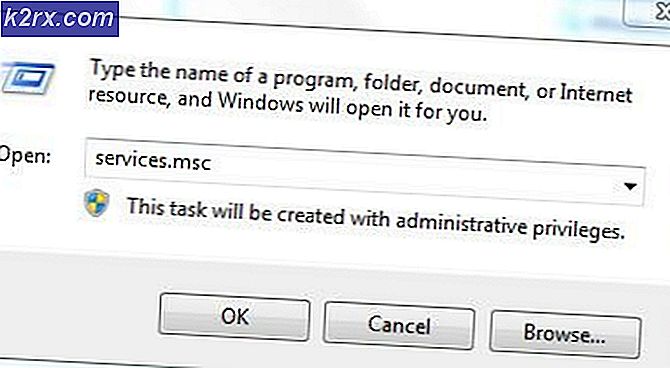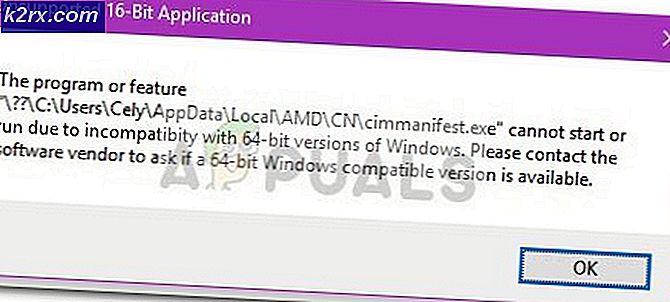Cách kiểm tra & xóa lịch sử sử dụng trên PC chạy Windows của bạn
Bất cứ khi nào bạn sử dụng máy tính của mình, nó sẽ lưu giữ các tab hoạt động của bạn. Nó theo dõi bạn đã sử dụng máy tính trong bao lâu, khi nào và cho mục đích gì. Nó có thể không hiển thị ra bên ngoài những chi tiết này, nhưng chúng có thể được truy cập từ hệ thống cho bất kỳ ai đang tìm kiếm chúng. Nếu bạn đã cho ai đó mượn máy tính hoặc gửi nó đi sửa chữa ở nơi nào đó mà bạn không tin tưởng và đang muốn xem người bạn đã gửi máy tính cho họ sử dụng nó như thế nào, bạn có thể dễ dàng truy cập lịch sử sử dụng máy tính của mình để xem thông tin sử dụng gần đây của máy tính. Bạn có thể muốn sử dụng quyền này để theo dõi việc sử dụng của con cái hoặc thành viên gia đình hoặc vì các lý do cá nhân khác. Dù lý do của bạn là gì, vẫn có một cách để giải quyết vấn đề này và chúng tôi sẽ chia nhỏ nó từng bước trong bài viết này.
Bây giờ bạn biết rằng bạn có thể truy cập thông tin sử dụng máy tính của mình, bạn phải biết rằng điều này có nghĩa là ai đó có thể truy cập thông tin sử dụng của bạn và xem bạn cũng đã sử dụng thiết bị của mình như thế nào. Nếu bạn muốn xóa dấu vết thông tin sử dụng của mình để bất kỳ ai khác biết cách truy cập thông tin này không thấy hoạt động sử dụng của bạn, bạn cũng có thể xóa thông tin đó. Đó là một điều khác mà chúng tôi sẽ phân tích sâu hơn trong bài viết này từng bước. Chúng tôi sẽ hướng dẫn bạn cách theo dõi việc sử dụng thiết bị và cách đi trước một bước trong việc bảo vệ quyền riêng tư của chính bạn khi nói đến lịch sử sử dụng thiết bị trên các thiết bị Windows PC.
Kiểm tra lịch sử sử dụng
Để kiểm tra lịch sử sử dụng PC Windows của bạn, hãy thực hiện các bước sau:
- Nhập “run” vào hộp tìm kiếm ở dưới cùng bên trái của màn hình và nhấn enter. Bạn cũng có thể truy cập tính năng này bằng cách nhấn Đồng thời phím Windows và phím R.
- Nhập “CMD” vào trường bên cạnh “Mở” và nhấp vào “OK”. Một cửa sổ lệnh sẽ bật lên.
- Trong cửa sổ nhắc lệnh, nhập “systeminfo” và nhấn enter.
- Bạn có thể cuộn xuống thông tin tiếp theo và xem Thời gian khởi động hệ thống để biết khi nào máy tính được khởi động.
Để biết thêm chi tiết, hãy thực hiện các bước sau:
- Quay lại cửa sổ “chạy” bằng cách tìm kiếm nó trên thanh tìm kiếm hoặc nhấn đồng thời phím Windows và R.
- Nhập “eventvwr.msc” vào trường bên cạnh “Mở:” và nhấn “OK”.
- Một cửa sổ trình xem sự kiện sẽ bật lên trên màn hình của bạn.
- Trong bảng điều khiển thư mục bên trái, trong Trình xem sự kiện (Cục bộ)> Nhật ký Windows, hãy nhấp vào “Hệ thống”. Thao tác này sẽ mở ra nhật ký hệ thống chi tiết. Tại đây, bạn sẽ có thể xem tất cả các hoạt động gần đây của máy tính bao gồm mọi thông báo lỗi, thông báo cảnh báo, quyền được cấp hoặc thông tin chung được tạo trên thiết bị của bạn. Cột ngày và giờ cũng sẽ chỉ định thời điểm chính xác sự kiện đó được tiến hành.
Xóa dấu vết lịch sử sử dụng
Nếu bạn muốn xóa dấu vết lịch sử sử dụng của mình khỏi nhật ký trình xem sự kiện được hiển thị ở trên, bạn có thể thực hiện các bước sau:
- Khởi chạy ứng dụng xem sự kiện bằng cách khởi động “run”, nhập “eventvwr.msc” và nhấp vào “OK”.
- Truy cập nhật ký hệ thống bằng cách nhập Trình xem sự kiện (Cục bộ)> Nhật ký Windows> Hệ thống. Điều này sẽ đưa bạn đến nơi tất cả nhật ký hệ thống của bạn được hiển thị
- Trong ruy-băng trên đầu cửa sổ, nhấp vào “Hành động” và sau đó nhấp vào “Xóa nhật ký”. Giờ đây, cửa sổ sẽ nhắc bạn lưu nhật ký trước khi xóa chúng hoặc xóa chúng trực tiếp. Dựa trên những gì bạn thích, bạn có thể chọn một trong hai và sau đó xóa nhật ký.
Nếu bất kỳ ai vào ứng dụng Trình xem sự kiện và cố gắng quét nhật ký hệ thống của bạn, họ sẽ không thể tìm thấy bất kỳ thông tin nào từ đây sau khi nhật ký của bạn bị xóa.
Tuy nhiên, xóa nhật ký không xóa hoàn toàn dấu vết hoạt động sử dụng của bạn. Windows có xu hướng giữ các tab về những gì bạn đang làm, ứng dụng bạn đang sử dụng và sở thích của bạn là gì để nó có thể đề xuất những ứng dụng đó trong các khu vực truy cập nhanh. Những tùy chọn này có thể được nhìn thấy để đánh giá lịch sử sử dụng của bạn. Ví dụ: nếu bạn truy cập một tệp cụ thể thường xuyên, nó sẽ xuất hiện trong các đề xuất trong Windows File Explorer của bạn dưới các tệp được xem gần đây. Nếu bạn muốn ẩn dấu vết này và các dấu vết khác của các ứng dụng và việc sử dụng máy tính chung của mình, hãy thực hiện các bước sau:
- Để xóa lịch sử sử dụng ứng dụng của bạn:
- Tìm Khóa Windows ở dưới cùng bên trái của màn hình nền Windows 10 của bạn. Nhấp chuột phải vào phần này và sau đó nhấp vào “Trình quản lý tác vụ”. Thao tác này sẽ khởi chạy ứng dụng trình quản lý tác vụ Windows của bạn. Bạn cũng có thể truy cập tính năng này bằng cách nhấn Ctrl + Alt + Del và sau đó nhấp vào “Trình quản lý tác vụ” hoặc chỉ cần nhấn Ctrl + Shift + esc để khởi chạy trực tiếp.
- Đi vào tab Lịch sử ứng dụng và sau đó nhấp vào Xóa lịch sử sử dụng được hiển thị ở trên cùng trong tab này. Thao tác này sẽ xóa thông tin sử dụng ứng dụng của bạn.
- Để xóa lịch sử sử dụng tệp của bạn trong Windows File Explorer:
- Khởi chạy ứng dụng File Explorer. Bạn có thể tìm kiếm điều này trong thanh tìm kiếm ở dưới cùng bên trái của màn hình.
- Nhấp vào “Xem” ở ruy-băng ứng dụng trên cùng.
- Nhấp vào “Tùy chọn” ở phía bên phải của thanh này. Thao tác này sẽ mở ra các tùy chọn thư mục.
- Nhấp vào tab "Chung". Trong phần “Quyền riêng tư”, bỏ chọn “Hiển thị các tệp được sử dụng gần đây trong Truy cập nhanh” và “Hiển thị các thư mục thường dùng trong Truy cập nhanh” để ngăn Truy cập nhanh giữ các tab trên hoạt động truy cập tệp của bạn và hiển thị nó. Để xóa các tùy chọn được lưu trữ cho đến nay, hãy nhấp vào nút “Xóa” trong phần này. Nhấp vào “Ok” và thoát khỏi hộp thoại thuộc tính tệp để thực hiện những thay đổi này. Chúng sẽ có hiệu quả ngay lập tức.
- Để xóa Lịch sử tìm kiếm trên menu Start của bạn:
- Nhấp vào vòng tròn bên cạnh thanh tìm kiếm. Đây là nút của trợ lý Cortana. Trong bảng điều khiển bên trái của menu này, nhấp vào biểu tượng bánh răng để truy cập cài đặt của nó.
- Trong cài đặt Cortana, nhấp vào “Quyền & Lịch sử” và tắt lịch sử thiết bị để ngăn ghi thêm nếu bạn muốn. Để xóa lịch sử đã lưu cho đến thời điểm này, hãy nhấp vào “Xóa lịch sử thiết bị của tôi”.
Lời kết
PC Windows của bạn lưu trữ nhiều thông tin về cách sử dụng và tùy chọn của bạn để điều chỉnh trải nghiệm của bạn và làm cho nó liền mạch dựa trên các lần nhấp, quyết định, lựa chọn và hoạt động của bạn. Để xem thông tin sử dụng máy tính chung, bạn có thể truy cập nhật ký hệ thống của mình qua Trình xem sự kiện hoặc xem hệ thống khởi động từ dấu nhắc lệnh. Để xóa nhật ký hệ thống chi tiết trong Trình xem sự kiện, bạn cũng có thể truy cập tùy chọn xóa nhật ký từ bên trong ứng dụng. Ngoài ra, Windows còn theo dõi các tệp và thư mục bạn mở, những thứ bạn tìm kiếm trong menu bắt đầu và lịch sử sử dụng ứng dụng của bạn. Các quy trình nêu trên thảo luận về cách xóa những dấu vết này. Bạn cũng có thể xóa lịch sử tìm kiếm trên trình duyệt cho trình duyệt cụ thể của mình nhưng với những mẹo này ở trên, bạn sẽ xóa đúng dấu vết trên Hệ điều hành Windows của mình.