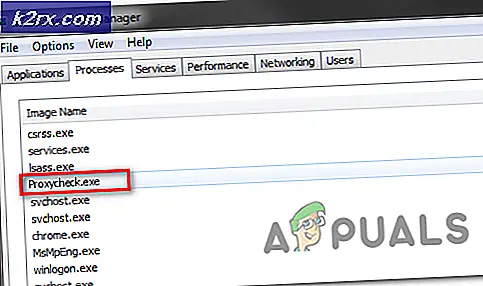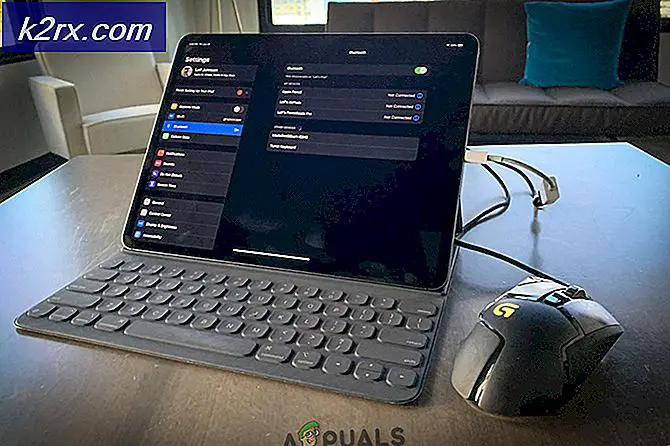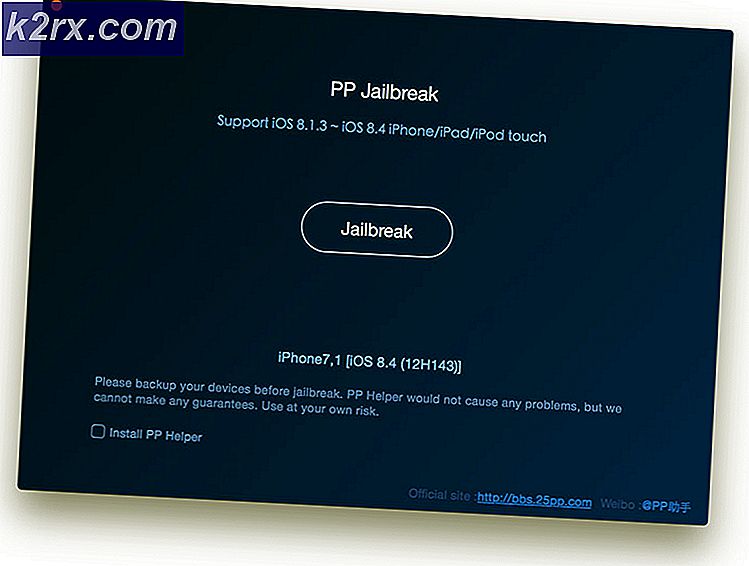Giải quyết lỗi màn hình xanh Volsnap.sys (BSOD) trên Windows 10
Các Volsnap.sys Lỗi Màn hình Xanh (BSOD) có thể xảy ra do nhiều nguyên nhân nhưng chủ yếu là do Vấn đề về RAM hoặc Ổ cứng, phần sụn không tương thích, sự cố VSS, trình điều khiển bị hỏng hoặc nhiễm phần mềm độc hại.
Nguyên nhân gây ra lỗi màn hình xanh Volsnap.sys (BSOD)?
Sau khi đi sâu xem xét các báo cáo của người dùng và phân tích chúng, chúng tôi có thể kết luận rằng lỗi này có thể xảy ra do các vấn đề chủ yếu liên quan đến phần mềm và một số trong số đó là:
Trước khi bắt đầu quá trình khắc phục sự cố, vui lòng đảm bảo có nhìn kỹ lưỡng tại bài viết của chúng tôi trên Các bản sửa lỗi phổ biến nhất của BSOD.
Giải pháp 1: Dọn dẹp các tệp rác
Các tệp hệ thống rác thường là các cấu hình cũ của hệ thống của bạn được tích lũy theo thời gian và không được hệ thống yêu cầu nữa. Các tệp này cũng bao gồm dữ liệu rác của trình duyệt Web của bạn, ví dụ: cookie cũ, v.v. Microsoft Store cũng lưu trữ các tệp rác theo thời gian.
Mặc dù các tệp rác không được hệ thống sử dụng, nhưng đôi khi các tệp này có thể xung đột với bất kỳ cài đặt thiết yếu nào của ứng dụng hoặc thậm chí với Hệ điều hành Windows. Bạn nên dọn dẹp các tệp rác tích lũy này khỏi hệ thống của mình mọi lúc mọi nơi. Bạn có thể sử dụng Trình dọn dẹp đĩa tích hợp của Windows để dọn dẹp hệ thống khỏi các tệp rác này. Việc dọn dẹp này có thể giải quyết vấn đề lỗi BSOD của Volsnap.sys.
- Khởi động hệ thống trong Chế độ an toàn.
- Nhấn nútcác cửa sổ và sau đó nhập “dọn dẹp đĩa”. Sau đó nhấp vàoDọn dẹp đĩa trong danh sách bật ra.
- Chờ một lúc để Windows có thể hoàn thành thao tác xác định các tệp rác.
- Trong Cửa sổ hiện ra, hãy kéo thanh cuộn xuống một chút để tìmHồ sơ tạm thời Đánh dấu vào CheckBox phía trước nó và chọnđồng ý.
- Nếu bạn muốn có thêm không gian để giải phóng, đánh dấu vào ô ở phía trước của danh mục để làm sạch nó.
Khởi động lại máy tính của bạn để xem liệu cuối cùng nó có xóa tanh ấy Volsnap.sys Lỗi màn hình xanh (BSOD).
Giải pháp 2: Dừng dịch vụ đổ bóng âm lượng
Dịch vụ Windows Sao chép bóng âm lượng mà còn được gọi là Dịch vụ Chụp nhanh Âm lượng (VSS) là một công nghệ Windows để tạo bản sao lưu / ảnh chụp nhanh của PC. Trình điều khiển hạt nhân của dịch vụ VSS này là volsnap.sys và lỗi mà chúng tôi đang gặp phải cũng đề cập đến vấn đề này, do đó, dịch vụ này có thể là nguyên nhân gây ra lỗi mà chúng tôi đang gặp phải. Để đảm bảo rằng dịch vụ này không phải là thủ phạm, chúng ta nên dừng dịch vụ này. Làm theo các bước được đề cập bên dưới để dừng dịch vụ này.
- Khởi động hệ thống của bạn trong Chế độ an toàn.
- Trong Chế độ An toàn, Nhấn các cửa sổ Nút và gõ “dịch vụ”Và nhấn enter để mở Dịch vụ.
- Cuộn xuống danh sách các dịch vụ để tìm “Bản sao bóng âm lượng”Và Nhấp chuột phải nó và sau đó nhấp vào dừng lại. Nếu nó đã dừng thì không cần phải làm gì.
- Nhấn đúp chuột dịch vụ này để mở nó tính chất trang.
- Ở phía trước của loại khởi động, nhấp vào menu thả xuống và chọn “tàn tật”.
- “Ứng dụng”Và“đồng ý”.
“Khởi động lại”Hệ thống và kiểm tra xem Volsnap.sys Lỗi Màn hình Xanh (BSOD) đã rời khỏi hệ thống của bạn.
Giải pháp 3: Chạy lệnh Bootrec
Bất cứ khi nào người dùng gặp phải BSOD, chúng tôi khuyên họ nên chuẩn bị sẵn các bảng và tệp khởi động của hệ thống. Vì mục đích này, Windows có một tiện ích tích hợp được gọi là Bootrec. Lệnh Bootrec được sử dụng để sửa chữa MBR và khởi động.
- Khởi động từ phương tiện cài đặt Windows 10.
- Sau khi khởi động vào thiết lập, hãy chọnSửa máy tính.
- Lựa chọnKhắc phục sự cố.
- Nhấp chuộtTùy chọn nâng cao.
- Lựa chọnDấu nhắc lệnh.
- Một lần Dấu nhắc lệnh mở ra, nhập lệnh bên dưới và đảm bảo bạn nhấp vàoĐi vào sau đó:
BOOTREC / FIXMBR
và hãy nhấn Đi vào.
- Sau khi hoàn thành lệnh, trong Command Prompt loại
BOOTREC / FIXBOOT
và hãy nhấn Đi vào.
- Chờ thao tác hoàn tất rồi Nhập vàoLối ra.
Sau khi bạn hoàn thành, khởi động lại thiết bị của bạn và kiểm tra xem sự cố đã được giải quyết chưa.
Giải pháp 4: Thay thế tệp volsnap.sys cũ bị hỏng
Nguyên nhân chính của lỗi này có thể là do tệp Volsnap.sys. Thay thế tệp này có thể giải quyết vấn đề. Chúng tôi có thể lấy một bản sao khác của Volsnap.sys từ Thư mục Windows.old (windows.old \ windows \ system32 \ drivers \). Thư mục Windows.old được tạo khi bạn nâng cấp từ phiên bản Windows này lên phiên bản Windows khác. Thư mục Windows.old bao gồm tất cả các tệp và dữ liệu từ bản cài đặt Windows trước đó. Bạn cũng có thể sao chép từ Windows Phương tiện cài đặt hay cách khác PC làm việc.
Đối với Thư mục Windows.old
- Nếu bạn có thể khởi động vào hệ thống bình thường hoặc thông qua chế độ an toàn, khởi động vào hệ thống Nhấn nút Windows và nhậpcmdtrong thanh tìm kiếm trên màn hình của bạn và nhấp chuột phảiDấu nhắc lệnh& lựa chọnChạy như quản trị viên. Và chuyển sang bước 7.
- Nếu bạn không thể khởi động vào hệ thống thì bạn nên sử dụng phương tiện cài đặt để khởi động vào hệ thống.
- Sau khi khởi động vào thiết lập, hãy chọnSửa máy tính.
- Lựa chọnKhắc phục sự cố.
- Nhấp chuộtTùy chọn nâng cao.
- Lựa chọnDấu nhắc lệnh.
- Khi bạn đến dấu nhắc lệnh kiểu:
Diskpart
- Sau đó liệt kê tất cả các loại phân vùng
danh sách khối lượng
- Tìm thấy tên ổ đĩa windows của bạn, viết exit để thoát diskpart và sau đó chỉ cần chuyển đến ổ đĩa bằng C: \ hoặc E: \ hoặc bất cứ tên nào của phân vùng windows của bạn.
- Sau đó chạy sao chép lệnh và đường dẫn đến tệp volsnap.sys cũ chẳng hạn.
sao chép C: \ windows.old \ windows \ system32 \ drivers \ volsnap.sys C: \ windows \ system32 \ drivers \ volsnap.sys
- Bạn nên sử dụng phân vùng hệ thống của mình nơi Windows đã được cài đặt.
Đối với Phương tiện Cài đặt Windows.
Có rất nhiều trường hợp thư mục Windows.old không có sẵn hoặc bị xóa. Trong trường hợp đó, bạn có thể khởi động vào phương tiện Cài đặt Windows (sử dụng bước 2 đến bước 6 trong phần Dành cho thư mục windows.old để mở dấu nhắc lệnh)
- Khi vào dấu nhắc lệnh kiểu
x: \ nguồn
- Sau đó tìm kiếm góa phụ lái xe ví dụ. nếu đó là “D: \” thì hãy chọn nó và nhập lệnh sao chép với ký tự ổ đĩa chính xác, ví dụ: D: \
sao chép x: \ windows \ system32 \ drivers \ volsnap.sys D: \ windows \ system32 \ drivers \ volsnap.sys
- Khởi động lại máy tính
Sử dụng USB trực tiếp Ubuntu.
Bạn có thể sử dụng USB trực tiếp Ubuntu để sao chép tệp Volsnap.sys. Để tạo một Ubuntu live USB, vui lòng tham khảo bài viết của chúng tôi về Cách tạo USB khởi động Ubuntu.
Khi nào đăng nhập Ubuntu
- Sao chép Tệp Volsnap.sys từ Windows.old thư mục và đi tới Ổ đĩa cài đặt Windows, sau đó chuyển đến windows \ system32 \ drivers \ và dán ở đó.
- Nếu thư mục Windows.old không khả dụng và Phương tiện cài đặt Windows có sẵn, đưa phương tiện cài đặt vào hệ thống, sau đó mở phương tiện cài đặt và điều hướng đến
windows \ system32 \ drivers \
và sao chép tệp Volsnap.sys và đi tới Ổ đĩa cài đặt Windows, sau đó chuyển đến
windows \ system32 \ drivers \
và dán ở đó.
- Nếu bạn có đã sao chép từ một hệ thống khác trên USB, sau đó cắm USB đó vào hệ thống và sao chép tệp Volsnap.sys từ nó và đi đến Ổ cài đặt Windows và sau đó chuyển đến
windows \ system32 \ drivers \
và dán ở đó.
Sau khi bạn đã sao chép tệp, bằng bất kỳ phương pháp nào, hãy khởi động lại hệ thống và xem sự cố đã được giải quyết chưa.
Giải pháp 5: Đặt lại Windows
Windows 10 cho phép người dùng đặt lại HĐH của PC về cài đặt gốc và tất cả các ứng dụng, trình điều khiển, dịch vụ không đi kèm với máy tính sẽ bị gỡ cài đặt. Ngoài ra, tất cả các thay đổi do người dùng thực hiện đối với cài đặt và tùy chọn của hệ thống đều bị vô hiệu hóa. Đối với các tệp và dữ liệu cá nhân của người dùng được lưu trữ trên máy tính, người dùng sẽ được nhắc chọn không tham gia giữ chúng hoặc xóa chúng trong khi đặt lại máy tính
- Đảm bảo PC của bạn tắt.
- nhấn các quyền lực để bật PC của bạn và khi bạn nhìn thấy logo Windows giữ các quyền lực cho đến khi PC tự động tắt.
- Nói lại ba lần.
- Sửa chữa tự động màn sẽ bật lên.
- Sau đó, đợi Windows chẩn đoán PC của bạn.
- Khi mà "Bắt đầu sửa chữa”Màn hình xuất hiện và cho biết nó không thể sửa chữa PC của bạn, sau đó NhấpTùy chọn nâng cao.
- Nhấp chuột Khắc phục sự cố trong Môi trường Khôi phục Windows.
- Trên màn hình Khắc phục sự cố, hãy nhấp vàoĐặt lại PC này.
- Chọn xem bạn có muốn giữ hoặc là xóa bỏ tệp và ứng dụng của bạn.
- Nhấp chuột "Cài lại" tiến hành với
Làm theo hướng dẫn hiển thị trên màn hình và khi quá trình đặt lại hoàn tất, hãy kiểm tra xem Volsnap.sys Lỗi màn hình xanh (BSOD).
Giải pháp 6: Cập nhật BIOS
BIOS là thành phần chính của bất kỳ hệ thống nào, là thành phần đầu tiên khởi động sau khi hệ thống được bật nguồn. BIOS kết nối và tải tất cả các thiết bị đính kèm và sau đó hệ điều hành được tải.
Vì vậy, cập nhật BIOS có thể giải quyết vấn đề nếu màn hình xanh xảy ra do điều này (mặc dù điều này rất hiếm).
Cảnh báo: Hãy tự chịu rủi ro vì việc làm gián đoạn hoặc không cập nhật BIOS tại bất kỳ thời điểm nào có thể làm hỏng máy tính của bạn và gây thiệt hại không thể phục hồi cho toàn bộ hệ thống.
Để cập nhật BIOS của hệ thống của bạn, hãy làm theo các bài viết được đề cập dưới đây của chúng tôi.
- Cập nhật BIOS cho máy tính để bàn hoặc máy tính xách tay Gateway
- Cập nhật BIOS của Dell
- Cập nhật BIOS trên Máy tính để bàn / Máy tính xách tay HP
Hy vọng rằng lỗi Volsnap.sys đã được giải quyết và bạn có thể sử dụng hệ thống mà không gặp bất kỳ sự cố nào.