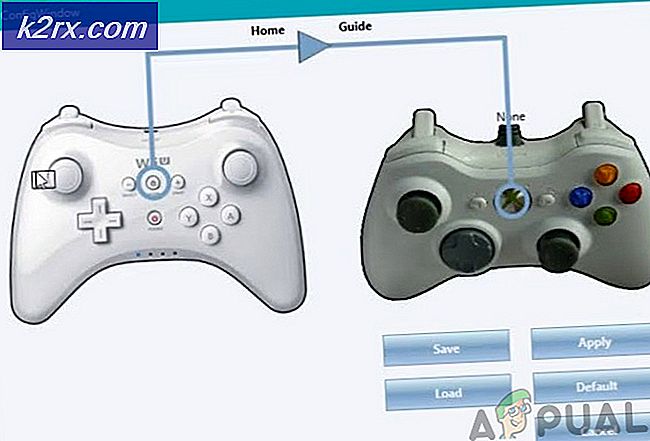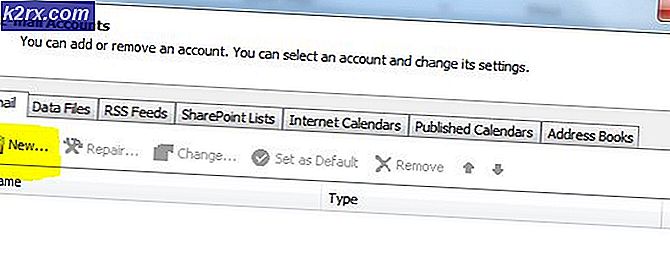Khắc phục: Máy chủ nội dung hơi không thể truy cập
Nhiều người dùng gặp phải sự cố khi Steam không tải xuống được thời gian của bạn. Nó nhắc nhở rằng các máy chủ nội dung không thể truy cập được để tải xuống. Nó là an toàn để nói rằng vấn đề này không phải là do bất kỳ một vấn đề đặc biệt vì nhiều cấu hình của người sử dụng. Chúng tôi đã liệt kê một số giải pháp bao gồm tất cả các phương pháp từ Hỗ trợ hơi nước cũng như từ người dùng.
Giải pháp 1: Loại bỏ cài đặt Proxy
Máy chủ proxy được sử dụng trong các tổ chức có quyền truy cập internet mở bị hạn chế. Một proxy được sử dụng để theo dõi mạng và cung cấp một cổng thay thế cho người dùng. Cài đặt proxy thường trở thành rào cản khi Steam cố gắng kết nối với máy chủ của mình để tải xuống.
Có hai cách để tắt proxy trên máy tính của bạn.
Phương pháp 1: Chrome
- Mở trình duyệt Chrome và nhấp vào menu Chrome (trên cùng bên phải) khi mở.
- Sau khi thả xuống, nhấp vào Cài đặt .
- Khi trang Cài đặt được mở, hãy nhập proxy trong thanh đối thoại hiển thị ở trên cùng.
- Từ kết quả tìm kiếm, chọn kết quả cho biết cài đặt proxy mở .
- Khi các cài đặt được mở, hãy nhấp vào Cài đặt LAN trong tab Kết nối, hiển thị ở dưới cùng.
- Bỏ chọn dòng có nội dung Tự động phát hiện cài đặt . Lưu thay đổi và thoát. Khởi động lại hơi nước.
Phương pháp 2: Thông qua cài đặt mạng
- Nhấn nút Windows + R để mở ứng dụng Run.
- Trong hộp thoại, nhập inetcpl. cpl .
- Các thuộc tính internet sẽ mở ra. Điều hướng đến tab Kết nối và nhấp vào cài đặt LAN.
- Khi đã ở trong cài đặt LAN, hãy bỏ chọn dòng có nội dung Tự động phát hiện cài đặt . Lưu các thay đổi và thoát ra để khởi chạy lại Steam.
Giải pháp 2: Tắt tiện ích của Chrome
Đôi khi, các tiện ích mở rộng có trong Chrome có thể tạo ra một trở ngại thực sự. Chúng can thiệp vào các thiết lập mạng của bạn, đặc biệt là add-on có tên Ghostery . Nó giám sát mạng của bạn và cung cấp số liệu thống kê cho nơi bạn để lại dấu chân kỹ thuật số của bạn. Nó thậm chí còn cho phép bạn kiểm soát các trang web có thể truy cập dữ liệu của bạn mà không thể. Bạn nên tắt các tiện ích bổ sung này khỏi Chrome trước khi tiếp tục tải xuống. Nếu vấn đề là do chúng gây ra, nó sẽ được giải quyết.
Điều này không chỉ bao gồm các phần mở rộng của Chrome, bạn nên vô hiệu hóa BẤT K program chương trình nào có liên quan đến mạng của bạn (giám sát dữ liệu, VPN, v.v.) Tốt hơn là thử thay vì tiếp tục với các giải pháp khác phức tạp hơn.
Giải pháp 3: Thay đổi Vùng tải xuống của bạn
Một trong những bản sửa lỗi cơ bản bao gồm thay đổi vùng tải xuống.
Hệ thống nội dung hơi được chia thành các vùng khác nhau. Máy khách sẽ tự động phát hiện vùng của bạn thông qua mạng của bạn và đặt nó làm mặc định. Đôi khi, các máy chủ trong một khu vực cụ thể có thể bị quá tải hoặc có thể bị lỗi phần cứng. Do đó, việc thay đổi khu vực tải xuống có thể giải quyết vấn đề được đề cập. Bạn luôn có thể thử thay đổi Tải xuống khu vực nhiều lần (không chỉ giới hạn ở một lần thử) trước khi tiếp tục với các giải pháp khác.
- Mở Steam và nhấp vào ' Settings ' trên menu thả xuống ở góc trên bên trái của cửa sổ.
- Chọn ' Tải xuống ' và điều hướng đến ' Tải xuống khu vực '.
- Chọn các khu vực khác ngoài vùng của riêng bạn và khởi động lại Steam.
Giải pháp 4: Xóa clientregistry.blob
Đăng ký khách hàng của Steam của bạn có thể bị hỏng và điều này có thể là lý do tại sao bạn phải đối mặt với lỗi. Chúng tôi có thể thử đổi tên / xóa nó.
- Thoát hoàn toàn Steam và kết thúc tất cả các nhiệm vụ như đã đề cập trong giải pháp trên.
- Duyệt đến thư mục Steam của bạn. Mặc định là C: \ Program Files \ Steam .
- Xác định vị trí ' clientregistry.blob' .
- Đổi tên tệp thành ' clientregistryold.blob ' (hoặc bạn có thể xóa tệp hoàn toàn).
- Khởi động lại hơi nước và cho phép các tập tin được tái tạo.
Hy vọng rằng, Khách hàng của bạn sẽ chạy như mong đợi. Nếu nó vẫn không hoạt động, hãy làm theo các bước được liệt kê dưới đây.
- Duyệt lại thư mục Steam của bạn.
- Xác định vị trí 'Steamreporter. exe '.
- Chạy ứng dụng và khởi động lại Steam.
Giải pháp 5: Xóa hàng đợi tải xuống hơi của bạn
Nếu bạn có nhiều bản tải xuống đang chờ xử lý trong ứng dụng Steam của mình, bạn nên xóa tất cả chúng trừ một và khởi chạy lại Steam.
- Mở đầu máy khách Steam của bạn qua tab Thư viện .
- Ở phía dưới cùng, bạn sẽ thấy tùy chọn có thể nhấp cho biết Tải xuống bị tạm dừng . Nhấp vào nó để tất cả các tùy chọn xếp hàng đi về phía trước.
- Từng người một lần nhấp vào nút như được hiển thị trong hình bên dưới để xóa các mục khỏi hàng đợi.
- Một khi bạn đã gỡ bỏ chúng, nhấp chuột phải vào trò chơi (ngoại trừ một trong những trò chơi mà bạn muốn tải xuống đầu tiên) để các cài đặt tiến lên phía trước. Sau khi mở Cài đặt, nhấp vào nút Gỡ cài đặt .
- Hơi nước sẽ nhắc bạn xác nhận hành động của bạn. Nhấp vào Xóa khi lời nhắc đến và khởi động lại Steam trước khi thử tải xuống lại trò chơi đó một lần nữa.
Giải pháp 6: Sử dụng lệnh flushconfig
Chúng ta có thể thử chạy lệnh flushconfig để thiết lập lại cấu hình. Làm theo các bước dưới đây.
Mẹo CHUYÊN NGHIỆP: Nếu vấn đề xảy ra với máy tính của bạn hoặc máy tính xách tay / máy tính xách tay, bạn nên thử sử dụng phần mềm Reimage Plus có thể quét các kho lưu trữ và thay thế các tệp bị hỏng và bị thiếu. Điều này làm việc trong hầu hết các trường hợp, nơi vấn đề được bắt nguồn do một tham nhũng hệ thống. Bạn có thể tải xuống Reimage Plus bằng cách nhấp vào đây- Nhấn Windows + R để mở ứng dụng Run.
- Trong thanh đối thoại, gõ steam: // flushconfig .
- Nhấn OK . Hơi nước bây giờ sẽ bật một cửa sổ để xác nhận hành động của bạn. Nhấn Ok và khởi động lại Steam.
Giải pháp 7: Bắt đầu hơi ở chế độ an toàn với mạng.
Trước khi sử dụng các phương pháp kỹ thuật khác, bạn có thể thử chạy PC của mình ở chế độ an toàn (có kết nối mạng) và thử khởi động tải xuống Steam.
- Đưa máy tính của bạn đến chế độ an toàn bằng cách chọn từ các tùy chọn khác nhau có sẵn. Chọn ' Bật Chế độ An toàn với Mạng '. Bạn có thể tìm hiểu cách để PC của bạn ở chế độ an toàn từ đây. Nếu bạn đang chạy Windows 7, nhấn F8 khi khởi động máy tính của bạn và bạn sẽ được chuyển đến một cửa sổ tương tự, nơi bạn có thể chọn tùy chọn bắt buộc.
- Mở Steam và thử cập nhật / cài đặt lại với nó. Phương pháp này nên loại bỏ tất cả các chướng ngại vật (nếu có) mà hơi nước của bạn có thể gặp phải.
Giải pháp 8: Vô hiệu hóa Safe-web từ bộ định tuyến
Bộ định tuyến WiFi của bạn có thể có cài đặt được gọi là web an toàn trong đó. Điều này làm là lọc tất cả các dữ liệu đến mà nó cho là không đáng tin cậy. Nó rất phổ biến cho nó để đánh dấu hơi nước là một và phá vỡ kết nối với máy tính của bạn.
Vì có hàng trăm bộ định tuyến khác nhau được người dùng sử dụng, nên rất khó liệt kê giải pháp về cách tắt tùy chọn cho từng bộ định tuyến. Dưới đây là một số nguyên tắc để bạn có thể có ý tưởng.
- An toàn Web có thể được tìm thấy trong phần kiểm soát của cha mẹ trên cấu hình bộ định tuyến WiFi.
- Nó cũng có thể được tìm thấy trên phần Virus hoặc phần Lọc .
- Để nhập cài đặt bộ định tuyến của bạn, hãy nhập IP được liên kết với nó (ví dụ: đối với một số là 192.168.1.1). Bạn có thể kiểm tra IP yêu cầu bằng cách gọi cho nhà cung cấp modem của bạn hoặc bằng cách nhìn vào mặt sau của thiết bị (ngay cả hộp bao bì của nó có thể có chi tiết).
Giải pháp 9: Vô hiệu hóa Anti-virus và Defender / firewall
Trước khi tiếp tục cài đặt lại Steam, chúng ta có thể thử can thiệp vào phần mềm chống virus. Antivirus theo dõi mỗi gói tin của máy tính của bạn gửi và nhận. Mặc dù hơi nước đã phối hợp với hầu hết trong số họ để họ không đưa ra vấn đề, đôi khi họ làm. Giải pháp là tắt / gỡ cài đặt chúng và kiểm tra xem bạn có thể tải xuống hay không.
McAfree Antivirus :
McAfree không có cách nào để loại trừ các tệp nhất định khỏi quá trình quét thời gian thực của nó. Cách duy nhất là tắt hoàn toàn phần mềm chống vi-rút cho đến khi trò chơi được cập nhật. Để thực hiện việc này, hãy mở McAfree và chọn Bảo vệ chống vi-rút và phần mềm gián điệp . Ở đây bạn tìm thấy tùy chọn Quét theo thời gian thực . Nhấp vào tùy chọn đó và tắt nó đi.
Sau đó làm theo hướng dẫn sau đây để xác minh tính toàn vẹn của các tệp trò chơi .
- Khởi động lại máy tính của bạn và khởi chạy lại Steam.
- Đi đến phần thư viện và nhấp chuột phải vào trò chơi đang gây ra sự cố cho bạn.
- Nhấp vào thuộc tính của nó và chọn tab tệp cục bộ.
- Nhấp vào nút xác minh tính toàn vẹn của tệp trò chơi và Steam sẽ xác minh trò chơi đó sau vài phút.
Hy vọng rằng, sau khi thực hiện các bước trên, Steam của bạn sẽ không đưa ra bất kỳ vấn đề nào.
ESET NOD32
NOD32 có xu hướng đánh dấu một số tệp ứng dụng là độc hại và hầu như chắc chắn sẽ kiểm dịch nó. Điều này thường dẫn đến lỗi khi cập nhật trò chơi. Duyệt đến thư mục Steam hiện tại của bạn và sao chép địa chỉ
- Vị trí mặc định cho thư mục hơi nước của bạn nên là C: \ Program Files (x86) \ Steam .
Nhấn nút ⊞ Win + R. Điều này sẽ bật lên ứng dụng Run.
Trong hộp thoại viết C: \ Program Files (x86) \ Steam.
Hoặc nếu bạn đã cài đặt Steam trong một thư mục khác, bạn có thể duyệt đến thư mục đó và bạn có thể tiến hành các bước được đề cập bên dưới.
Sau khi sao chép địa chỉ, hãy mở ESET NOD32 và dán vị trí này vào loại trừ khỏi quá trình quét trong thời gian thực .
Thực hiện theo phương pháp 'xác minh tính toàn vẹn của tệp trò chơi' được liệt kê ở trên và bạn sẽ hoàn toàn tốt.
Kaspersky AV
Kaspersky đôi khi có thể gắn cờ Steam là kẻ xâm nhập và vô hiệu hóa nó khỏi thực hiện bất kỳ thay đổi nào đối với ổ đĩa cứng. Để khắc phục điều này, hãy chuyển sang ' các mối đe dọa và loại trừ' . Điều hướng đến ' khu vực đáng tin cậy ' và thêm Steam.exe làm ứng dụng đáng tin cậy. Hãy nhớ thay đổi cài đặt thành Không hạn chế hoạt động của ứng dụng cũng như Không quét các tệp đã mở.
Thực hiện theo phương pháp 'xác minh tính toàn vẹn của tệp trò chơi' được liệt kê ở trên và khởi động lại máy tính của bạn.
Windows Defender
- Nhấp vào nút Windows và trong thanh tìm kiếm loại Windows hậu vệ . Trong số tất cả các tùy chọn, sẽ có một ứng dụng có tên là Windows Defender Security Center . Mở nó ra.
- Khi mở, bạn sẽ tìm thấy một danh sách các tùy chọn có sẵn trong cửa sổ mới. Chọn tùy chọn Virus và bảo vệ mối đe dọa .
- Sau khi vào menu, điều hướng đến Cài đặt bảo vệ chống vi-rút và đe dọa . Windows có thể nhắc bạn cho phép quản trị viên truy cập để sử dụng tính năng này. Nếu có, nhấn Yes.
- Sau khi nhập menu bắt buộc, bạn nên tìm kiếm cửa sổ có nội dung Thêm hoặc xóa loại trừ . Nhấp vào nó và bạn sẽ được điều hướng đến một menu nơi bạn có thể thêm loại trừ. Bạn có thể loại trừ thư mục, tiện ích mở rộng và thậm chí cả tệp. Trong trường hợp này, chúng tôi sẽ loại trừ toàn bộ thư mục Steam nằm trong thư mục bạn đã tải xuống.
- Nhấp vào tùy chọn có nội dung Loại trừ một thư mục và điều hướng đến thư mục Steam của bạn. Vị trí mặc định cho thư mục hơi nước của bạn nên là C: \ Program Files (x86) \ Steam . Khi bạn đến vị trí, hãy chọn thư mục và lưu các thay đổi.
- Khởi động lại máy tính của bạn và chạy Steam với quyền quản trị. Hy vọng rằng, vấn đề tốc độ của bạn sẽ được giải quyết.
Giải pháp 10: Tải xuống ứng dụng Steam mới nhất
- Vị trí mặc định cho thư mục hơi nước của bạn nên là C: \ Program Files (x86) \ Steam .
Nhấn nút ⊞ Win + R. Điều này sẽ bật lên ứng dụng Run.
Trong hộp thoại viết C: \ Program Files (x86) \ Steam.
Hoặc nếu bạn đã cài đặt Steam trong một thư mục khác, bạn có thể duyệt đến thư mục đó và bạn có thể tiến hành các bước được đề cập bên dưới.
- Định vị các thư mục sau:
Steam.exe (Ứng dụng)
SteamApps (Thư mục)
Userdata (Thư mục)
- Xóa tất cả các tệp / thư mục / ứng dụng khác ngoại trừ các tệp được đề cập ở trên.
- Truy cập trang web Steam và tải xuống ứng dụng Steam mới nhất. Không khởi động hiện tại Steam.exe cũ trong thư mục của bạn cả. Vấn đề sẽ không được giải quyết.
- Cài đặt Steam bằng cách sử dụng trình cài đặt trong cùng thư mục với thư mục trước đó của bạn. Hy vọng rằng, sau khi cài đặt, vấn đề sẽ được giải quyết.
Mẹo CHUYÊN NGHIỆP: Nếu vấn đề xảy ra với máy tính của bạn hoặc máy tính xách tay / máy tính xách tay, bạn nên thử sử dụng phần mềm Reimage Plus có thể quét các kho lưu trữ và thay thế các tệp bị hỏng và bị thiếu. Điều này làm việc trong hầu hết các trường hợp, nơi vấn đề được bắt nguồn do một tham nhũng hệ thống. Bạn có thể tải xuống Reimage Plus bằng cách nhấp vào đây