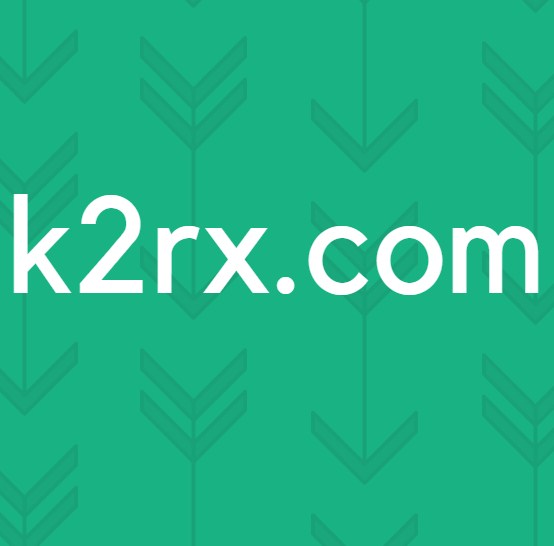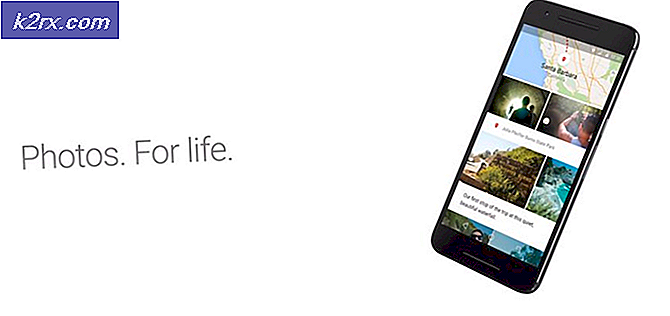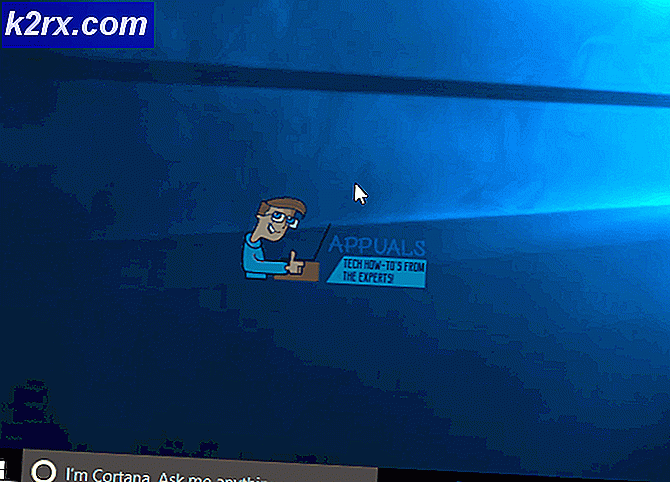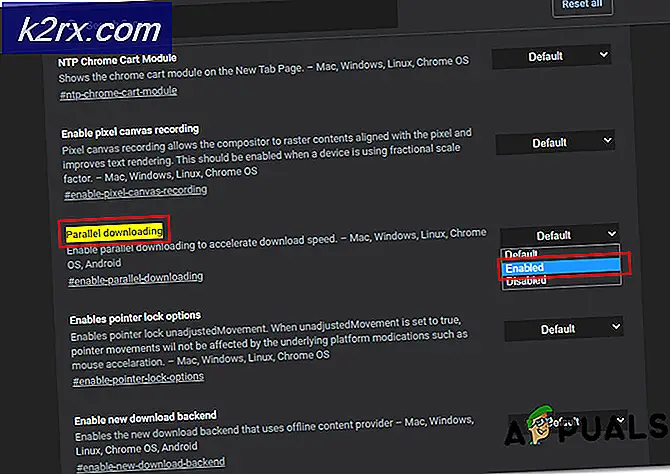Khắc phục: Canon Scan sẽ không hoạt động sau khi nâng cấp lên Windows 10
Ngay sau khi cập nhật lên Windows 10, nhiều người dùng đã phải đối mặt với vấn đề không thể kết nối với máy in và máy quét Canon của họ. Đa số người dùng đã báo cáo rằng Canon Scan đã ngừng hoạt động. Người dùng ban đầu đã nói như sau trên Diễn đàn Microsoft, Sử dụng phần mềm Canon cho Windows 10 (64bit) Tôi nhấn quét trước và máy quét chạy qua chu kỳ của nó và tạo bản xem trước, sau đó nhấn Quét, máy quét sẽ chiếm 28% xuống giường và dừng lại. Máy quét sau đó bị treo và phải mất Trình quản lý tác vụ để kết thúc tác vụ trước khi tôi có thể sử dụng lại. Điều này xảy ra với cả hai máy tính sử dụng phần mềm thích hợp và cũng sử dụng phần mềm Windows Scan trong Windows 10 và phiên bản miễn phí từ App store.
Sau đây là các bản sửa lỗi được báo cáo bởi những người dùng khác dường như đã thực hiện thủ thuật.
Phương pháp 1: Sử dụng Hộp công cụ MF của Canon
Hầu hết người dùng đã báo cáo sự cố với máy quét Canon để phương pháp đầu tiên đề cập đến việc giải quyết sự cố trên máy quét Canon. Làm theo các bước sau:
Trước tiên, bạn cần tải xuống Hộp công cụ Canon MF từ trang web của Canon. Truy cập liên kết này để nhập mô hình máy quét của bạn và làm theo hướng dẫn trên màn hình để tải xuống tiện ích.
Sau khi tải xuống, hãy cài đặt ứng dụng.
Sau khi cài đặt, nhấp chuột phải vào biểu tượng ứng dụng và chọn
Di chuyển đến tab tương thích và chọn hộp kiểm phía sau Chạy chương trình này ở chế độ tương thích cho
Từ danh sách thả xuống, chọn Windows 8
Bây giờ hãy chạy ứng dụng và sử dụng nó để gửi các yêu cầu quét tới máy quét của bạn.
Mẹo CHUYÊN NGHIỆP: Nếu vấn đề xảy ra với máy tính của bạn hoặc máy tính xách tay / máy tính xách tay, bạn nên thử sử dụng phần mềm Reimage Plus có thể quét các kho lưu trữ và thay thế các tệp bị hỏng và bị thiếu. Điều này làm việc trong hầu hết các trường hợp, nơi vấn đề được bắt nguồn do một tham nhũng hệ thống. Bạn có thể tải xuống Reimage Plus bằng cách nhấp vào đâyĐiều này sẽ giải quyết vấn đề cho bạn. Nếu không, hãy đọc qua phương pháp thứ hai của chúng tôi.
Cách 2: Tạo một kế hoạch điện
Một số người dùng cũng đã tìm thấy sự cố đã được gây ra do nguồn USB đã được chuyển vào máy quét. Nếu sự cố chỉ xảy ra với bạn khi cáp nguồn của máy tính được cắm vào (và không phải khi nó đang chạy trên pin) thì có một số vấn đề trong cáp USB.
Cách dễ nhất để khắc phục sự cố này là đặt máy tính xách tay của bạn ở chế độ tiết kiệm năng lượng khi quét. Bạn có thể làm như vậy bằng cách nhấp vào biểu tượng pin trên thanh tác vụ và nhấp vào Trình tiết kiệm pin. (Hoặc bạn chỉ có thể tháo cáp nguồn khi quét)
Nếu bạn muốn giữ cho cáp điện được cắm vào mặc dù và không muốn thiết lập máy tính xách tay của bạn để chế độ tiết kiệm năng lượng, hoặc, sau đó bạn sẽ cần phải thiết lập một kế hoạch điện tùy chỉnh mà làm cho máy tính nghĩ rằng nó đang chạy trên pin. Để thực hiện điều này, bạn sẽ phải thử bật và tắt các tính năng tiết kiệm năng lượng khác nhau cho đến khi bạn kết hợp các tính năng mà cáp nguồn vẫn được cắm vào và máy quét hoạt động. Để thử điều này, bạn cần có một mức độ hiểu biết tương đối cao về cách cài đặt nguồn hoạt động trong Windows. Nếu bạn đã sẵn sàng làm như vậy, hãy nhấp vào biểu tượng pin từ thanh tác vụ và sau đó nhấp vào cài đặt Nguồn và chế độ ngủ.
Sau đó, cuộn xuống phần Cài đặt liên quan và nhấp vào Cài đặt nguồn bổ sung.
Ở phía bên trái, sẽ có một tùy chọn để tạo ra một kế hoạch điện. Click vào nó, làm theo các bước trên màn hình và xem bạn có thể thực hiện một kế hoạch điện đủ phù hợp.
Mẹo CHUYÊN NGHIỆP: Nếu vấn đề xảy ra với máy tính của bạn hoặc máy tính xách tay / máy tính xách tay, bạn nên thử sử dụng phần mềm Reimage Plus có thể quét các kho lưu trữ và thay thế các tệp bị hỏng và bị thiếu. Điều này làm việc trong hầu hết các trường hợp, nơi vấn đề được bắt nguồn do một tham nhũng hệ thống. Bạn có thể tải xuống Reimage Plus bằng cách nhấp vào đây