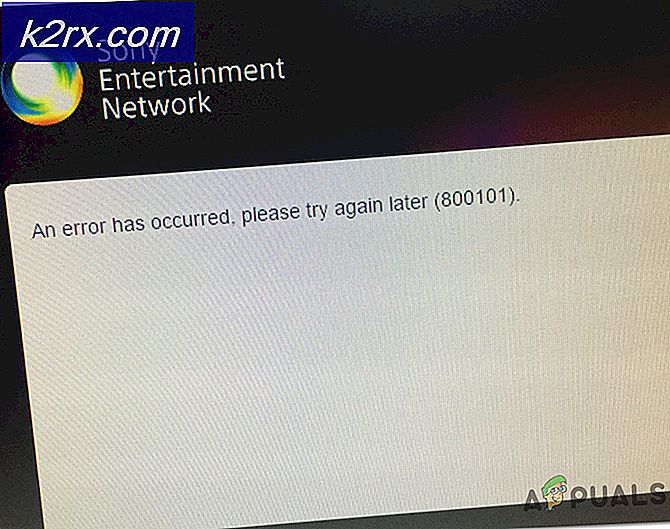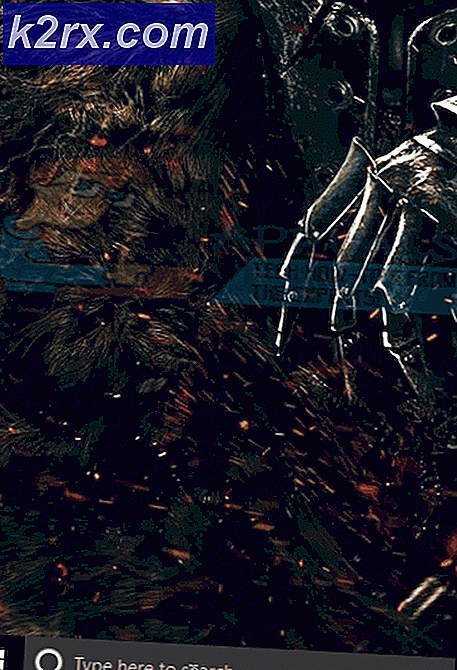Khắc phục: Mã lỗi 12 trên Sims 3
Các mã lỗi 12 mà có thể được gặp trong khi chơi The Sims 3 là khá một lỗi gây phiền nhiễu mà đã được người dùng bugging trong một thời bây giờ. Lỗi chính nó ngăn cản người dùng tiết kiệm tiến bộ của họ ở tất cả, làm cho trò chơi hoàn toàn không thể chơi được. Có thể để tiết kiệm tiến bộ của bạn là rất quan trọng trong bất kỳ trò chơi và The Sims 3 là không có ngoại lệ nào cả.
Có rất nhiều giải pháp được đề xuất bởi những người trực tuyến được xác nhận là làm việc bởi những người chơi khác và đề xuất của chúng tôi là xem xét các giải pháp này trước khi bạn từ bỏ trò chơi. Chúc may mắn!
Giải pháp 1: Tăng Pagefile trên PC của bạn
Các pagefile là một loại của một phương sách cuối cùng mà Windows đi đến khi nó chạy ra khỏi bộ nhớ RAM vật lý. Khi bộ nhớ của bạn bị cạn kiệt, hệ thống sẽ sử dụng không gian bận bịu này trên ổ đĩa cứng của bạn để giải phóng thêm RAM cho các ứng dụng đang được sử dụng tích cực.
Lưu ý rằng tốc độ ổ đĩa cứng của bạn chậm hơn nhiều so với RAM, vì vậy việc tăng pagefile không giống với việc thêm bộ nhớ vật lý mới nhưng nó có thể giúp người dùng xác nhận rằng thêm một số bộ nhớ vật lý trên PC của họ đã giúp giải mã lỗi 12.
- Nhấp chuột phải vào biểu tượng Máy tính này thường nằm trên Màn hình của bạn hoặc trong Thư viện của bạn và chọn tùy chọn Thuộc tính.
- Nhấp vào liên kết Cài đặt hệ thống nâng cao ở bên phải của cửa sổ và điều hướng đến tab Nâng cao.
- Trong phần Hiệu suất, nhấp vào Cài đặt và điều hướng đến tab Nâng cao của cửa sổ này.
- Trong phần Bộ nhớ ảo, nhấp vào Thay đổi. Nếu hộp kiểm bên cạnh tùy chọn Tự động quản lý phân trang tệp cho tất cả ổ đĩa được chọn, bỏ chọn nó và chọn phân vùng hoặc ổ đĩa mà bạn muốn thêm bộ nhớ tệp hoán trang.
- Sau khi bạn đã chọn đúng đĩa, hãy nhấp vào nút radio bên cạnh kích thước tùy chỉnh và chọn kích thước Ban đầu và Tối đa. Quy tắc để giải quyết vấn đề với The Sims là phân bổ thêm hai gigabyte so với bạn đã sử dụng. Đảm bảo bạn đặt kích thước ban đầu và tối đa thành cùng một giá trị.
- Áp dụng các thay đổi và mở trò chơi. Hãy thử lưu tiến trình của bạn và kiểm tra xem sự cố của bạn có được giải quyết hay không.
Cách giải quyết 2: Thử xóa hàng tồn kho của từng sim riêng lẻ
Đôi khi các cầu thủ chơi trò chơi trong một thời gian dài, làm cho trò chơi bão hòa trong tất cả các loại mặt hàng mà đôi khi ngăn chặn các trò chơi chạy bình thường, đặc biệt là trên máy tính mà không phải là quá cao cấp.
Đây có lẽ là một lý do tốt để chỉ đơn giản là cố gắng và rõ ràng ra các trò chơi bằng cách bán một số mặt hàng không sử dụng từ hàng tồn kho của Sims. Bán các mặt hàng này và thử chạy trò chơi và lưu lại tiến trình của bạn. Rất nhiều người dùng đã xác nhận rằng điều này hoạt động!
Giải pháp 3: Sửa lỗi của trò chơi
Đôi khi trò chơi gây nhầm lẫn và nghĩ rằng một số tệp nhất định đã bị hỏng và đơn giản là nó sẽ không lưu bất kỳ thứ gì hoặc thực hiện một số hành động khác. Có nhiều cách để kích hoạt cơ chế khôi phục sẽ thay đổi mọi thứ trở lại bình thường và nó bao gồm theo các bước dưới đây có thể gây nhầm lẫn nhưng phương pháp này là một trong những cách tốt nhất có thể dẫn đến mã lỗi 12 biến mất.
- Tab ra khỏi trò chơi (làm điều này mà không thực sự đóng trò chơi bằng cách chuyển đổi các cửa sổ bằng cách sử dụng Alt + Tab trên PC hoặc Command + ~ trên máy Mac).
- Mở cửa sổ Windows Explorer hoặc Finder (tùy thuộc vào hệ điều hành bạn đang sử dụng).
- Điều hướng đến vị trí lưu trò chơi. Các vị trí thông thường cho các trò chơi đã lưu như sau trên các hệ điều hành khác nhau:
Windows Vista, 7, 8, 10:
C >> Người dùng >> USERNAME >> Tài liệu >> Nghệ thuật điện tử >> The Sims 3 >> Tiết kiệm
Windows XP:
C >> Tài liệu và cài đặt >> USERNAME >> Tài liệu của tôi >> Nghệ thuật điện tử >> The Sims 3 >> Tiết kiệm
Mac OS X:
Macintosh HD >> Người dùng >> USERNAME >> Tài liệu >> Nghệ thuật điện tử >> The Sims 3 >> Tiết kiệm
- Xóa bất kỳ thư mục nào có tên kết thúc bằng phần mở rộng .bad và lưu tên trò chơi của bạn ở đầu (ví dụ: Game.sims3.bad của Michael). Đây là những lần lưu không thành công mà bạn đã thử thực hiện trong thời gian gần đây.
- Cắt các thư mục có chứa tên trò chơi của bạn ở đầu và kết thúc bằng .sims3 hoặc .backup và dán chúng vào thư mục sao lưu mà bạn nên tạo trên màn hình của mình. Những tập tin này thực sự là các trò chơi lưu hoạt động mà chưa bị hỏng.
- Vấn đề cũng có thể được giải quyết mà không cần tạo các bản sao lưu này nhưng tốt nhất là đảm bảo mọi thứ diễn ra trôi chảy.
- Hãy thử lưu lại tiến trình của bạn và đừng lo lắng về các tệp bị mất. Trò chơi sẽ tự động tạo những cái mới, điều này có thể khiến quá trình lưu giữ mất nhiều thời gian hơn bình thường vì nhiều dữ liệu hơn đang được sao chép từ RAM vào bộ nhớ vĩnh viễn.
Giải pháp 4: Giảm cài đặt đồ họa
Sims 3 là một game khá tốn nhiều bộ nhớ nhưng nó có một số lượng bộ nhớ nhất định mà nó có thể tiêu thụ (3.7GB trên hệ điều hành Windows và 2GB trên Mac OS X). Sau khi trò chơi đạt đến giới hạn này, nó có thể gây ra nhiều lỗi và vấn đề khác nhau và cách khắc phục điều này là giảm mức tiêu thụ bộ nhớ của trò chơi.
Điều này có thể được thực hiện bằng cách tinh chỉnh cài đặt trong trò chơi và giảm chúng để nhận được hiệu suất tốt hơn. Điều này cũng sẽ khiến trò chơi trông kém chất lượng hơn nhưng đó chắc chắn là một mức giá bạn sẽ phải trả. Ngoài ra, tốt nhất là tối ưu hóa PC của bạn và tắt các ứng dụng nền để giải phóng bộ nhớ. Thực hiện theo các hướng dẫn trong bài viết này để tối ưu hóa hiệu suất máy tính của bạn để chơi game tối đa.
- Mở trò chơi và nhấp vào ba dấu chấm ở góc dưới bên trái. Nhấp vào menu Tùy chọn và điều hướng đến tab Cài đặt đồ họa.
- Đặt kích thước màn hình thành cài đặt thấp hơn nếu bạn đang gặp phải FPS thấp hoặc nếu bạn muốn loại bỏ mã lỗi 12. Bạn cũng có thể thấy nhiều thanh trượt như Chi tiết hoạ tiết, Chi tiết cây, v.v. Bạn có thể thử tắt tất cả chúng hoặc bạn có thể tắt một số trong số đó và kiểm tra xem sự cố có được giải quyết hay không. Nếu bạn đang chơi trên một máy tính cấp thấp, hãy xem xét việc rẽ trái hầu hết các thanh trượt này.
- Người dùng cũng đã báo cáo rằng chơi trò chơi trong chế độ Windowed giảm cơ hội nhận được mã lỗi 12 vì vậy hãy chắc chắn rằng bạn thử nó trong cùng một màn hình.
- Áp dụng các thay đổi và kiểm tra xem mã lỗi 12 vẫn xuất hiện.
Giải pháp 5: Đảm bảo trình điều khiển của bạn được cập nhật
Có trình điều khiển mới nhất chắc chắn là phải, không có vấn đề gì bạn đang gặp phải vấn đề hoặc những gì ý định của bạn là với máy tính của bạn. Trình điều khiển đã lỗi thời thường dẫn đến lỗi mà chỉ có thể được giải quyết bằng cách cập nhật chúng. Thật không may, không có ứng dụng hoặc trò chơi nào sẽ khuyên bạn cập nhật chúng cũng như mã lỗi sẽ chứa thông tin về nó. Vì vậy, nó là tốt nhất nếu bạn chỉ cần cập nhật chúng khi người dùng đề nghị nó cố định mã lỗi 12 cho họ ngay lập tức.
Ngay cả khi chỉ có một trình điều khiển đã gây ra sự cố, thì bạn nên biết rằng bạn đã cập nhật tất cả các trình điều khiển, ngăn sự cố xảy ra với trình điều khiển khác.
- Chọn nút Start, gõ Device Manager, và chọn nó từ danh sách kết quả.
- Mở rộng một trong các danh mục để tìm tên thiết bị của bạn, sau đó nhấp chuột phải (hoặc chạm và giữ) và chọn Cập nhật trình điều khiển. Đối với cạc đồ họa, mở rộng danh mục Bộ điều hợp hiển thị, nhấp chuột phải vào cạc đồ hoạ của bạn và chọn Cập nhật trình điều khiển.
- Chọn Tự động tìm kiếm cho phần mềm trình điều khiển được cập nhật.
- Nếu Windows không tìm thấy trình điều khiển mới, bạn có thể thử tìm một trình điều khiển trên trang web của nhà sản xuất thiết bị và làm theo hướng dẫn của họ.
Lưu ý : Nếu bạn đang sử dụng Windows 10, các trình điều khiển mới nhất thường được cài đặt cùng với các bản cập nhật Windows khác để đảm bảo bạn luôn cập nhật máy tính của mình. Windows Update được chạy tự động trên Windows 10 nhưng bạn có thể kiểm tra bằng cách thực hiện theo các hướng dẫn bên dưới để có bản cập nhật mới.
- Sử dụng tổ hợp phím Windows Key + I để mở Cài đặt trên máy tính Windows của bạn. Ngoài ra, bạn có thể tìm kiếm Cài đặt bằng cách sử dụng thanh tìm kiếm nằm trên thanh tác vụ.
- Định vị và mở phần Cập nhật và bảo mật trong ứng dụng Cài đặt.
- Ở trong tab Windows Update và nhấp vào nút Kiểm tra cập nhật trong trạng thái Cập nhật để kiểm tra xem có phiên bản Windows mới không.
- Nếu có, Windows sẽ tự động tiến hành quá trình tải xuống.
Mẹo CHUYÊN NGHIỆP: Nếu vấn đề xảy ra với máy tính của bạn hoặc máy tính xách tay / máy tính xách tay, bạn nên thử sử dụng phần mềm Reimage Plus có thể quét các kho lưu trữ và thay thế các tệp bị hỏng và bị thiếu. Điều này làm việc trong hầu hết các trường hợp, nơi vấn đề được bắt nguồn do một tham nhũng hệ thống. Bạn có thể tải xuống Reimage Plus bằng cách nhấp vào đây