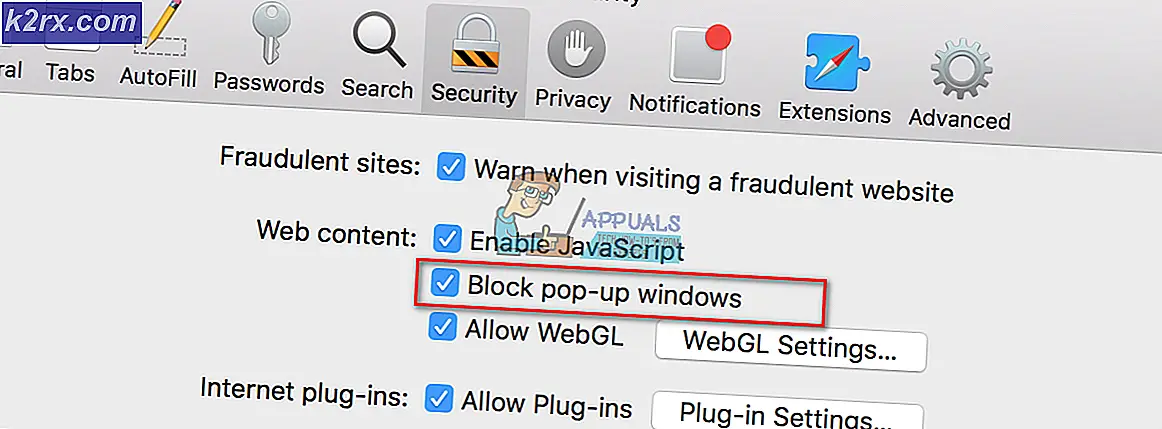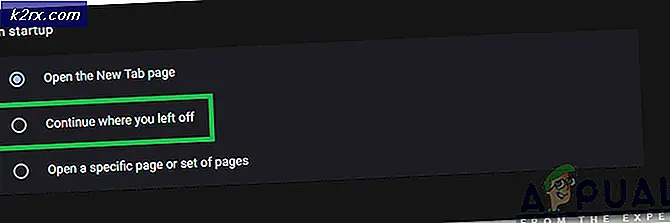Khắc phục: Xóa Cortana và Tìm kiếm trên web khỏi Thanh tác vụ của Windows 10
Cortana là một tính năng mới đi kèm với Windows 10. Tính năng này rất giống với Siri được tìm thấy trên iPhone của Apple hoạt động như một trợ lý cá nhân của bạn. Khả năng tìm kiếm ngôn ngữ tự nhiên của Cortana và khả năng hiển thị thông tin và thông báo của cô ấy quan trọng đối với bạn giúp điều chỉnh Windows 10 phù hợp với nhu cầu cụ thể của bạn. Tuy nhiên không phải tất cả mọi người đều vui lòng đến Cortana mà bảo đảm nó bị vô hiệu hóa. Đăng xuất khỏi ứng dụng có thể không đủ cho một số người muốn loại bỏ nó khỏi thanh tác vụ hoàn toàn.
Trước đó trước khi cập nhật Windows 10 Anniversary, thật đơn giản để loại bỏ Cortana khỏi thanh tác vụ. Nếu bạn đang chạy các phiên bản trước của windows 10, bạn có thể tắt Cortana theo cách sau.
- Nhấp chuột phải vào một vùng trống của thanh tác vụ.
- Chọn menu phụ Cortana và chọn Ẩn.
- Nếu bạn muốn loại bỏ hoàn toàn khỏi thanh tác vụ, hãy đảm bảo rằng tùy chọn 'Hiển thị Cortana / Biểu tượng tìm kiếm' không được chọn.
Hoặc là
- Nhấp vào biểu tượng / hộp tìm kiếm ở dưới cùng bên trái
- nhấp vào bánh răng ở thanh bên trái
- Nhấp vào 'tắt' bên cạnh Cortana / Tìm kiếm trên web
Đối với người dùng kỷ niệm Windows 10, khiếu nại đã xảy ra xung quanh là không thể tắt Cortana bằng phương pháp được hiển thị ở trên. Trong thực tế, nó đã được cập nhật để bỏ qua trình duyệt web mặc định của bạn. Cortana bây giờ luôn khởi chạy trình duyệt Microsoft Edge và chỉ sử dụng Bing khi bạn tìm kiếm. Microsoft nói rằng nó đã làm điều này để khuyến khích việc sử dụng Cortana. Nếu âm thanh đó giống như nội dung bạn không muốn sử dụng, dưới đây là cách tắt nó đi.
Phương pháp 1: Tắt Cortana thông qua đăng ký hệ thống
Bạn có thể muốn sao lưu registry của bạn trước khi thực hiện các bước sau. Điều này sẽ giúp khôi phục trong trường hợp có sự cố.
- Đăng xuất khỏi tài khoản của bạn bằng cách làm như sau: Mở hộp tìm kiếm Cortana trong Windows 10, Nhấp vào biểu tượng Notebook (bên dưới biểu tượng ngôi nhà), Nhấp vào Giới thiệu về tôi, Chọn tài khoản người dùng, Nhấp vào Đăng xuất
- Mở Notepad và nhập hoặc sao chép dán khóa dưới đây: Windows Registry Editor Phiên bản 5.00 [HKEY_LOCAL_MACHINE \ SOFTWARE \ Policies \ Microsoft \ Windows \ Windows Search] AllowCortana = dword: 00000000
- Nhấp vào tệp và chọn lưu dưới dạng.
- Trong cửa sổ Lưu dưới dạng nhập tên có phần mở rộng .reg, ví dụ: something.reg
- Nhấp đúp vào tệp bạn đã lưu để Chạy tệp
- Bạn sẽ nhận được cảnh báo, chỉ cho phép tệp chạy
- Nếu bạn được hỏi có muốn kết hợp khóa hay không, hãy bấm có
- Khởi động lại máy tính của bạn
Bạn có thể bật lại Cortana bằng cách đặt giá trị dword chính là AllowCortana = dword: 00000001
Cách 2: Tắt tìm kiếm Cortana thông qua Group Policy
Cài đặt chính sách này chỉ định liệu Cortana có được phép trên thiết bị hay không. Nếu bạn bật hoặc không định cấu hình cài đặt này, Cortana sẽ được cho phép trên thiết bị. Nếu bạn tắt cài đặt này, Cortana sẽ bị tắt. Hơn nữa, Cortana sẽ không được kết nối với tài khoản của bạn và sẽ không có quyền truy cập vào chi tiết tài khoản Microsoft của bạn.
Mẹo CHUYÊN NGHIỆP: Nếu vấn đề xảy ra với máy tính của bạn hoặc máy tính xách tay / máy tính xách tay, bạn nên thử sử dụng phần mềm Reimage Plus có thể quét các kho lưu trữ và thay thế các tệp bị hỏng và bị thiếu. Điều này làm việc trong hầu hết các trường hợp, nơi vấn đề được bắt nguồn do một tham nhũng hệ thống. Bạn có thể tải xuống Reimage Plus bằng cách nhấp vào đây- Trước tiên, chúng tôi cần phải đăng xuất khỏi tài khoản của bạn. Mở hộp tìm kiếm Cortana và nhấp vào biểu tượng Notebook ( biểu tượng bên dưới biểu tượng ngôi nhà) có ở phía bên trái của cửa sổ nhỏ.
- Bây giờ hãy nhấp vào Giới thiệu về tôi từ danh sách các tùy chọn có sẵn. Bạn sẽ được hiển thị địa chỉ email mà Cortana được kết nối. Nhấp vào nó một lần.
- Một cửa sổ nhỏ sẽ xuất hiện bao gồm các chi tiết của tài khoản của bạn. Ngay bên dưới nó, sẽ có một tùy chọn Đăng xuất . Nhấp vào nó. Tài khoản của bạn sẽ được đăng xuất khỏi Cortana.
- Nhấn Win + R để mở hộp thoại Run.
- Gõ gpedit.msc và nhấn Enter hoặc OK để mở Local Group Policy Editor.
- Điều hướng đến đường dẫn sau: Chính sách máy tính cục bộ -> Cấu hình máy tính -> Mẫu quản trị -> Thành phần Windows -> Tìm kiếm .
- Trong ngăn bên phải, bấm đúp vào chính sách có tên ' Cho phép Cortana '.
- Chọn nút radio Đã tắt .
- Khởi động lại PC và Cortana Search và Bing Search sẽ bị tắt.
Để bật lại Cortana, hãy quay lại đây, nhấp đúp vào cài đặt Bật Cortana và thay đổi thành Không được định cấu hình hoặc Đã bật.
Mẹo CHUYÊN NGHIỆP: Nếu vấn đề xảy ra với máy tính của bạn hoặc máy tính xách tay / máy tính xách tay, bạn nên thử sử dụng phần mềm Reimage Plus có thể quét các kho lưu trữ và thay thế các tệp bị hỏng và bị thiếu. Điều này làm việc trong hầu hết các trường hợp, nơi vấn đề được bắt nguồn do một tham nhũng hệ thống. Bạn có thể tải xuống Reimage Plus bằng cách nhấp vào đây