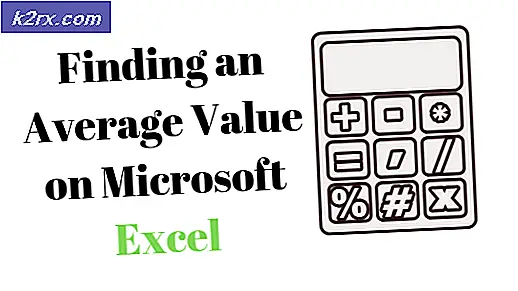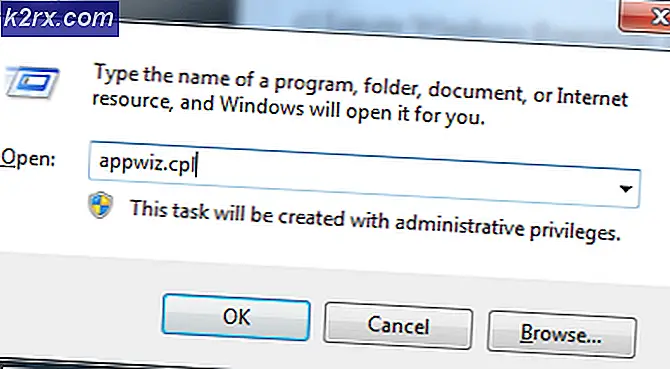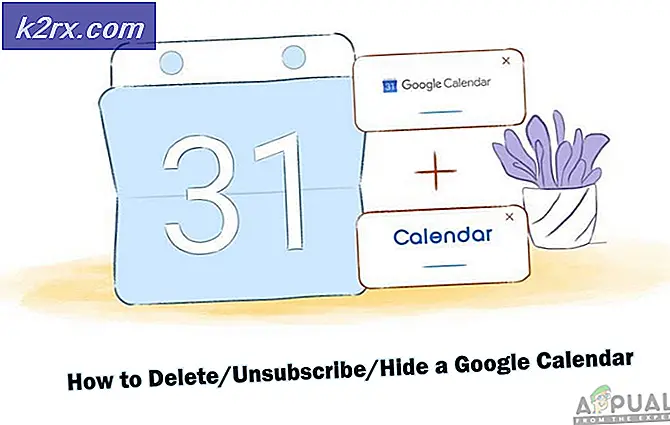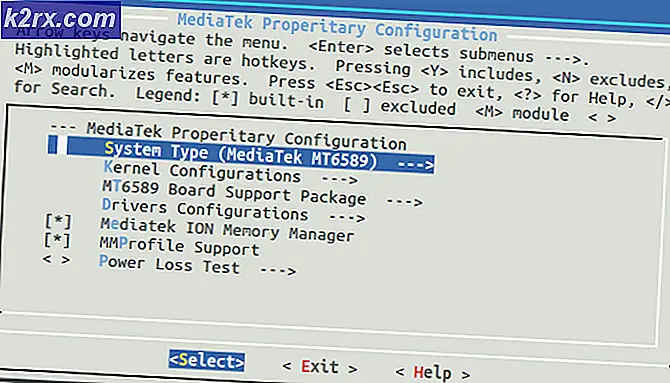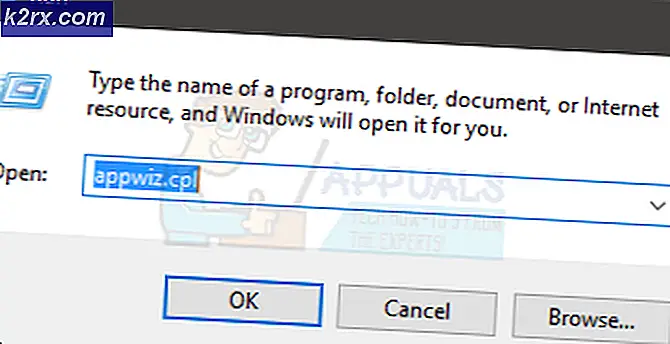Khắc phục: video_tdr_failure nvlddmkm.sys
Lỗi màn hình xanh 0x00000119, cũng được hiển thị dưới dạng VIDEO_TDR_FAILURE (nvlddmkm.sys) hoặc VIDEO_SCHEDULER_INTERNAL_ERROR, có thể do sự cố với trình điều khiển hiển thị cho cạc đồ họa của bạn. Lỗi này thường gặp nhất trên người dùng với cạc đồ họa NVIDIA. TDR là gì? TDR là viết tắt của các thành phần Timeout, Detection và Recovery trong Windows.
Sự cố này xảy ra trên tất cả hệ điều hành được cài đặt trình điều khiển đồ họa và thẻ đồ họa NVIDIA, bao gồm Windows Vista, Windows 7, Windows 8, Windows 8.1, Windows 10, Windows Server 2008 và Windows Server 2012.
Có vài lý do khiến sự cố này xảy ra và hai lý do chính là trình điều khiển đồ họa bị lỗi và thẻ đồ họa bị lỗi. Vấn đề đầu tiên rất đơn giản để giải quyết, và vấn đề thứ hai là đắt hơn so với giải pháp đầu tiên bởi vì bạn sẽ cần phải mua card đồ họa tương thích. Trong trường hợp này, bạn không cần phải mua card đồ họa NVIDIA, bạn có thể mua card đồ họa ATI. Ngoài ra, nếu bạn nâng cấp hệ điều hành của mình từ Windows 7, Windows 8 và Windows 8.1 lên Windows 10, bạn có thể thấy BSOD này, vì trình điều khiển đồ họa không tương thích với Windows 10 và bạn cần cập nhật nó.
Chúng tôi tạo ra 18 phương pháp giúp bạn giải quyết vấn đề này.
Phương pháp 1: Kiểm tra Windows Update
Microsoft đang sử dụng thuật ngữ Patch Tuesday (Update Tuesday) có nghĩa là Microsoft phát hành bản cập nhật vào mỗi thứ Ba hoặc thứ Tư thứ ba mỗi tháng. Nếu bạn không chạy bản cập nhật Windows, phần mềm độc hại có thể lây nhiễm và làm hỏng hệ điều hành, phần mềm hoặc dữ liệu của bạn vì các bản vá bảo mật chưa được cài đặt. Chúng tôi khuyên bạn nên sử dụng phần mềm và hệ điều hành Windows hợp pháp và để chạy tự động cập nhật để giảm thiểu sự cố với máy tính của bạn. Nếu bạn đang sử dụng trình điều khiển Microsoft cho cạc đồ họa của mình, bạn cần phải kiểm tra bản cập nhật Windows, có thể một số bản cập nhật có sẵn cho cạc đồ họa của bạn. Chúng tôi sẽ chỉ cho bạn cách kiểm tra cập nhật trên phiên bản Windows 10 1703 . Quy trình này giống hoặc tương tự hoặc hệ điều hành khác, bạn cần truy cập Windows Update trong Pa-nen Điều khiển và kiểm tra là bản cập nhật có sẵn cho máy của bạn.
- Giữ logo Windows và nhấn I để mở Cài đặt Windows
- Nhấp vào Cập nhật & Bảo mật
- Chọn tab Windows Update
- Trong Windows Update, nhấp vào Kiểm tra các bản cập nhật. Nếu một số cập nhật cho card đồ họa của bạn có sẵn, bạn sẽ cần phải cài đặt
- Khởi động lại Windows của bạn
- Tận hưởng Windows của bạn mà không cần BSOD VIDEO_TDR_FAILURE (nvlddmkm.sys)
Phương pháp 2: Cài đặt trình điều khiển đồ họa mới nhất từ trang web chính thức
Nếu bạn không muốn cài đặt trình điều khiển Microsoft, chúng tôi khuyên bạn nên gỡ cài đặt trình điều khiển hiện tại bằng DDU (Display Driver Uninstaller) và cài đặt trình điều khiển mới nhất từ trang web chính thức của NVIDIA. Trong bước đầu tiên, chúng tôi sẽ gỡ cài đặt trình điều khiển hiện tại và trong trình điều khiển thứ hai, chúng tôi sẽ cài đặt trình điều khiển mới nhất cho cạc đồ họa. Vì đây là vấn đề với card đồ hoạ NVIDIA, chúng tôi sẽ hướng dẫn bạn cách tải driver mới nhất cho card đồ họa NVIDIA GeForce GTX 980 . Ngoài ra, bạn cần tải xuống trình điều khiển cho hệ điều hành bạn đang sử dụng. Trong trường hợp bạn đang sử dụng Windows 7, vui lòng không tải xuống trình điều khiển cho Windows Vista hoặc hệ điều hành khác. Ngoài ra, kiến trúc hệ điều hành là rất quan trọng khi chọn một trình điều khiển. Nếu bạn đang sử dụng hệ điều hành 32 bit, bạn cần tải xuống trình điều khiển cho hệ điều hành 32 bit. Tình huống tương tự là với hệ điều hành 64-bit.
- Mở trình duyệt Internet (Google Chrome, Mozilla Firefox, Edge hoặc khác)
- Mở trang web trên LINK này và tải xuống DDU (Trình gỡ cài đặt trình điều khiển hiển thị)
- Khởi chạy DDU (Trình gỡ cài đặt trình điều khiển hiển thị)
- Chọn Clean and Restart (Rất khuyến khích). Sau khi trình điều khiển đồ họa bước này sẽ được gỡ cài đặt khỏi máy tính của bạn.
- Mở trang web NVIDIA trên LINK này
- Chọn card đồ họa thích hợp trong phần Manual Driver Search và nhấn START SEARCH . Trong ví dụ của chúng tôi, chúng tôi đã chọn GeForce GTX 980 và Windows 10 x64. Đây chỉ là một ví dụ, bạn cần tải xuống trình điều khiển cho máy của bạn.
- Bạn sẽ thấy kết quả tìm kiếm. Bạn cần tải xuống phiên bản mới nhất của đồ họa Phiên bản mới nhất của trình điều khiển đồ họa là phiên bản đầu tiên trong danh sách kết quả. Nếu trình điều khiển đầu tiên có phiên bản beta, chúng tôi không khuyến nghị bạn tải xuống trình điều khiển beta. Trong trường hợp của chúng tôi, trình điều khiển đầu tiên là Driver GeForce 385.12 - BETA . Chúng tôi sẽ tải xuống trình điều khiển thứ hai có tên là GeForce Game Ready Driver - WHQL.
- Nhấp vào trình điều khiển thứ hai trong danh sách, đó là Trình điều khiển sẵn sàng cho trò chơi GeForce - WHQL
- Nhấp vào Đồng ý & Tải xuống để xác nhận rằng bạn đã đọc và đồng ý bị ràng buộc bởi Giấy phép cho khách hàng sử dụng phần mềm NVIDIA để sử dụng trình điều khiển. Trình điều khiển sẽ bắt đầu tải xuống ngay lập tức sau khi nhấp vào nút Đồng ý & Tải xuống. NVIDIA khuyên người dùng nên cập nhật lên phiên bản trình điều khiển mới nhất.
- Cài đặt trình điều khiển đồ họa
- Khởi động lại Windows của bạn
- Tận hưởng Windows của bạn mà không cần BSOD VIDEO_TDR_FAILURE (nvlddmkm.sys)
Phương pháp 3: Hạ cấp trình điều khiển
Như bạn biết, hầu như tất cả các ứng dụng tương thích với Windows 7, cũng tương thích với Windows 8, Windows 8.1 và Windows 10. Dựa trên đó, chúng tôi khuyên bạn nên tải xuống trình điều khiển đồ họa cho Windows 7 và cài đặt trên hệ điều hành mới hơn, Windows 8, Windows 8.1 hoặc Windows 10. Ví dụ: nếu bạn đang sử dụng Windows 10 32 bit, bạn sẽ cần phải tải xuống trình điều khiển cho 32 bit, nó phải là Windows 7 32-bit. Quy trình tương tự là với hệ điều hành 64 bit. Trước khi bạn hạ cấp trình điều khiển đồ họa, bạn cần gỡ cài đặt card đồ họa bằng DDU, được mô tả trong phương pháp 2.
Phương pháp 4: Thay đổi cài đặt chung trong Bảng điều khiển NVIDIA
Khi bạn cài đặt trình điều khiển chính thức cho card đồ họa của mình, phần mềm NVIDIA bổ sung sẽ được cài đặt. Bạn sẽ cần phải thay đổi một số cài đặt trong NVIDIA Control Panel .
- Nhấp vào menu Bắt đầu và nhập NVIDIA Control Panel
- Mở bảng điều khiển NVIDIA
- Điều hướng đến Cài đặt 3D
- Chọn Quản lý cài đặt 3D
- Chọn tab Cài đặt chung
- Trong bộ xử lý đồ họa ưu tiên chọn bộ xử lý NVIDIA hiệu năng cao
- Điều hướng đến Chế độ quản lý nguồn và thay đổi thành Ưu tiên hiệu suất tối đa
- Điều hướng đến Đồng bộ hóa dọc và thay đổi thành TẮT
- Đóng bảng điều khiển NVIDIA
- Khởi động lại Windows của bạn
- Tận hưởng Windows của bạn mà không cần BSOD VIDEO_TDR_FAILURE (nvlddmkm.sys)
Phương pháp 5: Bật NVIDIA Nview
Khi bạn cài đặt trình điều khiển NVIDIA mới nhất, cùng với trình điều khiển, bạn sẽ cài đặt NVIDIA Nview Manager. nView giúp bạn nâng cao năng suất của mình trong môi trường chuyên nghiệp. Nếu bạn muốn tìm hiểu thêm về NVIDIA Nview, hãy kiểm tra LINK này. Rất ít người dùng giải quyết vấn đề BSOD bằng cách bật NVIDIA Nview.
- Giữ logo Windows và nhấn R
- Nhập bảng điều khiển và nhấn Enter
- Lọc biểu tượng bằng biểu tượng Lớn
- Mở NVIDIA Nview Desktop Manager
- Dưới Trình quản lý máy tính để bàn nView, hãy nhấp vào Bật
- Nhấp vào Áp dụng và sau đó nhấp vào OK
- Khởi động lại Windows của bạn
- Tận hưởng Windows của bạn mà không cần BSOD VIDEO_TDR_FAILURE (nvlddmkm.sys)
Phương pháp 6: Loại trừ nvlddmkm.sys khỏi quá trình quét
Khi Antivirus bắt đầu quét đĩa cứng của bạn và bao gồm nvlddmkm.sys trong quá trình quét, Windows có thể dừng hoạt động vì vấn đề BSOD. Về điều đó, bạn sẽ cần phải loại trừ tệp nvlddmkm.sys khỏi quét vi-rút. Chúng tôi sẽ chỉ cho bạn cách loại trừ tệp đó bằng Windows Defender .
- Nhấp vào menu Start và gõ Windows Defender
- Nhấp chuột phải vào Windows Defender và chọn Run as Administrator
- Nhấp vào Có để xác nhận chạy Windows Defender làm Quản trị viên
- Nhấp vào Cài đặt ở góc trên cùng bên phải
- Nhấp vào Thêm và loại trừ trong Loại trừ
- Nhấp vào Loại trừ tệp
- Điều hướng đến trình điều khiển thư mục trên vị trí sau C: \ Windows \ System32 \ drivers
- Nhấp vào Loại trừ tệp này
- Kiểm tra là tệp đã được thêm
- Khởi động lại Windows của bạn
- Tận hưởng Windows của bạn mà không cần BSOD VIDEO_TDR_FAILURE (nvlddmkm.sys)
Phương pháp 7: Sao chép nvlddmkm.sys khác
Trong phương thức này, bạn sẽ tạo lại tệp nvlddmkm.sys. Chúng tôi sẽ hướng dẫn bạn cách thực hiện trên Windows 10.
- Giữ logo Windows và nhấn E để mở Windows Explorer hoặc File Explorer
- Điều hướng đến vị trí sau C: \ NVIDIA
- Chọn tệp nvlddmkm.sys và sao chép tệp
- Dán tệp vào thư mục gốc của C:
- Điều hướng đến vị trí sau C: \ Windows \ System32 \ drivers
- Định vị nvlddmkm.sys
- Đổi tên tệp thành nvlddmkm.sys.old
- Nhấp vào menu Bắt đầu và gõ Dấu nhắc Lệnh
- Nhấp chuột phải vào Command prompt và chọn Run as Administrator
- Nhập exe nvlddmkm.sy_ nvlddmkm.sys và nhấn Enter. Lệnh này sẽ cho phép bạn giải nén tệp nvlddmkm.sys (trước đây đã được lưu tại thư mục gốc của C :) và tạo một cá thể tệp mới.
- Sao chép tệp mới vào C: \ Windows \ System32 \ drivers
- Khởi động lại Windows của bạn
- Tận hưởng Windows của bạn mà không cần BSOD VIDEO_TDR_FAILURE (nvlddmkm.sys)
Phương pháp 8: Thay đổi chủ đề Windows
Phương pháp này có thể là lạ, nhưng ít người dùng đã giải quyết được vấn đề của họ bằng cách thay đổi chủ đề Windows. Chúng tôi sẽ chỉ cho bạn cách thay đổi chủ đề Windows trên Windows 7.
Mẹo CHUYÊN NGHIỆP: Nếu vấn đề xảy ra với máy tính của bạn hoặc máy tính xách tay / máy tính xách tay, bạn nên thử sử dụng phần mềm Reimage Plus có thể quét các kho lưu trữ và thay thế các tệp bị hỏng và bị thiếu. Điều này làm việc trong hầu hết các trường hợp, nơi vấn đề được bắt nguồn do một tham nhũng hệ thống. Bạn có thể tải xuống Reimage Plus bằng cách nhấp vào đây- Nhấp chuột phải vào Desktop và chọn Properties
- Thay đổi chủ đề Windows thành Windows 7 Basic
- Khởi động lại Windows của bạn
- Tận hưởng Windows của bạn mà không cần BSOD VIDEO_TDR_FAILURE (nvlddmkm.sys)
Phương pháp 9: Gỡ cài đặt Nền tảng động và Nền tảng động của Intel
Intel Dynamic Platform & Thermal Framework là phần mềm cung cấp khả năng điều khiển CPU. Phần mềm này cho phép bạn kiểm soát tốc độ quạt / hiệu năng và tốc độ quạt để có độ ổn định tốt hơn trong khi chơi game hoặc các tải nặng khác. Nếu Nền tảng động và Nền tảng động của Intel được cài đặt trên máy tính của bạn, bạn nên gỡ cài đặt nó.
- Giữ logo Windows và nhấn R
- Nhập appwiz. cpl và nhấn Enter
- Chọn Nền tảng động và khung động Intel
- Nhấp chuột phải vào Intel Dynamic Platform & Thermal Framework và chọn Uninstall
- Chờ cho đến khi thủ tục kết thúc Windows
- Khởi động lại Windows của bạn
- Tận hưởng Windows của bạn mà không cần BSOD VIDEO_TDR_FAILURE (nvlddmkm.sys)
Phương pháp 10: Tắt khởi động nhanh Windows 10
Windows 10 cung cấp tùy chọn mới có tên Fast Startup . Khởi động nhanh giúp khởi động CP của bạn nhanh hơn sau khi tắt máy.
- Giữ logo Windows và nhấn X
- Nhập bảng điều khiển và nhấn Enter
- Sắp xếp biểu tượng theo danh mục
- Chọn phần cứng và âm thanh
- Chọn tùy chọn nguồn
- Nhấp vào Chọn các nút nguồn
- Nhấp vào Thay đổi cài đặt hiện không khả dụng
- Bỏ chọn Bật khởi động nhanh (được khuyến nghị)
- Lưu thay đổi
- Khởi động lại Windows của bạn
- Tận hưởng Windows của bạn mà không cần BSOD VIDEO_TDR_FAILURE (nvlddmkm.sys)
Phương pháp 11: Khôi phục hệ thống
Đôi khi sau khi Windows cập nhật hoặc một số thay đổi hệ thống, máy tính dừng hoạt động. Giải pháp này để hoàn nguyên Windows về trạng thái trước đó, trước khi cập nhật hoặc thay đổi hệ thống. Một trong những bước mà người dùng cuối bỏ qua là tạo một trạm kiểm soát khôi phục hệ thống. Nếu bạn không phải là một trong những người dùng bỏ qua điều này, chúng tôi khuyên bạn nên khôi phục Windows về trạng thái trước đó bằng Khôi phục Hệ thống. Nếu bạn biết khi nào máy tính hoạt động mà không có sự cố, hãy hoàn nguyên Windows của bạn về ngày đó. Nếu System Restore không được kích hoạt trên máy tính của bạn, thì bạn cần phải đọc Phương pháp 12. Chúng tôi khuyên bạn nên bật Khôi phục Hệ thống.
- Giữ logo Windows và nhấn Enter
- Nhập rstrui.exe và nhấn Enter
- Nhấp vào Chọn một điểm khôi phục khác và nhấp Tiếp theo
- Chọn điểm kiểm tra thích hợp và nhấp Tiếp theo
- Nhấp vào Kết thúc
- Khởi động lại Windows của bạn và chờ cho đến khi Windows hoàn thành khôi phục hệ thống
- Tận hưởng Windows của bạn mà không cần BSOD VIDEO_TDR_FAILURE (nvlddmkm.sys)
Phương pháp 12: Hạ cấp xuống hệ điều hành trước
Nếu bạn nâng cấp Windows Vista, Windows 7, Windows 8 và Windows 8.1 lên Windows 10 và bạn không thể làm việc vì BSOD VIDEO_TDR_FAILURE (nvlddmkm.sys), có lẽ thẻ đồ họa của bạn không tương thích với hệ điều hành mới hơn. Chúng tôi khuyên bạn nên hạ cấp hệ điều hành mới hơn của mình xuống hệ điều hành trước đó. Đối với điều này, bạn sẽ cần có thể khởi động Windows DVD hoặc ổ đĩa flash USB.
Phương pháp 13: Cài đặt lại Windows 10 lên phiên bản khác
Rất ít người dùng đã giải quyết được vấn đề của họ bằng cách thay đổi phiên bản Windows 10. Không có vấn đề gì trên Windows 10 1015, xây dựng 10586 . Trên các phiên bản khác, bao gồm Windows 10 1607 và Windows 10 1703, BSOD vẫn còn ở đó. Dựa trên đó chúng tôi khuyên bạn nên cài đặt phiên bản khác.
Phương pháp 14: Tắt thiết bị âm thanh trong BIOS hoặc UEFI
Trong phương pháp này, bạn sẽ cần phải vô hiệu hóa thẻ onboard của bạn, để loại bỏ BSOD. Bạn sẽ cần truy cập vào BIOS hoặc UEFI của bạn. Bạn sẽ truy cập BIOS hoặc UEFI bằng cách nào? Nó phụ thuộc vào nhà cung cấp. Đối với Dell, bạn cần nhấn F2 trong khi khởi động, đối với HP bạn cần nhấn nút F10. Chúng tôi khuyên bạn nên kiểm tra tài liệu kỹ thuật của thiết bị bạn đang sử dụng. Chúng tôi sẽ cho bạn thấy làm thế nào để vô hiệu hóa card âm thanh trên bo mạch chủ ASUS.
- Khởi động lại hoặc bật máy tính hoặc máy tính xách tay của bạn
- Trong quá trình khởi động, nhấn Del hoặc F2 để truy cập BIOS hoặc UEFI
- Nhấn F7 để truy cập chế độ nâng cao
- Nhấp OK để xác nhận quyền truy cập vào Chế độ nâng cao
- Chọn Nâng cao, sau đó bấm Cấu hình thiết bị trên bo mạch
- Điều hướng đến các thiết bị âm thanh tích hợp. Như bạn thấy, có hai thiết bị âm thanh HD Audio Controller và Realtek LAN Controller. Bạn cần phải tắt chúng.
- Nhấn ESC trên bàn phím và sau đó nhấp vào Lưu Thay đổi & Đặt lại
- Khởi động lại Windows của bạn
- Tận hưởng Windows của bạn mà không cần BSOD VIDEO_TDR_FAILURE (nvlddmkm.sys)
Phương pháp 15: Cập nhật BIOS hoặc UEFI của bạn
Đôi khi máy tính hoặc máy tính xách tay của bạn gặp sự cố với mã BSOD, một trong những giải pháp là cập nhật phần mềm BIOS hoặc UEFI. Chúng tôi sẽ hướng dẫn bạn cách cập nhật BIOS / UEFI trên bo mạch chủ ASUS P8B75-M. Đầu tiên, bạn cần biết phiên bản hiện tại của BIOS hoặc UEFI. Quy trình cập nhật BIOS hoặc UEFI không giống nhau đối với tất cả các bo mạch chủ. Vui lòng kiểm tra tài liệu kỹ thuật của bo mạch chủ, phần BIOS hoặc UEFI của bạn.
- Giữ logo Windows và nhấn R
- Nhập msinfo32.exe và nhấn Enter
- Điều hướng đến Phiên bản / Ngày của BIOS . Trong ví dụ của chúng tôi, phiên bản hiện tại là 1606, phát triển ngày 3.3.2014.
- Mở trình duyệt Internet (Google Chrome, Mozilla Firefox, Edge hoặc khác)
- Mở trang web của ASUS để tải xuống phiên bản BIOS mới, vì vậy hãy mở LINK này. Như bạn thấy có phiên bản BIOS mới 1701, mà bạn cần tải xuống, trên ổ flash USB của bạn.
- Khởi động lại máy tính của bạn
- Trong quá trình khởi động, nhấn F2 hoặc Delete để truy cập BIOS hoặc UEFI
- Nhấn F7 để truy cập chế độ Nâng cao
- Nhấp vào OK để xác nhận truy cập chế độ Nâng cao
- Chọn Tiện ích ASUS EZ Flash
- Chọn tập tin cập nhật từ ổ USB và nhấp Cài đặt
- Khởi động lại Windows của bạn
- Chạy lại msinfo32.exe và kiểm tra phiên bản BIOS hiện tại để chắc chắn rằng BIOS được cập nhật thành công lên phiên bản mới hơn
- Tận hưởng Windows của bạn mà không cần BSOD VIDEO_TDR_FAILURE (nvlddmkm.sys)
Phương pháp 16: Làm sạch bụi từ bo mạch chủ và quạt
Đôi khi khe PCIe và quạt của bạn có thể bị bẩn. Chúng tôi khuyên bạn nên làm sạch bụi từ các cổng, khe và quạt của bạn. Trong trường hợp bạn không thể trải nghiệm với điều đó, thì giải pháp tốt nhất là làm điều đó trong dịch vụ sửa chữa máy tính.
Phương pháp 17: Thay đổi cáp
Rất ít người dùng giải quyết vấn đề của họ bằng cách thay thế cáp giữa máy tính và màn hình. Nếu bạn đang sử dụng VGA hoặc DVI, hãy thay đổi chúng thành cáp HDMI . Trong trường hợp màn hình của bạn chỉ hỗ trợ VGA hoặc DVI, hãy thử thay đổi từ VGA sang DVI và ngược lại.
Phương pháp 18: Thay đổi thẻ đồ họa
Phương pháp cuối cùng là thay đổi card đồ họa. Bạn nên mua thẻ nào, NVIDIA hoặc AMD? Đó là sự lựa chọn của bạn, cả hai đều có một số ưu điểm và một số nhược điểm. Chúng tôi khuyên bạn nên mua một card đồ họa tương thích với bo mạch chủ của bạn và với hệ điều hành của bạn. Nếu bạn mua một card đồ họa chỉ tương thích với Windows Vista và bạn muốn cài đặt card đồ họa đó trên Windows 10, vui lòng không làm điều đó. Có lẽ bạn sẽ có cùng một vấn đề tương tự..c
Mẹo CHUYÊN NGHIỆP: Nếu vấn đề xảy ra với máy tính của bạn hoặc máy tính xách tay / máy tính xách tay, bạn nên thử sử dụng phần mềm Reimage Plus có thể quét các kho lưu trữ và thay thế các tệp bị hỏng và bị thiếu. Điều này làm việc trong hầu hết các trường hợp, nơi vấn đề được bắt nguồn do một tham nhũng hệ thống. Bạn có thể tải xuống Reimage Plus bằng cách nhấp vào đây