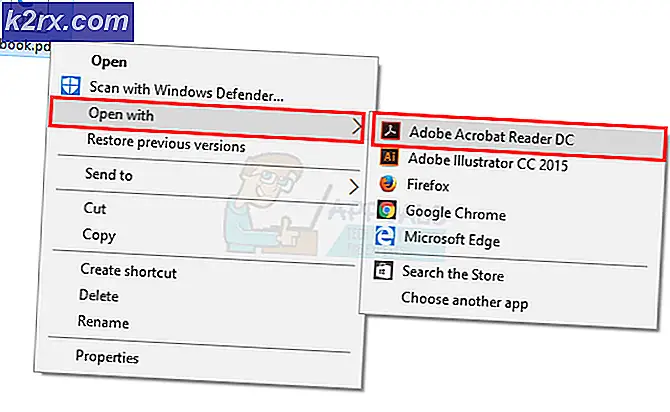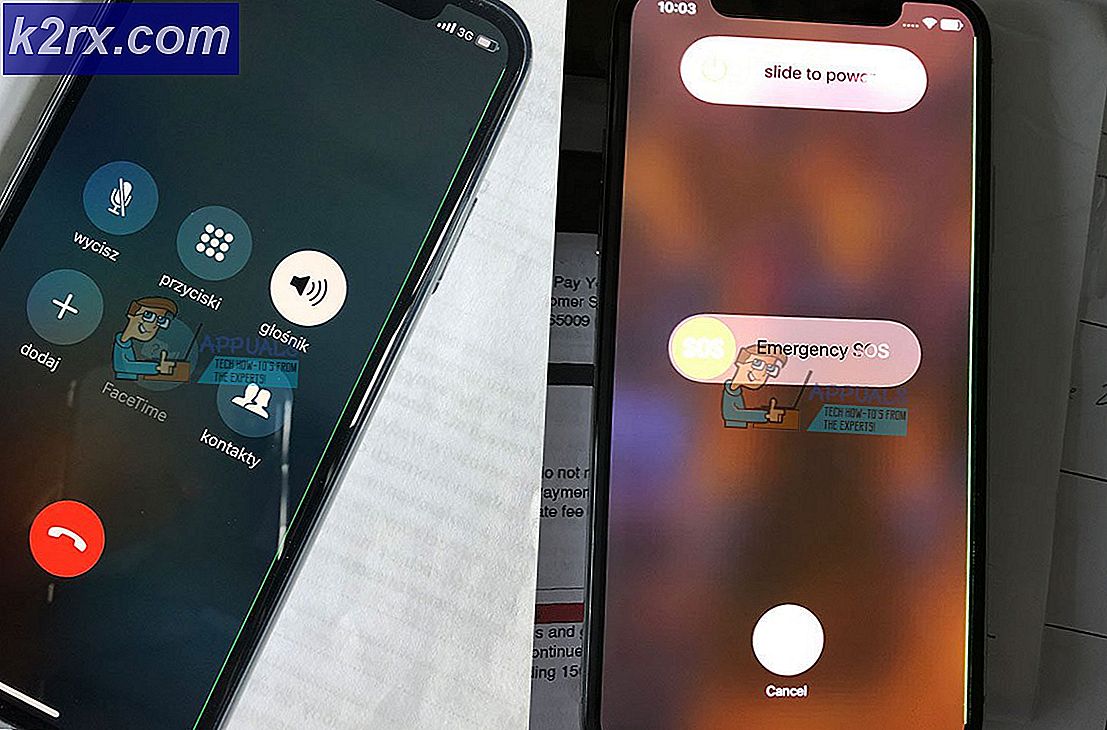Làm thế nào để đóng thuộc tính ẩn Windows trong Linux
Đôi khi mở bảng thuộc tính của ổ đĩa lưu trữ sẽ buộc một phần của hộp thoại kết quả ra khỏi màn hình. Thỉnh thoảng bạn sẽ vô tình di chuyển bất kỳ loại cửa sổ ứng dụng hoặc trình duyệt nào khỏi màn hình theo cùng một cách. Nó có thể kết thúc trên một máy tính để bàn thay thế, hoặc thậm chí bị đẩy qua ranh giới trên cùng của màn hình của bạn để bạn không thể đạt được bất kỳ điều khiển cửa sổ nào.
Máy tính để bàn Unity của Ubuntu đặt các điều khiển cửa sổ ở phía bên trái trong phong cách OS X trong khi KDE Plasma, LXDE và nhiều chủ đề Xfce4 đặt các điều khiển cửa sổ ở phía bên tay phải trong kiểu Windows 95. Trong khi nó có thể đẩy các cửa sổ ra khỏi con đường trong hai hướng, sửa chữa cực kỳ nhanh chóng và đơn giản sẽ làm việc với khá nhiều môi trường máy tính để bàn hiện đại. Một khi bạn học những thủ thuật này, bạn có thể bắt đầu sử dụng chúng mọi lúc để quản lý cửa sổ cao cấp.
Phương pháp 1: Sử dụng phím Alt
Giả sử bạn đã đẩy một cửa sổ xa màn hình mà bạn không thể đóng cửa sổ, nhưng vì lý do gì đó bạn không thể chỉ cần nhấp vào thanh tiêu đề và kéo nó xung quanh. Giữ phím Alt trên bàn phím và sau đó đặt con trỏ chuột lên cửa sổ. Nếu không bật phím Alt, hãy ấn và giữ nút chuột trái. Con trỏ của bạn sẽ thay đổi thành bàn tay và nó sẽ cho phép bạn kéo cửa sổ xung quanh màn hình. Kéo nó trở lại phần chính của màn hình và bạn sẽ có thể sử dụng bất kỳ điều khiển cửa sổ nào bạn muốn.
Vui lòng thả Alt và nút trái khi bạn cảm thấy thoải mái với vị trí. Bạn có thể sẽ muốn sử dụng thủ thuật này để di chuyển các cửa sổ xung quanh ngay cả khi bạn không nhất thiết cần nó khi bạn đã học nó. Bạn có thể định vị cửa sổ ở bất cứ nơi nào bạn muốn trước khi bạn nhả phím. Lưu ý rằng mặc dù điều này thường xảy ra với các trang thuộc tính, bạn có thể sử dụng nó cho bất kỳ cửa sổ nào, bao gồm cả các cửa sổ trình duyệt như ví dụ.
Cách 2: Với menu Window
Người dùng các trình quản lý cửa sổ như Openbox, xfwm4, KDE Plasma, một số dạng GNOME, MATE và Quế thường tìm thấy chúng có biểu tượng ở phía đối diện của thanh tiêu đề từ nơi điều khiển cửa sổ. Nhấp vào nút này hoặc nhấp chuột phải vào thanh tiêu đề, sẽ hiển thị menu. Chọn di chuyển từ trình đơn này rồi thả nút chuột. Cửa sổ được đề cập bây giờ sẽ di chuyển cùng với nút chuột của bạn. Một khi bạn đã đặt nó một cách chính xác, bấm một lần nữa và nó sẽ ở lại đó. Điều này đặc biệt hữu ích trên các netbook di động nhỏ và các thiết bị hiện đại khác có màn hình nhỏ.
Mẹo CHUYÊN NGHIỆP: Nếu vấn đề xảy ra với máy tính của bạn hoặc máy tính xách tay / máy tính xách tay, bạn nên thử sử dụng phần mềm Reimage Plus có thể quét các kho lưu trữ và thay thế các tệp bị hỏng và bị thiếu. Điều này làm việc trong hầu hết các trường hợp, nơi vấn đề được bắt nguồn do một tham nhũng hệ thống. Bạn có thể tải xuống Reimage Plus bằng cách nhấp vào đâyHãy nhớ rằng bạn luôn có thể kéo thanh tiêu đề nếu bạn có thể nhìn thấy nó, nhưng nếu bạn không thể thì bạn phải sử dụng phím chuột Alt + Chuột trái đặc biệt được cung cấp trong phương pháp đầu tiên. Một thủ thuật nữa có thể ngăn chặn vấn đề này xảy ra ngay từ đầu trong nhiều trường hợp.
Bạn cũng có thể muốn sử dụng tùy chọn lớp trên menu này. Chọn layer, và sau đó nếu bạn nhấn Always on Top, cửa sổ sẽ vẫn còn trên đầu trang của người khác ngay cả khi bạn di chuyển một cái gì đó đằng sau nó. Nếu bạn chọn Always on Bottom, thì nó sẽ trôi theo hướng khác. Điều này có khả năng sẽ làm giảm nguy cơ của vấn đề biên giới cửa sổ này. Nhấn phím F11 trong hầu hết các môi trường máy tính để bàn hiện đại sẽ chuyển bạn sang chế độ toàn màn hình cho dù ứng dụng bạn đang chạy có thực sự nổi bật với tính năng này hay không. Bạn có thể tìm thấy một phương pháp thay thế để đóng một cửa sổ bị che khuất một phần theo cách này.
Phương pháp 3: Tăng sức đề kháng cửa sổ
Windows có thể chụp vào các cạnh của màn hình, và nếu bạn kéo run xa chúng, chúng thường chuyển sang desktop ảo tiếp theo. Tăng lượng kháng cự có thể khiến chúng không bị ẩn. Làm thế nào điều này được thực hiện khác nhau giữa các môi trường máy tính để bàn khác nhau, nhưng nó thường trong thiết lập quản lý cửa sổ. Những người sử dụng Xfce, đặc biệt là người dùng Xubuntu, có một tùy chọn trên Menu Whisker được gọi là cài đặt Trình quản lý cửa sổ, và có một cái gì đó tương tự được cung cấp cho những người có Quế, MATE và GNOME trên menu. Người dùng Unity không được cung cấp nhiều tùy chọn, nhưng những người chọn cài đặt Lubuntu nhẹ của Ubuntu có thể chọn menu Applications, đi đến Preferences và nhấp vào Openbox Configuration Manager.
Bất kể phương pháp được sử dụng để mở cửa sổ, khi bạn đang ở trong đó, bạn sẽ cần phải tìm một thiết lập có nội dung giống như Số lượng kháng cự chống lại các cửa sổ khác và một số khác có nội dung như Số tiền chống lại các cạnh màn hình, sau đó chuyển cả hai người trong số họ lên đến cài đặt tối đa. Bạn cũng có thể muốn điều chỉnh khoảng thời gian trình quản lý cửa sổ tạm dừng trước khi chuyển sang một màn hình khác khi cửa sổ di chuyển ra ngoài cạnh màn hình.
Cài đặt tối đa, hoặc là 100 px hoặc nhiều hơn một chút, có thể quá nhiều đối với một số người dùng và có thể khiến bạn cảm thấy như bạn đang chạy vào một bức tường gạch mỗi khi bạn di chuyển một cửa sổ. Nếu trường hợp này xảy ra, hãy thử giảm số lượng này trong khoảng tăng 10 pixel cho đến khi bạn tìm thấy cài đặt hoàn hảo cho mình. Một khi bạn đã có, bạn thường có thể chắc chắn rằng bạn sẽ không chạy vào vấn đề của bảng thuộc tính và các cửa sổ khác chạy ra khỏi máy tính để bàn mà không có bất kỳ khả năng để di chuyển chúng trở lại vào nó.
Mẹo CHUYÊN NGHIỆP: Nếu vấn đề xảy ra với máy tính của bạn hoặc máy tính xách tay / máy tính xách tay, bạn nên thử sử dụng phần mềm Reimage Plus có thể quét các kho lưu trữ và thay thế các tệp bị hỏng và bị thiếu. Điều này làm việc trong hầu hết các trường hợp, nơi vấn đề được bắt nguồn do một tham nhũng hệ thống. Bạn có thể tải xuống Reimage Plus bằng cách nhấp vào đây