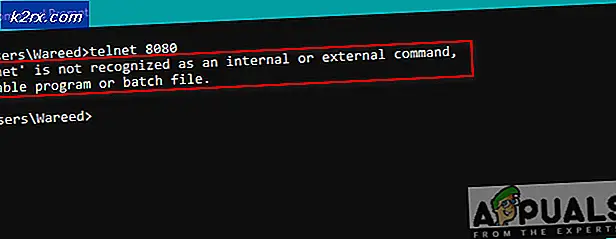Khắc phục: Biểu tượng Nguồn / Pin Thiếu Windows 10
Có một biểu tượng pin hiện diện trên máy tính xách tay chạy hệ điều hành Windows thông qua đó bạn có thể kiểm tra trạng thái hiện tại của pin, thay đổi cài đặt độ sáng hoặc thậm chí bật Trình tiết kiệm pin trực tiếp.
Nếu bạn đột nhiên phát hiện ra tùy chọn đã biến mất khỏi thanh tác vụ của bạn hoặc nó đã biến mất một thời gian; đừng lo lắng. Đây không phải là sự cố vĩnh viễn đối với máy tính của bạn. Hoặc nó có thể đã bị vô hiệu hóa từ các thiết lập, hoặc có thể có một số vấn đề liên quan đến các trình điều khiển.
Trước khi bạn tiến hành giải pháp được liệt kê, hãy nhấp vào nút mũi tên lên ở phía dưới cùng bên phải của màn hình để mở rộng thanh tác vụ. Bây giờ hãy kiểm tra xem biểu tượng có xuất hiện ở đó không. Nếu có, hãy nhấp vào nó và kéo nó xuống vị trí bạn muốn.
Giải pháp 1: Bật biểu tượng Pin từ Cài đặt
Windows 10 cung cấp cho bạn tùy chọn để chọn biểu tượng nào bạn muốn xem trên thanh tác vụ và biểu tượng nào cần tắt. Nếu bạn không nhìn thấy biểu tượng pin trong một thời gian dài trên máy tính của bạn, có thể nó đã bị tắt ở cài đặt.
- Nhấn Windows + S, nhập cài đặt trong hộp thoại và mở ứng dụng. Chọn hệ thống danh mục con.
- Bây giờ hãy chọn phần Thông báo và hành động bằng ngăn điều hướng bên trái.
- Nhấp vào Bật hoặc tắt biểu tượng hệ thống để chúng tôi có thể kiểm tra xem biểu tượng có thực sự được bật hay không.
- Đảm bảo rằng tùy chọn Nguồn được chọn. Bây giờ chúng ta sẽ kiểm tra xem nó có được kích hoạt để hiển thị trong thanh tác vụ hay không. Quay lại và chọn Chọn biểu tượng nào xuất hiện trên thanh tác vụ .
- Đảm bảo rằng tùy chọn Nguồn được bật . Sau khi thực hiện các thay đổi cần thiết, hãy khởi động lại máy tính của bạn, cắm nguồn điện ra khỏi máy tính xách tay của bạn, cắm lại và bật lại máy tính của bạn. Bây giờ hãy kiểm tra xem biểu tượng có xuất hiện trên thanh tác vụ hay không.
Giải pháp 2: Khởi động lại Windows Explorer
Nếu bạn thấy biểu tượng sức mạnh của bạn chuyển sang màu xám, chúng tôi có thể thử đặt lại Windows Explorer. Có nhiều trường hợp khi khởi động lại trình khám phá đã khắc phục sự cố ngay lập tức.
Lưu ý: Tất cả cửa sổ trình khám phá hiện tại của bạn sẽ đóng. Đảm bảo lưu tất cả công việc của bạn trước khi tiếp tục.
- Nhấn Windows + R để hiển thị Run Type taskmgr trong hộp thoại để hiển thị trình quản lý tác vụ của máy tính của bạn.
- Nhấp vào tab Quy trình nằm ở đầu cửa sổ.
- Bây giờ xác định vị trí nhiệm vụ của Windows Explorer trong danh sách các quy trình. Click vào nó và nhấn nút Restart hiện tại phía dưới bên trái của cửa sổ.
- Sau khi khởi động lại trình thám hiểm, kiểm tra xem biểu tượng nguồn có xuất hiện trở lại trên thanh tác vụ hay không.
Giải pháp 3: Đặt lại bộ điều hợp AC và phương pháp điều khiển tuân thủ ACPI Pin
Cấu hình nâng cao và giao diện nguồn (ACPI) cung cấp một tiêu chuẩn mở mà các hệ điều hành có thể sử dụng để phát hiện phần cứng và thực hiện quản lý nguồn điện. Nó cũng giám sát trạng thái của thiết bị của bạn và cung cấp thông tin cho các quy trình khác.
Có thể có một số cấu hình sai với mô-đun này đang dẫn máy tính của bạn tin rằng không có pin. Chúng tôi có thể thử đặt lại và kiểm tra xem sự cố đã giải quyết chưa.
- Nhấn Windows + R, gõ devmgmt.msc msc trong hộp thoại và nhấn Enter.
- Mở rộng phần Pin, nhấp chuột phải vào Bộ điều hợp AC của Microsoft và nhấp vào Tắt . Làm tương tự cho Microsoft ACPI-Compliant Control Method Battery .
- Sau khi vô hiệu hóa cả hai mô-đun, kích hoạt lại chúng bằng cách kích chuột phải vào chúng một lần nữa và nhấn Enable .
- Bây giờ hãy kiểm tra xem biểu tượng có hiển thị trên thanh tác vụ của bạn không.
Nếu không, bạn có thể cập nhật cả hai thành phần này theo cách thủ công hoặc tự động bằng cách sử dụng bản cập nhật Windows. Nếu việc cập nhật không thực hiện thủ thuật, hãy nhấp chuột phải vào cả hai mô-đun và nhấp vào Gỡ cài đặt. Sau khi gỡ cài đặt cả hai thành phần, nhấp chuột phải vào bất kỳ khoảng trống nào và chọn Quét để thay đổi phần cứng. Điều này sẽ cài đặt các trình điều khiển mặc định trên cả hai mô-đun.
Lưu ý: Nếu bạn nhìn thấy biểu tượng pin có chữ thập đỏ trên nó, nó cho thấy Windows đang phát hiện thành phần nhưng có một số lỗi phần cứng hiện diện. Có thể pin đã được cắm vào máy tính của bạn bị hỏng hoặc không được lắp đúng cách. Tắt máy tính của bạn, thử cắm lại pin.
Mẹo CHUYÊN NGHIỆP: Nếu vấn đề xảy ra với máy tính của bạn hoặc máy tính xách tay / máy tính xách tay, bạn nên thử sử dụng phần mềm Reimage Plus có thể quét các kho lưu trữ và thay thế các tệp bị hỏng và bị thiếu. Điều này làm việc trong hầu hết các trường hợp, nơi vấn đề được bắt nguồn do một tham nhũng hệ thống. Bạn có thể tải xuống Reimage Plus bằng cách nhấp vào đây