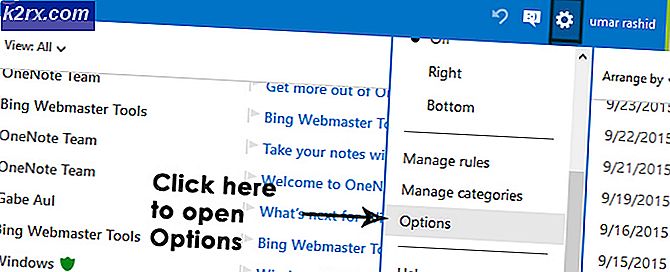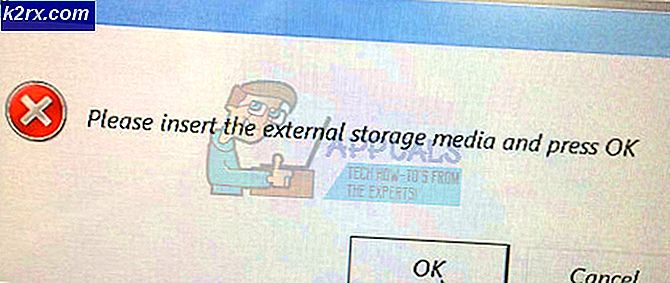Khắc phục: Thuộc tính ẩn Greyed Out (Windows 7/8 và 10)
Thuộc tính Ẩn rất hữu ích cho những lần bạn không muốn mọi người xem tệp của bạn. Nó được tìm thấy trong Thuộc tính của các tệp và thư mục và nó ẩn chúng khỏi chế độ xem trừ khi bạn chỉ định chúng có thể nhìn thấy trong thư mục mẹ.
Tuy nhiên, bạn có thể gặp sự cố hiển thị thuộc tính này là màu xám và bạn không thể thay đổi nó. Mặc dù bạn có thể rời khỏi cài đặt của thư mục gốc để hiển thị các tệp hoặc thư mục ẩn, đây không phải là giải pháp hoàn chỉnh. Tuy nhiên, có hai phương pháp mà bạn có thể thử, và bạn sẽ nhận được các tập tin và thư mục của bạn để giữ nguyên.
Phương pháp 1: Hoàn nguyên cài đặt tùy chỉnh
Nếu bạn đã rối tung với cài đặt tùy chỉnh của thư mục sau khi kiểm tra thuộc tính Ẩn, thuộc tính đó sẽ bị chuyển sang màu xám và bạn sẽ không thể hiện thư mục đó. Điều này được thực hiện khi bạn sửa đổi bất kỳ cài đặt nào được tìm thấy trong tab Tùy chỉnh của Thuộc tính của thư mục . Giải pháp này rất dễ dàng - bạn chỉ cần hoàn nguyên các tùy chỉnh về cài đặt mặc định của chúng.
Nhấp chuột phải vào thư mục được đề cập và chọn Thuộc tính
Chọn tab Tùy chỉnh
Nhấp vào Khôi phục mặc định
Nhấp vào Áp dụng hoặc OK và đóng cửa sổ
Mở lại cửa sổ Thuộc tính của thư mục - hộp kiểm sẽ không bị chuyển sang màu xám và bạn có thể xóa thuộc tính Ẩn
Phương pháp 2: Sử dụng dấu nhắc lệnh nâng lên để hiện các tệp và thư mục
Phương pháp này tiên tiến hơn một chút - và bạn nên làm theo nó mà không bỏ qua các bước, vì điều đó có thể làm hỏng tệp của bạn. Bước đầu tiên là mở một dấu nhắc lệnh. Bạn có thể làm điều này với một trong hai không nâng lên, hoặc một cao, nó làm việc với cả hai, tuy nhiên bạn sẽ nhận được kết quả tốt nhất với một cao.
Mở Start Menu bằng cách nhấn Start trên máy tính của bạn, gõ cmd vào hộp tìm kiếm. Nhấp chuột phải vào exe và nhấp Run as administrator . Nếu bạn nhận được một cửa sổ User Account Control, nhấn Yes
Mẹo CHUYÊN NGHIỆP: Nếu vấn đề xảy ra với máy tính của bạn hoặc máy tính xách tay / máy tính xách tay, bạn nên thử sử dụng phần mềm Reimage Plus có thể quét các kho lưu trữ và thay thế các tệp bị hỏng và bị thiếu. Điều này làm việc trong hầu hết các trường hợp, nơi vấn đề được bắt nguồn do một tham nhũng hệ thống. Bạn có thể tải xuống Reimage Plus bằng cách nhấp vào đâyBên trong dấu nhắc lệnh, bạn có một số tùy chọn, mỗi tùy chọn với một lệnh khác nhau. Bộ lệnh ATTRIB là một công cụ mạnh mẽ, và bạn có thể nhận được tất cả các tham số có thể bằng cách gõ attrib /? Trong dấu nhắc lệnh, nhưng chúng tôi sẽ trình bày chi tiết những cái chúng ta cần dưới đây.
ATTRIB -H Đường dẫn đầy đủ của tệp, với phần mở rộng ở đây là lệnh chúng ta cần phải hiện ra tệp. Ví dụ: nếu bạn có tệp Test.txt trên màn hình mà bạn muốn bỏ ẩn, lệnh sẽ là
ATTRIB -HC: \ Users \ UserName \ Desktop \ Test.txt
ATTRIB -H Đường dẫn đầy đủ của thư mục ở đây là lệnh mà chúng ta sử dụng nếu chúng ta muốn hiện một thư mục. Nếu bạn muốn lệnh để áp dụng cho tất cả các tệp và thư mục con, bạn cũng nên thêm / D và / S, và lệnh đầy đủ sẽ là ATTRIB -H Đường dẫn đầy đủ của thư mục ở đây / S / D. Ví dụ, nếu bạn có một thư mục Test trên desktop mà bạn không muốn ẩn, cùng với các thư mục con của nó và tất cả các tập tin, lệnh của bạn sẽ giống như thế này
ATTRIB -HC: \ Users \ UserName \ Desktop \ Kiểm tra / S / D
Khi bạn hoàn tất, chỉ cần đóng dấu nhắc lệnh nâng lên và các tệp và thư mục của bạn sẽ không bị ẩn nữa.
Mặc dù nguyên nhân chính cho thuộc tính bị chuyển sang màu xám thường là tùy chỉnh của thư mục cụ thể, nhưng tùy chọn mà bạn có vi-rút trong máy tính gây rối với tệp của bạn sẽ không bị loại trừ. Khi có thể, bạn nên sử dụng máy quét vi-rút để loại bỏ mọi mối đe dọa tiềm ẩn trong hệ thống của mình.
Mẹo CHUYÊN NGHIỆP: Nếu vấn đề xảy ra với máy tính của bạn hoặc máy tính xách tay / máy tính xách tay, bạn nên thử sử dụng phần mềm Reimage Plus có thể quét các kho lưu trữ và thay thế các tệp bị hỏng và bị thiếu. Điều này làm việc trong hầu hết các trường hợp, nơi vấn đề được bắt nguồn do một tham nhũng hệ thống. Bạn có thể tải xuống Reimage Plus bằng cách nhấp vào đây