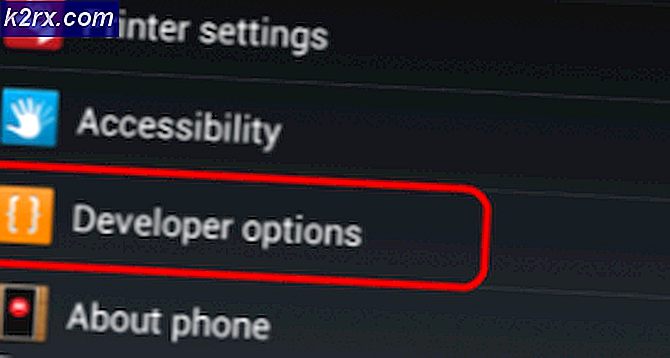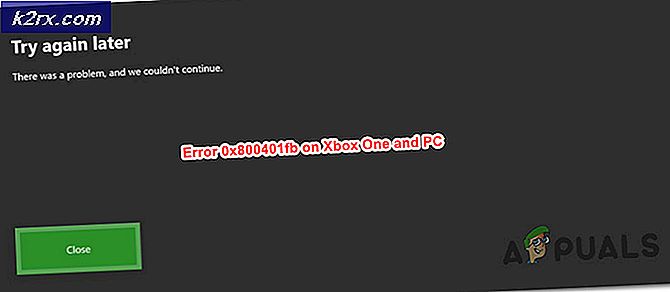Khắc phục: Trình cài đặt trải nghiệm NVIDIA Geforce không thành công
Chúng tôi đã nói về card đồ họa rất nhiều lần trong các bài viết trước. Card đồ họa cung cấp tín hiệu đầu ra cho màn hình của bạn. Có hai loại card đồ họa, bao gồm card đồ họa tích hợp (IGP) và card đồ họa chuyên dụng. Sau khi bạn cài đặt hoặc cài đặt lại hệ điều hành Windows, bạn sẽ cần phải cài đặt trình điều khiển cho các thành phần phần cứng của bạn và một trong số đó là trình điều khiển cạc đồ họa. Quy trình cài đặt trình điều khiển cạc đồ họa rất đơn giản và nó bao gồm việc tải xuống trình điều khiển từ trang web của nhà cung cấp chính thức và cài đặt trình điều khiển trên máy tính Windows của bạn.
Đôi khi bạn sẽ không thể cài đặt trình điều khiển cạc đồ hoạ vì trình điều khiển của bạn sẽ không phát hiện được cạc đồ họa. Sự cố này xảy ra trên các hệ điều hành khác nhau và các máy khách khác nhau, bao gồm máy tính để bàn, máy trạm và máy tính xách tay. Ngoài ra, vấn đề này xảy ra trên card đồ họa tích hợp và card đồ họa chuyên dụng, bao gồm Intel, AMD và NVIDIA.
Vì vậy, tại sao vấn đề này xảy ra? Có nhiều lý do khác nhau, bao gồm sự không tương thích giữa card đồ họa và trình điều khiển, các vấn đề về phần cứng và phần mềm, cấu hình BIOS sai và các vấn đề khác.
Chúng tôi đã tạo ra 13 phương pháp để chỉ cho bạn cách giải quyết vấn đề này. Vì vậy, chúng ta hãy bắt đầu.
Phương pháp 1: Hiển thị thiết bị ẩn trong Trình quản lý thiết bị
Đôi khi, các thành phần phần cứng có thể bị ẩn trong Trình quản lý Thiết bị và có vẻ như chúng không được Windows phát hiện. Trong trường hợp đó, bạn sẽ cần truy cập Trình quản lý Thiết bị và hiển thị các thiết bị ẩn. Chúng tôi sẽ hướng dẫn bạn cách thực hiện trên Windows 10 Pro. Quy trình tương tự cũng tương thích với các hệ điều hành trước đó.
- Giữ logo Windows và nhấn R
- Nhập devmgmt.msc và nhấn Enter để mở Device Manager
- Nhấp vào tab Xem và sau đó chọn Hiển thị thiết bị bị ẩn
- Mở rộng Bộ điều hợp hiển thị và kiểm tra là thẻ đồ họa của bạn có sẵn hay không. Nếu card đồ họa của bạn có sẵn, vui lòng cài đặt trình điều khiển mới nhất được tải xuống từ trang web của nhà cung cấp chính thức. Nếu card đồ họa của bạn không khả dụng, hãy kiểm tra phương pháp tiếp theo.
Phương pháp 2: Bật thẻ đồ họa trong Trình quản lý thiết bị
Một trong những vấn đề, tại sao card đồ họa không được phát hiện bởi Windows, là do card đồ họa bị vô hiệu hóa trong Device Manager. Các thành phần phần cứng có thể bị tắt hoặc được bật bởi người dùng cuối hoặc phần mềm của bên thứ ba. Dựa trên đó bạn sẽ cần phải kiểm tra xem card đồ họa của bạn có bị vô hiệu hóa hay không bằng cách làm theo Phương pháp 4 tại hướng dẫn này https://appuals.com/how-to-disable-integrated-graphics-card/
Phương pháp 3: Bật cạc đồ họa trong BIOS hoặc UEFI
Bạn cũng có thể bật hoặc tắt card đồ họa trong BIOS hoặc UEFI. Bạn sẽ cần truy cập BIOS hoặc UEFI và kiểm tra xem card đồ họa của bạn có bị vô hiệu hóa không. Chúng tôi khuyên bạn nên kiểm tra thủ tục https://appuals.com/how-to-disable-integrated-graphics-card/ bằng phương pháp sau 2.
Phương pháp 4: Cài đặt lại trình điều khiển cạc đồ họa
Trong phương pháp này, bạn sẽ cần phải cài đặt lại trình điều khiển cạc đồ hoạ của mình. Bạn có thể làm điều đó bằng hai cách, một cách thủ công thông qua Trình quản lý Thiết bị và thứ hai là sử dụng cài đặt chuẩn. Chúng tôi khuyên bạn nên thử cả hai phương pháp vì một số người dùng đã thử cả hai phương pháp nhưng chỉ có một vấn đề được giải quyết với cạc đồ họa. Lúc đầu, bạn sẽ cần phải https://appuals.com/fix-video_tdr_failure-nvlddmkm-sys/ từ trang web của nhà cung cấp chính thức, bằng cách làm theo phương pháp 2. Nếu điều đó không giải quyết được vấn đề của bạn, bạn sẽ cần Cài đặt Trình điều khiển từ Ngoại tuyến Microsoft Repository thông qua Device Manager, bằng cách làm theo bước 2, tùy chọn 1.
Phương pháp 5: Cài đặt lại trình điều khiển chipset và Công cụ quản lý Intel
Rất ít người dùng đã giải quyết được vấn đề của mình bằng cách cài đặt hoặc cài đặt lại trình điều khiển chipset và Công cụ quản lý Intel. Như thường lệ, chúng tôi khuyên bạn nên cài đặt và chạy trình điều khiển từ trang web của nhà cung cấp chính thức chứ không phải trang web của bên thứ ba. Ví dụ: nếu bạn đang sử dụng máy tính xách tay Dell Vostro 5568, bạn sẽ cần phải mở hỗ trợ của Dell và tải xuống các trình điều khiển mới nhất, bao gồm trình điều khiển chipset và Công cụ quản lý Intel. Sau khi bạn hoàn tất cài đặt trình điều khiển, đừng quên khởi động lại máy Windows của bạn.
Phương pháp 6: Gỡ cài đặt phần mềm Samsung Magic Rotate
Bạn có đang sử dụng phần mềm Samsung Magic Rotate để xoay màn hình trên màn hình Samsung không? Nếu có, bạn sẽ cần phải gỡ cài đặt phần mềm thông qua Chương trình và Tính năng . Nếu không, vui lòng đọc phương pháp tiếp theo. Chúng tôi sẽ hướng dẫn bạn cách gỡ cài đặt ứng dụng trên Windows 10. Quy trình này tương thích với các hệ điều hành trước đó.
- Giữ logo Windows và nhấn R
- Nhập appwiz.cpl và nhấn Enter để mở Chương trình và Tính năng
- Điều hướng trên phần mềm Magic Rotate. Trong ví dụ của chúng tôi là 5_RAFF
- Nhấp chuột phải vào 5_RAFF và chọn Uninstall / Change
- Chờ cho đến khi Windows hoàn tất việc gỡ cài đặt ứng dụng
- Khởi động lại máy Windows của bạn
- Cài đặt trình điều khiển cạc đồ hoạ
Phương pháp 7: Chạy trình khắc phục sự cố phần cứng
Nếu các phương pháp trên không giúp bạn giải quyết vấn đề, bạn sẽ cần chạy công cụ Trình gỡ rối phần cứng được tích hợp vào Windows 10. Công cụ gỡ rối phần cứng sẽ cố gắng tự động giải quyết vấn đề bằng cách phân tích Windows của bạn. Chúng tôi sẽ hướng dẫn bạn cách chạy công cụ Trình gỡ rối phần cứng trên Windows 10. Quy trình này tương tự như trên các hệ điều hành trước đó.
Mẹo CHUYÊN NGHIỆP: Nếu vấn đề xảy ra với máy tính của bạn hoặc máy tính xách tay / máy tính xách tay, bạn nên thử sử dụng phần mềm Reimage Plus có thể quét các kho lưu trữ và thay thế các tệp bị hỏng và bị thiếu. Điều này làm việc trong hầu hết các trường hợp, nơi vấn đề được bắt nguồn do một tham nhũng hệ thống. Bạn có thể tải xuống Reimage Plus bằng cách nhấp vào đây- Giữ logo Windows và nhấn I để mở Cài đặt
- Nhấp vào Cập nhật & Bảo mật
- Chọn tab Khắc phục sự cố
- Trong Tìm và khắc phục sự cố khác, chọn Phần cứng và Thiết bị, sau đó bấm Chạy Trình khắc phục sự cố
- Làm theo quy trình để phát hiện sự cố
- Khởi động lại máy Windows của bạn
- Cài đặt trình điều khiển cạc đồ hoạ
Phương pháp 8: Chạy FixIT
Microsoft đã phát triển phần mềm có tên FixIT để giúp bạn khắc phục sự cố liên quan đến cài đặt hoặc gỡ cài đặt chương trình hoặc trình điều khiển. Trong phương pháp này, chúng tôi sẽ tải xuống và chạy FixIT trên Windows 10. Quy trình này tương thích với các hệ điều hành trước đó. Nếu bạn muốn tìm hiểu thêm về FixIT, vui lòng kiểm tra thông tin có sẵn trên LINK này .
- Mở trình duyệt Internet (Google Chrome, Mozilla Firefox, Edge hoặc khác)
- Tải xuống và cài đặt FixIT từ trang web của Microsoft
- Chạy FixIT và nhấn Next để bắt đầu thủ tục khắc phục sự cố
- Đợi cho đến khi phát hiện thấy vấn đề FixIT
- Nhấp vào Cài đặt để bắt đầu khắc phục sự cố Windows liên quan đến sự cố cài đặt
- Trong chương trình chọn Không được liệt kê và bấm Tiếp theo . Không được liệt kê là các chương trình không thể được cài đặt trên các máy Windows. Một trong số đó là trình điều khiển cạc đồ họa.
- Làm theo quy trình để giải quyết vấn đề
- Khởi động lại máy Windows của bạn
- Cài đặt trình điều khiển cạc đồ hoạ
Phương pháp 9: Thực hiện Khôi phục Hệ thống
Thực hiện chiến lược sao lưu và phục hồi là một hành động quan trọng đối với môi trường kinh doanh và gia đình. Có các giải pháp khác nhau cho Windows hoặc phục hồi dữ liệu và một trong số đó là Khôi phục Hệ thống. Bạn có thể khôi phục hệ thống bằng cách nào? Nếu Khôi phục Hệ thống được bật trên máy tính Windows của bạn, bạn có thể hoàn nguyên hệ điều hành về trạng thái trước đó khi mọi thứ hoạt động mà không có bất kỳ sự cố nào. Xin lưu ý rằng bạn không thể khôi phục máy tính Windows về trạng thái trước đó nếu tính năng Khôi phục Hệ thống bị tắt. Vui lòng đọc cách thực hiện Khôi phục Hệ thống, bằng cách làm theo phương pháp 17.
Phương pháp 10: Đặt lại BIOS hoặc UEFI về cài đặt mặc định
Cấu hình BIOS hoặc UEFI sai có thể gây ra nhiều sự cố cho máy của bạn, bao gồm cả sự cố khi phát hiện cạc đồ họa trong Windows. Trong phương pháp này, bạn sẽ cần phải đặt lại BIOS hoặc UEFI thành cài đặt mặc định. Chúng tôi sẽ cho bạn thấy làm thế nào để làm điều đó trên bo mạch chủ ASUS P8B75-M. Như mọi khi, chúng tôi khuyên bạn nên đọc tài liệu kỹ thuật về máy tính xách tay, máy tính xách tay hoặc bo mạch chủ của bạn.
- Khởi động lại hoặc bật máy tính hoặc máy tính xách tay của bạn
- Nhấn Delete trên bàn phím để truy cập BIOS hoặc UEFI
- Ở phía dưới cùng bên phải, nhấp vào Mặc định (F5)
- Nhấp OK để hoàn nguyên BIOS về cài đặt mặc định được tối ưu hóa
- Ở trên cùng bên phải, nhấp vào Thoát / Chế độ nâng cao
- Chọn Lưu Thay đổi & Đặt lại
- Cài đặt trình điều khiển cạc đồ hoạ
Phương pháp 11: Cập nhật BIOS hoặc UEFI của bạn
Chúng tôi đã nói rất nhiều lần về BIOS hoặc UEFI, và nếu bạn đọc bài viết của chúng tôi, bạn nên biết mục đích của BIOS hoặc UEFI là gì. Trong phương pháp này, bạn sẽ cần thay đổi phiên bản BIOS hoặc UEFI của bạn. Lúc đầu, chúng tôi khuyên bạn nên cập nhật BIOS hoặc UEFI của bạn lên phiên bản mới nhất. Nếu điều đó không giải quyết được vấn đề, hãy thử hạ cấp phiên bản BIOS hoặc UEFI. bạn sẽ làm như thế nào? Có rất nhiều bài báo có thể hướng dẫn bạn cách thay đổi phiên bản BIOS hoặc UEFI của bạn. Vui lòng đọc hướng dẫn cách thay đổi phiên bản BIOS hoặc UEFI. Trước khi thay đổi phiên bản BIOS hoặc UEFI, chúng tôi khuyên bạn nên đọc tài liệu kỹ thuật của bo mạch chủ.
Phương pháp 12: Kiểm tra card đồ họa chuyên dụng và bộ cấp nguồn
Nếu bạn là một trong những người dùng đang sử dụng hai máy tính, thì bạn có thể kiểm tra card đồ họa bên ngoài của mình trên một máy tính khác. Nếu một máy tính khác phát hiện card đồ họa, có sự cố phần cứng hoặc phần mềm trên máy tính đầu tiên của bạn. Nếu một máy tính khác không phát hiện được cạc đồ hoạ của bạn, điều đó có nghĩa là cạc đồ họa của bạn bị lỗi và bạn sẽ cần phải sửa chữa hoặc thay thế bằng thẻ mới.
Ngoài ra, nếu bộ cấp nguồn của bạn không hoạt động bình thường, card đồ họa của bạn sẽ gặp sự cố trong khi làm việc. Dựa trên đó chúng tôi khuyên bạn nên kiểm tra đơn vị cung cấp điện của bạn. Quy trình thử nghiệm bộ cấp nguồn giống như quy trình thử nghiệm cạc đồ họa. Nếu nguồn điện của bạn không hoạt động bình thường, chúng tôi khuyên bạn nên mua bộ cấp nguồn mới cho máy tính của mình. Làm thế nào để tìm ra những gì cung cấp năng lượng bạn cần cho xây dựng PC của bạn? Vui lòng kiểm tra cách chọn đơn vị cung cấp điện phù hợp cho máy của bạn.
Nếu bạn đang sử dụng sổ ghi chép, thì bạn không thể kiểm tra cạc đồ họa của mình bằng cách sử dụng phương pháp trước đó. Tuy nhiên, bạn có thể kiểm tra pin và bộ đổi nguồn AC DC. Chúng tôi khuyên bạn nên tắt máy tính xách tay của bạn, rút phích cắm pin và kiểm tra máy tính xách tay của bạn chỉ sử dụng bộ chuyển đổi AC DC. Nếu bạn có thể cài đặt trình điều khiển cạc đồ họa, điều đó có nghĩa là pin của bạn bị lỗi và bạn sẽ cần phải thay pin mới. Nếu vấn đề vẫn còn đó, bạn sẽ cần phải kiểm tra bộ chuyển đổi AC DC. Đối với thử nghiệm đó, bạn sẽ cần bộ chuyển đổi AC DC tương thích.
Phương pháp 13: Hạ cấp hệ điều hành của bạn
Nếu bạn là một trong những người dùng đã cập nhật máy từ Windows 7, Windows 8 hoặc Windows 8.1 lên Windows 10 và sau đó, bạn không thể cài đặt cạc đồ họa, chúng tôi khuyên bạn nên hoàn nguyên Windows về phiên bản trước, nơi mọi thứ đã hoạt động đúng. Tại sao? Vì trình điều khiển cạc đồ hoạ hoặc thẻ đồ họa của bạn không tương thích với các hệ điều hành mới hơn. Bạn sẽ cần phải chờ một bản cập nhật thích hợp cho card đồ họa của bạn. Vui lòng không sử dụng bản sửa lỗi từ trang web của bên thứ ba.
Mẹo CHUYÊN NGHIỆP: Nếu vấn đề xảy ra với máy tính của bạn hoặc máy tính xách tay / máy tính xách tay, bạn nên thử sử dụng phần mềm Reimage Plus có thể quét các kho lưu trữ và thay thế các tệp bị hỏng và bị thiếu. Điều này làm việc trong hầu hết các trường hợp, nơi vấn đề được bắt nguồn do một tham nhũng hệ thống. Bạn có thể tải xuống Reimage Plus bằng cách nhấp vào đây