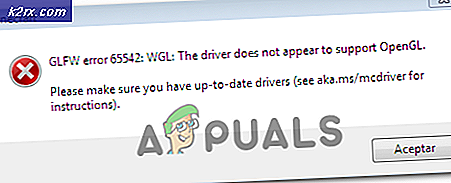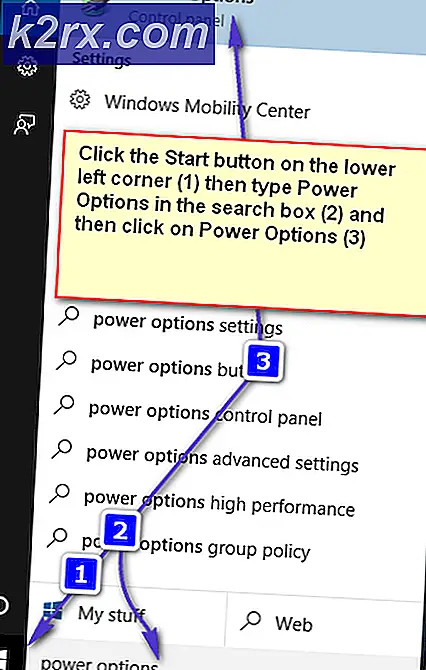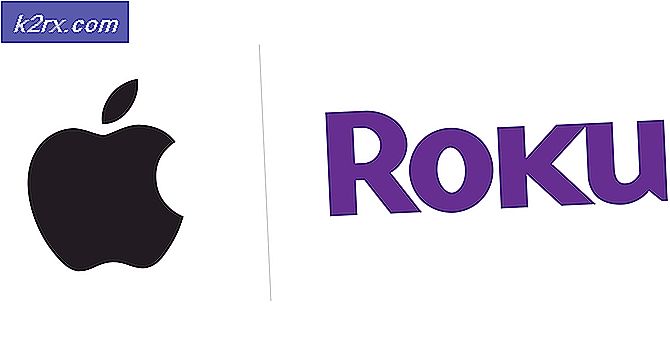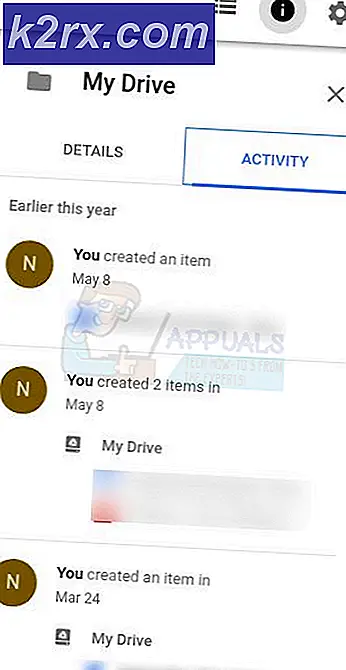Khắc phục: Không có âm thanh trên YouTube
Không có nghi ngờ rằng YouTube là nền tảng video được sử dụng rộng rãi nhất và được sử dụng trên internet. Hầu như mỗi chúng ta đều sử dụng YouTube hàng ngày. Tuy nhiên, đôi khi, bạn có thể gặp phải vấn đề không có âm thanh trên YouTube. Vấn đề này sẽ phát ra từ màu xanh mà không có bất kỳ cảnh báo nào trước đó. Bạn có thể gặp sự cố này ngay cả khi bạn không thực hiện bất kỳ thay đổi nào từ máy tính của mình. YouTube sẽ hoạt động tốt nhưng sẽ không có bất kỳ âm thanh nào cho bạn ngay cả khi YouTube và âm lượng máy tính của bạn được bật.
Vấn đề chủ yếu là do cài đặt âm thanh của hệ thống. Các cài đặt được thay đổi một cách cố ý hoặc vô ý. Tuy nhiên, vấn đề có thể dễ dàng được giải quyết bằng cách bật âm thanh từ các cài đặt máy trộn. Đôi khi, vấn đề cũng có thể do Adobe Flash Player gây ra. Có rất nhiều thứ khác cũng có thể gây ra vấn đề không có âm thanh. Nhưng, bạn không nên lo lắng về nó. Vì có rất nhiều thứ có thể gây ra điều này, cũng có một số giải pháp có sẵn cho nó. Vì vậy, hãy thử mỗi một trong những phương pháp được liệt kê và vấn đề của bạn cuối cùng sẽ được giải quyết.
Đảm bảo video YouTube của bạn không bị tắt tiếng. Nhìn vào biểu tượng loa ở phía dưới cùng bên trái trình phát YouTube của bạn. Nếu có một dòng trên biểu tượng loa thì điều đó có nghĩa là âm thanh bị tắt.
Lưu ý: Đôi khi âm lượng có thể rất thấp và sẽ không hiển thị đường truyền qua loa. Chỉ cần di chuột qua biểu tượng cái loa và kiểm tra thanh âm lượng của nó để xem âm lượng có thực sự thấp hay không.
Phương pháp 1: Kiểm tra âm thanh của trình duyệt
Đôi khi, âm thanh của trình duyệt có thể bị tắt từ cài đặt máy trộn âm thanh của hệ thống. Điều này có thể xảy ra vô ý hoặc cố ý. Bạn có thể đã thay đổi cài đặt hoặc người khác có thể đã tắt âm lượng trình duyệt của bạn. Điều tốt về điều này là nó có thể dễ dàng được giải quyết bằng cách làm theo một vài bước.
- Nhấp chuột phải vào biểu tượng loa ở góc dưới cùng bên phải của màn hình.
- Chọn Open Volume Mixer
Bạn sẽ có thể thấy các phần âm thanh khác nhau bao gồm cả trình duyệt của bạn. Đảm bảo âm thanh của trình duyệt không ở mức thấp hoặc bị tắt. Nếu có, hãy bật lại và nó sẽ hoạt động tốt.
Phương pháp 2: Các trình duyệt khác
Đây là ít hơn một giải pháp sau đó một kiểm tra / workaround. Thử kiểm tra âm thanh của YouTube trên các trình duyệt khác để xem âm thanh có hoạt động hay không. Nếu âm thanh đang hoạt động trên các trình duyệt khác thì điều đó có nghĩa là có sự cố trên trình duyệt này. Trong trường hợp này, bạn nên làm theo phương pháp 1 để đảm bảo âm thanh của trình duyệt được bật. Nếu điều đó không giúp bạn gỡ cài đặt trình duyệt của bạn và cài đặt lại trình duyệt. Chỉ cần làm theo các bước dưới đây nếu bạn không biết cách thực hiện
- Giữ phím Windows và nhấn R
- Nhập appwiz. cpl và nhấn Enter
- Tìm trình duyệt và chọn nó. Nhấp vào Gỡ cài đặt và làm theo bất kỳ hướng dẫn bổ sung nào trên màn hình
Bây giờ cài đặt lại trình duyệt và kiểm tra xem sự cố có được giải quyết hay không.
Nếu không có vấn đề âm thanh là trong các trình duyệt khác là tốt thì điều đó có nghĩa là vấn đề âm thanh là từ máy tính của bạn. Điều này thường có nghĩa là bạn cần phải cập nhật các trình điều khiển của card âm thanh của bạn, và nếu không, kiểm tra xem card âm thanh có hoạt động hay không.
Làm theo các bước dưới đây để cập nhật trình điều khiển âm thanh
- Giữ phím Windows và nhấn R
- Nhập devmgmt. msc và nhấn Enter
- Xác định vị trí và nhấp đúp vào Bộ điều khiển âm thanh, video và trò chơi
- Chọn card âm thanh / thiết bị của bạn và nhấp chuột phải vào nó. Chọn Update Driver Software
- Chọn Tìm kiếm tự động cho phần mềm trình điều khiển cập nhật
Nếu điều đó không tìm thấy bất cứ điều gì sau đó đi đến trang web của nhà sản xuất card âm thanh của bạn và tìm phiên bản trình điều khiển mới nhất. Tải xuống trình điều khiển mới nhất từ trang web và giữ nó ở đâu đó nơi bạn có thể dễ dàng tìm thấy nó sau này. Khi bạn tìm thấy phiên bản máy sấy mới nhất, hãy làm theo các bước dưới đây
- Làm theo các bước từ 1-3 ở trên
- Nhấp đúp vào thẻ âm thanh / thiết bị của bạn
- Nhấp vào tab Trình điều khiển
- Hãy xem phiên bản trình điều khiển và kiểm tra xem phiên bản này có giống phiên bản mới nhất bạn đã tải xuống từ trang web của nhà sản xuất hay không. Nếu nó không phải là sau đó đóng cửa sổ card âm thanh / thiết bị này (bạn nên trở lại màn hình quản lý thiết bị)
- Xác định vị trí và nhấp đúp vào Bộ điều khiển âm thanh, video và trò chơi
- Chọn card âm thanh / thiết bị của bạn và nhấp chuột phải vào nó. Chọn Update Driver Software
- Chọn Duyệt máy tính của tôi để tìm phần mềm trình điều khiển
- Nhấp vào Duyệt qua và điều hướng đến vị trí bạn đã tải xuống trình điều khiển mới nhất. Chọn trình điều khiển và nhấp vào Mở
- Nhấp vào Tiếp theo và làm theo hướng dẫn bổ sung trên màn hình
Nếu vấn đề vẫn chưa được giải quyết thì bạn cần gỡ cài đặt trình điều khiển và để cho các cửa sổ cài đặt một bộ trình điều khiển âm thanh chung. Điều này rất có thể sẽ giải quyết được vấn đề vì Windows cài đặt các trình điều khiển tương thích nhất.
Mẹo CHUYÊN NGHIỆP: Nếu vấn đề xảy ra với máy tính của bạn hoặc máy tính xách tay / máy tính xách tay, bạn nên thử sử dụng phần mềm Reimage Plus có thể quét các kho lưu trữ và thay thế các tệp bị hỏng và bị thiếu. Điều này làm việc trong hầu hết các trường hợp, nơi vấn đề được bắt nguồn do một tham nhũng hệ thống. Bạn có thể tải xuống Reimage Plus bằng cách nhấp vào đây- Giữ phím Windows và nhấn R
- Nhập devmgmt. msc và nhấn Enter
- Xác định vị trí và nhấp đúp vào Bộ điều khiển âm thanh, video và trò chơi
- Chọn card âm thanh / thiết bị của bạn và nhấp chuột phải vào nó. Chọn Gỡ cài đặt và làm theo bất kỳ hướng dẫn bổ sung nào trên màn hình.
- Khởi động lại máy tính của bạn
Khi máy tính của bạn được khởi động lại, Windows sẽ tự động cài đặt trình điều khiển chung mới cho card âm thanh của bạn. Điều này sẽ giải quyết vấn đề. Nếu âm thanh của bạn vẫn không hoạt động thì vấn đề có thể xảy ra với card âm thanh của bạn mà bạn nên kiểm tra từ chuyên gia CNTT.
Phương pháp 3: Đặt thiết bị phát lại của bạn
Nếu không có gì khác hoạt động thì kiểm tra xem thiết bị âm thanh của bạn có phải là thiết bị mặc định hay không. Làm theo các bước dưới đây để kiểm tra và biến thiết bị âm thanh thành thiết bị mặc định.
- Nhấp chuột phải vào biểu tượng loa ở góc dưới cùng bên phải của màn hình.
- Chọn thiết bị phát lại
- Đảm bảo rằng thiết bị của bạn là thiết bị mặc định cho âm thanh. Nên có một vòng tròn màu xanh lá cây với một đánh dấu trong nó với các thiết bị mặc định. Nếu thiết bị của bạn không phải là thiết bị mặc định, hãy chọn thiết bị của bạn và nhấp vào Đặt mặc định
- Nhấp vào Ok
- Nhấp vào biểu tượng loa ở góc dưới cùng bên phải của màn hình và đảm bảo rằng âm lượng đã đầy
Điều này sẽ giải quyết vấn đề của bạn. Nếu vấn đề là do thiết bị của bạn không phải là thiết bị mặc định cho âm thanh thì vấn đề sẽ biến mất ngay bây giờ.
Phương pháp 4: Cập nhật Flash Player
Rất nhiều người dùng đã phàn nàn về sự cố đang được bắt đầu sau khi cài đặt các bản cập nhật Flash Player mới nhất. Vấn đề có vẻ là do bản cập nhật Flash Player mới nhất nên việc gỡ cài đặt bản cập nhật sẽ giải quyết được sự cố cho nhiều người dùng. Làm theo các bước dưới đây nếu bạn vừa cài đặt bản cập nhật Flash Player (hoặc thậm chí nếu bạn không làm theo, hãy làm theo các bước để kiểm tra ngày cập nhật)
- Giữ phím Windows và nhấn R
- Nhập appwiz. cpl và nhấn Enter
- Nhấp vào Xem các bản cập nhật đã cài đặt
- Cuộn xuống và tìm các bản cập nhật Flash Player . Kiểm tra ngày cập nhật. Nếu bạn đã cài đặt bản cập nhật gần đây thì hãy thử gỡ cài đặt bản cập nhật và xem sự cố có được giải quyết hay không. Nhấp vào bản cập nhật Flash Player và nhấp vào Gỡ cài đặt
- Thực hiện theo bất kỳ hướng dẫn bổ sung nào trên màn hình.
Sau khi hoàn tất, kiểm tra xem âm thanh có quay lại không. Nếu âm thanh không quay lại thì hãy khởi động lại và sau đó kiểm tra lại.
Phương pháp 5: Xóa lịch sử
Nếu bạn biết thời gian hoặc ít nhất là ngày khi âm thanh của bạn dừng lại thì điều này có thể làm việc cho bạn. Việc xóa lịch sử và bộ nhớ cache của trình duyệt của bạn đã giải quyết được sự cố cho rất nhiều người dùng. Đơn giản chỉ cần xóa lịch sử của bạn đến điểm mà vấn đề bắt đầu và bạn nên tốt để đi.
Vì phím tắt để xóa lịch sử trình duyệt giống nhau, hầu như tất cả các trình duyệt chính, chúng tôi sẽ trình bày các bước cơ bản để xóa lịch sử duyệt web. Tên chính xác có thể khác nhau tùy thuộc vào trình duyệt bạn đang sử dụng.
- Mở trình duyệt của bạn
- Nhấn và giữ đồng thời phím CTRL, SHIFT và DELETE ( CTRL + SHIFT + DELETE )
- Kiểm tra các tùy chọn Lịch sử duyệt web, Cache và Cookies . Chọn khung thời gian từ trình đơn thả xuống. Hãy thử chọn khung thời gian trước khi sự cố xảy ra.
- Chọn Xóa dữ liệu Duyệt web
Bây giờ, hãy khởi động lại trình duyệt của bạn và kiểm tra xem sự cố có được giải quyết hay không.
Phương pháp 6: Khắc phục sự cố âm thanh
Việc sử dụng trình khắc phục sự cố tích hợp sẵn của Windows không phải là một tùy chọn tồi nếu không có phương pháp nào ở trên phù hợp với bạn. Trình gỡ rối của Windows có thể giải quyết vấn đề của bạn trong vòng vài phút và nó đã làm cho một số ít người dùng gặp sự cố này. Vì vậy, nó có giá trị một shot.
- Giữ phím Windows và nhấn R
- Loại điều khiển. exe / tên Microsoft.Troubleshooting và nhấn Enter
- Chọn phần cứng và âm thanh
- Chọn Phát âm thanh (hoặc Phát lại âm thanh). Tùy chọn này phải nằm trong phần Âm thanh
- Nhấp vào Tiếp theo
Đợi cho Windows kiểm tra và giải quyết các vấn đề với âm thanh của bạn. Windows sẽ tự động giải quyết vấn đề nếu nó tìm thấy. Chờ cho nó hoàn thành và làm theo bất kỳ hướng dẫn bổ sung trên màn hình. Bạn sẽ được tốt để đi.
Mẹo CHUYÊN NGHIỆP: Nếu vấn đề xảy ra với máy tính của bạn hoặc máy tính xách tay / máy tính xách tay, bạn nên thử sử dụng phần mềm Reimage Plus có thể quét các kho lưu trữ và thay thế các tệp bị hỏng và bị thiếu. Điều này làm việc trong hầu hết các trường hợp, nơi vấn đề được bắt nguồn do một tham nhũng hệ thống. Bạn có thể tải xuống Reimage Plus bằng cách nhấp vào đây