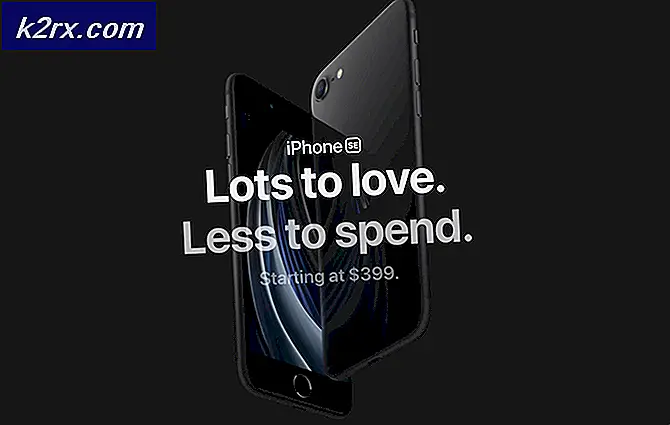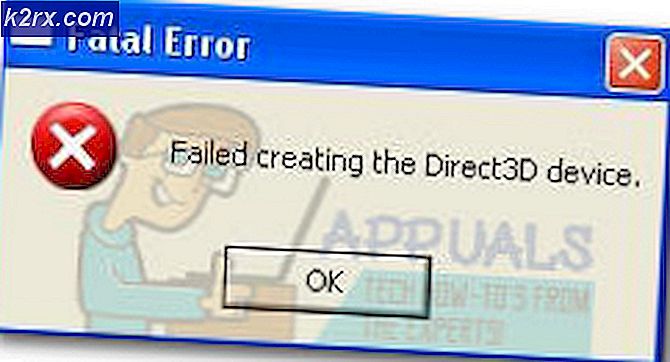Làm thế nào để: Vô hiệu hóa mật khẩu sau khi Sleep / Wake
Nhiều người dùng Windows (7/8 / 8.1 và 10) đã phàn nàn về hệ thống tương ứng của họ không chấp nhận mật khẩu của họ khi thức dậy từ chế độ Ngủ hoặc chế độ Hibernation, điều này thường do vấn đề kết nối wifi gây ra. Mục đích của hướng dẫn này là giải quyết vấn đề của họ bằng cách đăng nhập bằng cách vô hiệu hóa yêu cầu mật khẩu sau khi ngủ / thức. Trong những trường hợp như vậy, hệ thống quản lý để nhận ra mật khẩu của người dùng và cấp quyền truy cập cho họ khi nó đã được khởi động lại, nhưng bạn chắc chắn có thể thấy cách không thể đăng nhập vào cửa sổ của mình sau khi đưa nó vào chế độ ngủ hoặc chế độ ngủ đông. . Rõ ràng, vấn đề này là do một trục trặc trong Windows. Mặc dù vấn đề này không phải là cực kỳ phổ biến, nó là khá đáng kể dù sao đi nữa.
Trong hướng dẫn này, chúng ta sẽ xem cách vô hiệu hóa mật khẩu sau khi ngủ / thức / ngủ đông để loại bỏ hoàn toàn vấn đề mật khẩu và tắt nó cho những người không muốn phải gõ mật khẩu mỗi lần hệ thống thức dậy từ giấc ngủ .
Tắt mật khẩu sau khi đánh thức từ tùy chọn nguồn
Nhấp vào nút Start nằm ở góc dưới bên trái, gõ Power Options trong thanh tìm kiếm và sau đó chọn Power Options từ kết quả hiển thị. (Hình ảnh được tạo trên Windows 10, nhưng các bước giống nhau cho Windows 8 / 8.1 và 7)
Sau đó chạm / click vào Change Plan Settings; cho kế hoạch Power đã chọn của bạn.
Mẹo CHUYÊN NGHIỆP: Nếu vấn đề xảy ra với máy tính của bạn hoặc máy tính xách tay / máy tính xách tay, bạn nên thử sử dụng phần mềm Reimage Plus có thể quét các kho lưu trữ và thay thế các tệp bị hỏng và bị thiếu. Điều này làm việc trong hầu hết các trường hợp, nơi vấn đề được bắt nguồn do một tham nhũng hệ thống. Bạn có thể tải xuống Reimage Plus bằng cách nhấp vào đâySau đó, Chạm / Nhấp vào Thay đổi cài đặt nguồn nâng cao ở dưới cùng.
Trong hộp thoại Tùy chọn nguồn mở ra, hãy nhấn vào Thay đổi cài đặt hiện không khả dụng để kích hoạt các đặc quyền quản trị. Đặt cài đặt Yêu cầu mật khẩu khi đang đánh thức thành Không .
Nhấn vào Áp dụng . Nhấn vào OK . Điều này bây giờ sẽ vô hiệu hóa yêu cầu mật khẩu sau khi hệ thống đã thức dậy từ chế độ ngủ hoặc ngủ đông. Tuy nhiên, nếu bạn thay đổi Power Plan của mình; sau đó bạn sẽ cần phải làm lại cài đặt này, vì chúng là cấu hình dựa trên và mỗi Power Plan là khác nhau. Trên hệ thống của tôi, nó là Balanced, nếu tôi thay đổi nó thành High Performance; tôi sẽ cần phải làm lại các bước tương tự để vô hiệu hóa nó.
Mẹo CHUYÊN NGHIỆP: Nếu vấn đề xảy ra với máy tính của bạn hoặc máy tính xách tay / máy tính xách tay, bạn nên thử sử dụng phần mềm Reimage Plus có thể quét các kho lưu trữ và thay thế các tệp bị hỏng và bị thiếu. Điều này làm việc trong hầu hết các trường hợp, nơi vấn đề được bắt nguồn do một tham nhũng hệ thống. Bạn có thể tải xuống Reimage Plus bằng cách nhấp vào đây