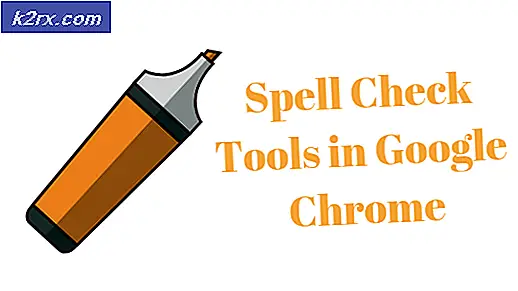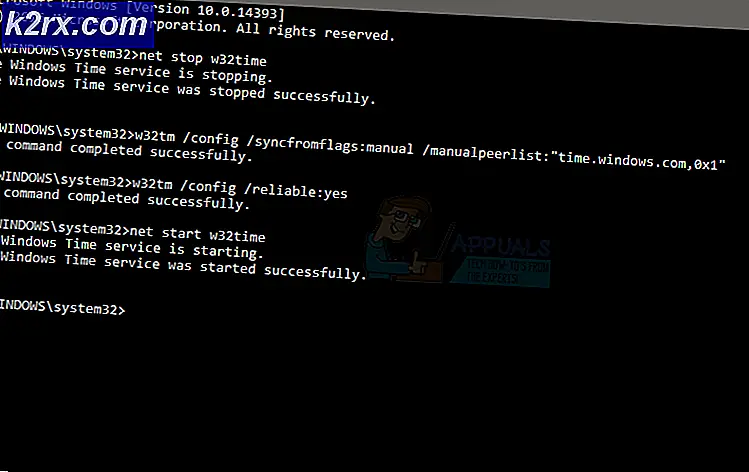Khắc phục: File Explorer không mở trên Windows 10
Windows 10, giống như tất cả các phiên bản khác của Hệ điều hành Windows, có chia sẻ công bằng các lỗi và vấn đề khác nhau, một số trong đó ảnh hưởng đến người dùng nhiều hơn những người khác. Một lỗi Windows 10 cụ thể đã quản lý để kích động địa ngục sống của những người dùng Windows 10 đã không hài lòng khi gặp phải lỗi này là một lỗi khiến trình duyệt File Explorer trong Windows 10 đơn giản từ chối mở bất kể bạn sử dụng phương pháp nào để thử và mở nó. Trong những trường hợp như vậy, cho dù người dùng đã nhấp đúp vào một thư mục trên màn hình của họ hay đã cố gắng khởi chạy File Explorer bằng cách mở nó trực tiếp, File Explorer sẽ không khởi chạy.
Trong một số trường hợp - nhưng không phải tất cả các trường hợp, khi người dùng mở File Explorer, màn hình của họ sẽ chuyển sang màu đen trong khoảng một giây nhưng sau đó sẽ trở lại trạng thái ban đầu mà không có thay đổi nào khác và File Explorer vẫn chưa mở. Người dùng bị vấn đề này báo cáo rằng họ đã không thành công trong việc sửa chữa nó bằng cách khởi động lại máy tính của họ. Một chút nghiên cứu về vấn đề này dưới bàn tay của những người dùng Windows 10 trần truồng đã phát hiện ra thực tế rằng vấn đề này thực sự là do kích thước văn bản, ứng dụng và các mục khác được đặt thành giá trị mà Trình thám hiểm tệp của Windows 10 không thể xử lý để từ chối mở thậm chí thành công. Có thể có các lý do khác cho vấn đề này, do đó bạn nên làm theo mọi thứ trong chuỗi bên dưới.
Lời khuyên
Nếu bạn đã cắm cáp HDMI rồi rút cáp và kiểm tra xem sự cố đã được giải quyết chưa.
Rất may, giải pháp cho vấn đề này đơn giản như nguyên nhân của nó - tất cả mọi người cần làm là hoàn nguyên giá trị cho văn bản, ứng dụng và các mục khác trong cài đặt Hiển thị của máy tính thành giá trị nhỏ hơn, một giá trị mà File Explorer có thể dễ dàng xử lý và xử lý. Để làm như vậy, bạn cần phải:
- Nhấp chuột phải vào một không gian trống trên Desktop của bạn.
- Nhấp vào Cài đặt hiển thị trong menu ngữ cảnh.
- Đảm bảo rằng bạn đang ở trong tab Hiển thị trong ngăn bên trái của cửa sổ kết quả.
- Sử dụng thanh trượt, thay đổi kích thước của văn bản, ứng dụng và các mục khác thành 125% và kiểm tra và nếu điều đó không hoạt động, sau đó là 150% và thử nghiệm.
- Nhấp vào Áp dụng .
Hãy khởi động lại máy tính của bạn hoặc đăng xuất rồi đăng nhập lại vào máy tính của bạn. Một khi bạn làm như vậy, File Explorer sẽ bắt đầu mở thành công và cách nó có nghĩa là để.
Phương pháp 1: Thay đổi cài đặt hiển thị
Đôi khi, sự cố có thể được gây ra do cài đặt hiển thị không tương thích. Thay đổi cài đặt hoặc khôi phục chúng về cài đặt mặc định có thể giải quyết vấn đề cho bạn.
- Nhấn phím Windows một lần
- Chọn Cài đặt từ menu bắt đầu
- Nhấp vào Hệ thống
- Trong cửa sổ Hệ thống, chọn tab Hiển thị trong ngăn bên tay trái (nếu chưa có).
- Trong tab hiển thị, thay đổi kích thước của văn bản của bạn bằng cách sử dụng thanh trên ngăn bên phải. Đây sẽ là thanh dưới Thay đổi kích thước của văn bản, ứng dụng và các mục khác: 100% (Được đề xuất) Bạn có thể chọn bất kỳ tỷ lệ phần trăm nào ngoại trừ 175%. Thiết lập thanh đến 175% được biết là gây ra vấn đề.
Sau khi chọn kích thước phông chữ, hãy nhấp vào Ok và kiểm tra xem lỗi có còn tồn tại hay không.
Cách 2: Đóng chương trình như chống vi-rút
Nếu bạn đang sử dụng AVG anti-virus thì đó có thể là nguyên nhân của lỗi này. Trong trường hợp đó, bạn chỉ cần sử dụng trình quản lý tác vụ để đóng chương trình. Khi đã đóng, trình thám hiểm tệp sẽ bắt đầu hoạt động bình thường. Để đóng chương trình chống vi-rút AVG của bạn, hãy làm như sau:
- Nhấn đồng thời CTRL, SHIFT và ESC ( CTRL + SHIFT + ESC ).
- Thao tác này sẽ mở Trình quản lý tác vụ .
- Trong Trình quản lý tác vụ, nhấp vào Quy trình
- Tab Processes có một số cột, nhìn vào cột Description và tìm quá trình liên quan đến AVG anti-virus. Nó sẽ có một tên AVG hoặc một cái gì đó liên quan đến AVG.
- Chọn quá trình chống vi rút từ danh sách và nhấp vào Kết thúc quá trình (góc dưới cùng bên phải).
- Nhấp vào Có khi được nhắc xác nhận.
Sau khi thực hiện kiểm tra xem vấn đề có được giải quyết hay không. Nếu bạn vẫn gặp sự cố thì hãy đảm bảo không có bất kỳ chương trình liên quan đến bảo mật nào khác đang chạy trong nền. Có thể có các chương trình khác với các chương trình bảo mật có thể gây ra sự cố này. Hãy thử tắt càng nhiều ứng dụng càng tốt để xem sự cố có được giải quyết hay không.
Phương pháp 3: Khởi động lại Trình khám phá tệp
Một số vấn đề kỹ thuật có thể được giải quyết bằng cách khởi động lại đơn giản, vậy tại sao không làm như vậy đối với trình thám hiểm tệp? Nó có xu hướng giải quyết vấn đề theo thời gian; Để làm đươc như vậy, hãy tuân theo những bước sau:
- Nhấn đồng thời CTRL, SHIFT và ESC ( CTRL + SHIFT + ESC ).
- Thao tác này sẽ mở Trình quản lý tác vụ .
- Trong Trình quản lý tác vụ, nhấp vào Quy trình
- Xác định vị trí và chọn Windows Explorer .
- Nhấp vào nút Khởi động lại ở góc dưới cùng bên phải.
Thao tác này sẽ khởi động lại trình thám hiểm tệp và đó sẽ là kết thúc của sự cố.
Phương pháp 4: Thay đổi tùy chọn trình khám phá tệp
Thay đổi tùy chọn Open File Explorer To: của File Explorer đã giúp giải quyết vấn đề cho rất nhiều người dùng. Các vấn đề dường như xuất hiện nếu tùy chọn này không được đặt thành tùy chọn PC này. Làm theo các bước dưới đây để thay đổi cài đặt này.
- Nhấn và giữ phím Windows và nhấn R
- Nhập bảng điều khiển và nhấn Enter hoặc nhấp Ok
- Nhập tùy chọn Trình khám phá tệp trong thanh tìm kiếm
- Chọn tùy chọn File Explorer
- Thao tác này sẽ mở Tùy chọn thư mục
- Chọn tab Chung nếu nó chưa
- Chọn PC này từ trình đơn thả xuống trong Open File Explorer Để:
Sau khi hoàn tất, hãy nhấp vào Ok và sự cố sẽ được giải quyết.
Phương pháp 5: Xóa Cache & Tạo đường dẫn mới
Xóa bộ nhớ cache hoặc lịch sử của Windows Explorer và tạo một đường dẫn mới đã giải quyết được vấn đề cho rất nhiều người dùng. Vì vậy, đây là các bước để xóa bộ nhớ cache và tạo một đường dẫn mới.
- Trong thanh công cụ, nhấp chuột phải vào biểu tượng File Explorer và chọn Bỏ ghim khỏi thanh công cụ .
- Nhấn và giữ phím Windows và nhấn R
- Nhập bảng điều khiển và nhấn Enter hoặc nhấp Ok
- Nhập tùy chọn Trình khám phá tệp trong thanh tìm kiếm
- Chọn tùy chọn File Explorer
- Thao tác này sẽ mở Tùy chọn thư mục
- Chọn tab Chung nếu nó chưa
- Trong tab Chung, nhấp vào nút Xóa trong phần Bảo mật.
- Bây giờ, đóng Windows Explorer bằng cách nhấp vào X ở góc trên bên phải của cửa sổ
- Nhấp chuột phải vào Desktop ở bất kỳ không gian trống nào.
- Nhấp vào Mới và sau đó nhấp vào Lối tắt .
- Thao tác này sẽ mở phím tắt Tạo mới
- Trong hộp thoại, gõ C: \ Windows \ explorer.exe và nhấn Next.
- Đổi tên tệp này thành File Explorer và nhấn Finish.
- Phím tắt sẽ được tạo trên màn hình nền.
- Nhấp chuột phải vào lối tắt này và chọn Ghim vào thanh tác vụ.
Kết luận, lịch sử bộ nhớ cache của bạn sẽ bị xóa và đường dẫn mới sẽ được thiết lập. Điều này sẽ khắc phục sự cố cho bạn.
Phương pháp 6: Vô hiệu hóa Tìm kiếm Windows
Windows Search cũng được biết là nguyên nhân của vấn đề này. Vô hiệu hóa Windows Search đã làm việc cho nhiều người dùng, vì vậy đây là những gì chúng tôi sẽ cố gắng ở đây.
- Nhấn phím Windows một lần
- Gõ dấu nhắc lệnh trong hộp Bắt đầu tìm kiếm
- Nhấp chuột phải vào Command Prompt từ kết quả tìm kiếm và chọn Run as administrator.
- Khi được nhắc xác nhận, bấm Có.
- Gõ lệnh exe stop Tìm kiếm Windows trong Command Prompt và nhấn Enter. Hãy chắc chắn rằng nó được viết chính xác như đã đề cập, với không gian, chữ in hoa và các trích dẫn.
Bạn cũng có thể dừng Windows Search vĩnh viễn. Để dừng nó, hãy làm như sau:
- Mở hộp thoại Run bằng cách nhấn Windows + R
- Gõ services.msc và nhấn Enter hoặc bấm Ok.
- Trong cửa sổ dịch vụ, tìm dịch vụ Windows Search trong khung bên phải.
- Nhấp đúp vào dịch vụ Windows Search để mở cửa sổ Thuộc tính của nó.
- Trong cửa sổ Windows Search Properties, thay đổi Startup Type thành Disabled bằng cách sử dụng trình đơn thả xuống.
- Sau đó bấm Ok ở phía dưới.
Kiểm tra xem Windows Explorer đã bắt đầu hoạt động trở lại hay chưa.
Phương pháp 7: Xóa các thư mục BagMRU và Bags
Việc xóa các thư mục BagMRU và Bags từ Registry Editor đã giúp giải quyết vấn đề cho một tấn người dùng. Đây là cách làm.
Lưu ý: Thay đổi hoặc xóa các khóa Registry sai có thể gây ra các sự cố nghiêm trọng cho máy tính của bạn. Vì vậy, bạn nên sao lưu các phím trước khi thực hiện bất kỳ thay đổi nào.
Đây là các bước để sao lưu các khóa Registry.
- Mở hộp thoại Run bằng cách nhấn Windows + R
- Gõ regedit vào hộp và nhấn Enter hoặc nhấn OK .
- Bây giờ, điều hướng đến địa chỉ này HKEY_CURRENT_USER \ SOFTWARE \ Classes \ Local Settings \ Software \ Microsoft \ Windows \ Shell. Nếu bạn không biết cách điều hướng đến đường dẫn này, hãy làm theo các bước dưới đây
- Xác định vị trí và nhấp đúp HKEY_CURRENT_USER từ ngăn bên trái
- Xác định vị trí và nhấp đúp SOFTWARE từ ngăn bên trái
- Xác định vị trí và nhấp đúp vào Lớp học từ ngăn bên trái
- Xác định vị trí và nhấp đúp vào Cài đặt cục bộ từ ngăn bên trái
- Xác định vị trí và nhấp đúp vào Phần mềm từ ngăn bên trái
- Xác định vị trí và nhấp đúp vào Microsoft từ ngăn bên trái
- Xác định vị trí và nhấp đúp vào Windows từ ngăn bên trái
- Xác định vị trí và nhấp chuột duy nhất Shell từ khung bên trái
- Nhấp vào Tệp ở trên cùng.
- Sau đó bấm Xuất và chọn vị trí trên hệ thống của bạn nơi bạn muốn sao lưu tệp sổ đăng ký này.
- Chỉ định tên có thể nhận dạng cho bản sao lưu và nhấp vào Lưu để tạo bản sao lưu.
Nếu bạn đã mắc lỗi và bạn muốn khôi phục bản sao lưu đăng ký hiện có, bạn có thể thực hiện điều đó dễ dàng bằng cách thực hiện việc này:
- Mở hộp thoại Run bằng cách nhấn Windows + R
- Gõ regedit.exe trong hộp và nhấn Enter hoặc bấm ok .
- Trong trình chỉnh sửa đăng ký, hãy nhấp vào Tệp từ thanh công cụ và sau đó nhấp vào
- Đi đến vị trí mà bạn đã lưu trữ tệp sao lưu, nhấp chuột trái vào tệp và sau đó nhấp vào Mở hoặc chỉ cần nhấp đúp vào tệp.
Bây giờ, đây là các bước để xóa các thư mục BagMRU và Bags
- Mở hộp thoại Run bằng cách nhấn Windows + R
- Gõ regedit.exe trong hộp và nhấn Enter hoặc bấm ok .
- Bây giờ, điều hướng đến địa chỉ này HKEY_CURRENT_USER \ SOFTWARE \ Classes \ Local Settings \ Software \ Microsoft \ Windows \ Shell. Nếu bạn không biết cách điều hướng đến đường dẫn này, hãy làm theo các bước dưới đây
- Xác định vị trí và nhấp đúp HKEY_CURRENT_USER từ ngăn bên trái
- Xác định vị trí và nhấp đúp SOFTWARE từ ngăn bên trái
- Xác định vị trí và nhấp đúp vào Lớp học từ ngăn bên trái
- Xác định vị trí và nhấp đúp vào Cài đặt cục bộ từ ngăn bên trái
- Xác định vị trí và nhấp đúp vào Phần mềm từ ngăn bên trái
- Xác định vị trí và nhấp đúp vào Microsoft từ ngăn bên trái
- Xác định vị trí và nhấp đúp vào Windows từ ngăn bên trái
- Xác định vị trí và nhấp đúp vào Shell từ khung bên trái
- Nhấp chuột phải vào thư mục BagMRU (từ khung bên trái bên dưới Shell) và chọn Delete . Xác nhận bất kỳ lời nhắc bổ sung nào
- Nhấp chuột phải vào thư mục Bags (từ khung bên trái bên dưới Shell) và chọn Delete . Xác nhận bất kỳ lời nhắc bổ sung nào
Đóng trình soạn thảo Registry và thử mở Windows Explorer. Nó sẽ hoạt động tốt ngay bây giờ.
Phương pháp 8: Thay đổi cài đặt hiển thị thành màn hình đơn
Nếu sự cố bắt đầu xảy ra sau khi cập nhật / nâng cấp Windows thì phương pháp này có thể phù hợp với bạn. Đối với nhiều người dùng, Windows sẽ tự động thay đổi cài đặt hiển thị thành nhiều màn hình. Đối với những người dùng đó, File Explorer đã mở nhưng trên màn hình ảo thứ hai không tìm thấy nơi nào. Vì vậy, chỉ cần thay đổi các thiết lập trở lại một màn hình sẽ giải quyết vấn đề.
Làm theo các bước dưới đây để thay đổi các cài đặt này
- Nhấn phím Windows một lần
- Chọn Cài đặt
- Chọn hệ thống
- Đảm bảo rằng tab Hiển thị được chọn trên ngăn bên trái
- Chọn Chỉ hiển thị trên 1 từ trình đơn thả xuống trong phần Nhiều Hiển thị
Đó là nó. Bây giờ Windows Explorer của bạn sẽ hoạt động tốt.
Mẹo CHUYÊN NGHIỆP: Nếu vấn đề xảy ra với máy tính của bạn hoặc máy tính xách tay / máy tính xách tay, bạn nên thử sử dụng phần mềm Reimage Plus có thể quét các kho lưu trữ và thay thế các tệp bị hỏng và bị thiếu. Điều này làm việc trong hầu hết các trường hợp, nơi vấn đề được bắt nguồn do một tham nhũng hệ thống. Bạn có thể tải xuống Reimage Plus bằng cách nhấp vào đây