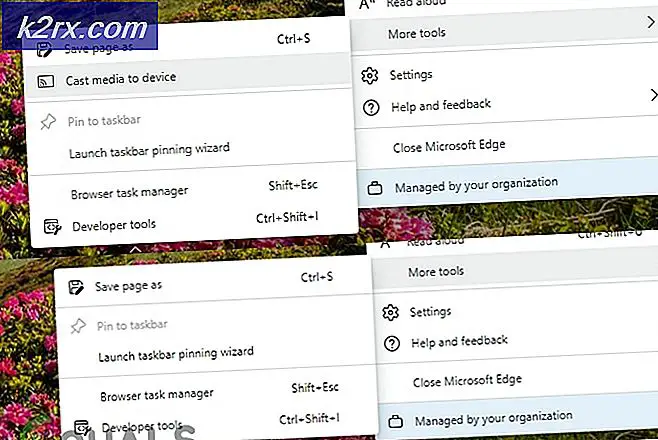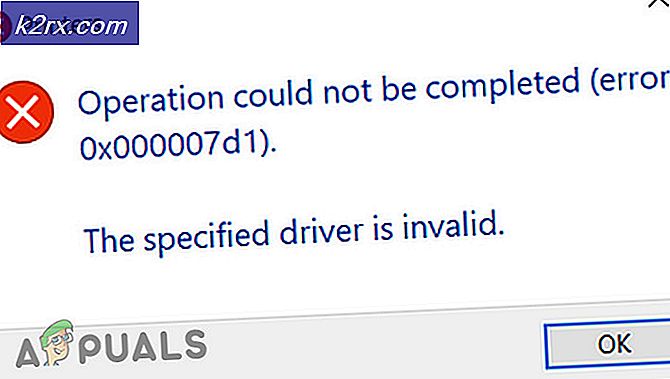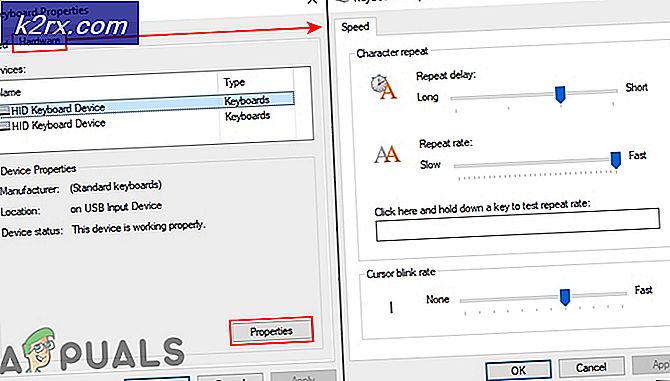Khắc phục: Lỗi công cụ tạo phương tiện truyền thông 0x80070005 - 0x90002
Công cụ tạo phương tiện truyền thông là một tiện ích khá gọn gàng mà Microsoft đã tạo để cho phép bất kỳ người dùng nào dễ dàng nâng cấp máy tính của họ lên Windows 10 hoặc tạo phương tiện như USB hoặc DVD mà họ có thể sử dụng để nâng cấp máy tính khác lên Windows 10. Tuy nhiên, Công cụ tạo phương tiện không hoàn toàn hoàn hảo vì nhiều người dùng đã được chào đón bằng mã lỗi 0x80070005 - 0x90002 khi cố nâng cấp lên Windows 10 bằng Công cụ tạo phương tiện hoặc khi cố gắng tạo phương tiện nâng cấp. Mã lỗi 0x80070005 - 0x90002 thường xuất hiện khi gần như toàn bộ thiết lập cho Windows 10 đã được tải xuống, xả tất cả thời gian mà người dùng đợi tải xuống hoàn tất xuống nhà vệ sinh.
Thủ phạm đằng sau mã lỗi 0x80070005 - 0x90002 khi cố gắng nâng cấp lên Windows 10 bằng cách sử dụng Công cụ tạo phương tiện hoặc tạo phương tiện cài đặt mới có thể thay đổi từ máy tính này sang máy tính khác. May mắn thay, sau đây là ba phương pháp đã được chứng minh là thành công trong việc loại bỏ mã lỗi 0x80070005 - 0x90002 cho những người dùng Windows khác nhau, những người đã bị ảnh hưởng bởi nó.
Phương pháp 1: Gỡ cài đặt bất kỳ và tất cả chương trình bảo mật hệ thống của bên thứ ba
Đó là một thực tế khá nổi tiếng rằng các chương trình bảo mật hệ thống của bên thứ ba như tường lửa, chương trình chống phần mềm độc hại và chống phần mềm độc hại có thể can thiệp vào các quy trình cần thực hiện để thực thi và hoàn thành nâng cấp hệ thống Windows. chẳng hạn như lỗi 0x80070005 - 0x90002. Nếu chương trình bảo mật hệ thống của bên thứ ba nằm sau lỗi 0x80070005 - 0x90002 trong trường hợp máy tính của bạn, chỉ cần vào Control Panel > Gỡ cài đặt chương trình và gỡ cài đặt tất cả chương trình bảo mật của bên thứ ba trên máy tính của bạn sẽ cho phép nâng cấp Windows 10 của bạn thông qua việc tạo phương tiện công cụ để đi qua liền mạch.
Phương pháp 2: Dừng và sau đó khởi động lại tất cả các dịch vụ liên quan đến Windows Update
Mở Menu Bắt đầu . Tìm kiếm cmd . Nhấp chuột phải vào chương trình có tên là cmd và nhấp vào Run as administrator .
Gõ các lệnh sau một lần vào Dấu nhắc Lệnh nâng lên để dừng các dịch vụ liên quan đến Windows Update, nhấn Enter sau khi nhập từng lệnh:
bit dừng bit
net stop wuauserv
net appidsvc
net stop cryptsvc
Gõ các lệnh sau từng cái một vào Dấu nhắc Lệnh nâng cao để đổi tên các thư mục phân phối phần mềm sao lưu, nhấn Enter sau khi nhập mỗi một trong số chúng:
Mẹo CHUYÊN NGHIỆP: Nếu vấn đề xảy ra với máy tính của bạn hoặc máy tính xách tay / máy tính xách tay, bạn nên thử sử dụng phần mềm Reimage Plus có thể quét các kho lưu trữ và thay thế các tệp bị hỏng và bị thiếu. Điều này làm việc trong hầu hết các trường hợp, nơi vấn đề được bắt nguồn do một tham nhũng hệ thống. Bạn có thể tải xuống Reimage Plus bằng cách nhấp vào đâyRen% systemroot% \ SoftwareDistribution SoftwareDistribution.bak
Ren% systemroot% \ system32 \ catroot2 catroot2.bak
Gõ các lệnh sau từng cái một vào Dấu nhắc Lệnh nâng lên để khởi động lại tất cả các dịch vụ bạn đã dừng trước đó, nhấn Enter sau khi nhập mỗi một trong số chúng:
bit bắt đầu ròng
net bắt đầu wuauserv
net appidsvc bắt đầu
net bắt đầu cryptsvc
Khởi động lại máy tính của bạn và bạn sẽ không gặp khó khăn khi sử dụng công cụ tạo phương tiện để nâng cấp lên Windows 10 khi máy tính khởi động.
Phương pháp 3: Nâng cấp bằng Windows Update thay thế
Lý do duy nhất tại sao mọi người dùng Windows sẽ sử dụng công cụ tạo phương tiện để nâng cấp lên Windows 10 là vì họ không thể nâng cấp máy tính của họ thông qua Windows Update. Tuy nhiên, nếu cố gắng nâng cấp lên Windows 10 thông qua công cụ tạo phương tiện, kết quả là lỗi 0x80070005 - 0x90002 và hai phương pháp được liệt kê ở trên chưa giúp bạn, bạn có thể nâng cấp máy tính lên Windows 10 bằng Windows Update thay thế. Nếu bản cập nhật Windows 10 không hiển thị trong ứng dụng Windows Update của máy tính, bạn cần phải:
Mở Menu Bắt đầu . Tìm kiếm regedit . Mở Registry Editor bằng cách nhấp vào regedit .
Hướng đến
Máy tính \ HKEY_LOCAL_MACHINE \ SOFTWARE \ Microsoft \ Windows \ CurrentVersion \ WindowsUpdate \ OSUpgrade
trong ngăn bên trái. Nhấp vào OSUpgrade để hiển thị nội dung của nó trong ngăn bên phải. Nhấp chuột phải vào một khoảng trống trong khung bên phải, di chuột qua New và nhấp vào giá trị DWORD (32-bit) .
Đặt tên cho giá trị DWORD mới AllowOSUpgrade .
Bấm đúp vào giá trị AllowOSUpgrade và thay đổi dữ liệu giá trị của nó thành 1 . Nhấp vào OK trên đường ra.
Khởi động lại máy tính của bạn và khi bạn mở Windows Update sau khi máy tính khởi động, bản cập nhật cho Windows 10 sẽ bật lên và sau đó bạn có thể tải xuống.
Mẹo CHUYÊN NGHIỆP: Nếu vấn đề xảy ra với máy tính của bạn hoặc máy tính xách tay / máy tính xách tay, bạn nên thử sử dụng phần mềm Reimage Plus có thể quét các kho lưu trữ và thay thế các tệp bị hỏng và bị thiếu. Điều này làm việc trong hầu hết các trường hợp, nơi vấn đề được bắt nguồn do một tham nhũng hệ thống. Bạn có thể tải xuống Reimage Plus bằng cách nhấp vào đây