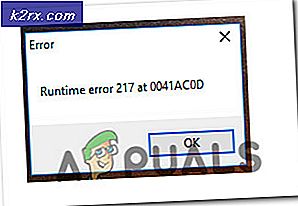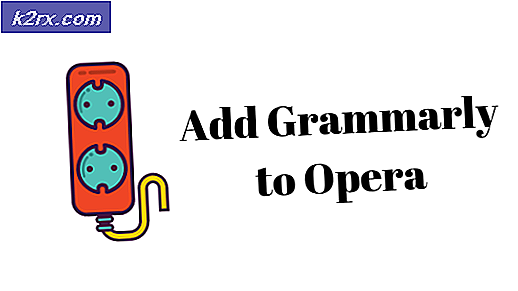Khắc phục: Groove Music từ Crashing trong Windows 10
Groove Music, hay nhất, là một người chơi nhạc lung lay. Mặc dù Groove Music có rất nhiều tính năng phong phú và tích cực, chương trình phát lại nhạc Windows 10 tích hợp có một số cách để đi trước khi nó thậm chí có thể cạnh tranh với các ứng dụng tốt nhất trong cảnh phát nhạc. Một trong những vấn đề liên quan đến Groove Music phổ biến nhất là ứng dụng gặp sự cố ngay lập tức sau khi người dùng đăng nhập. Nhiều người dùng đã phàn nàn về ứng dụng Groove Music ngay lập tức sau khi họ đăng nhập. Trong trường hợp này, ứng dụng hoạt động như bình thường và không sụp đổ nếu người dùng ngắt kết nối máy tính của họ khỏi internet hoặc không đăng nhập. Tuy nhiên, ngay khi người dùng đăng nhập vào Groove Music, chương trình sẽ bị treo.
Tất cả người dùng Windows 10 đều quen thuộc với ứng dụng Groove Music, đó là lý do tại sao họ biết làm thế nào kích thích chương trình gặp sự cố bất cứ khi nào họ cố đăng nhập vào nó. Tuy nhiên, nếu bạn đang gặp vấn đề này và muốn biết làm thế nào bạn có thể ngăn Groove Music bị rơi sau khi bạn đăng nhập, vui mừng vì có khá nhiều phương pháp khác nhau mà bạn có thể thử để đạt được mục tiêu này. Sau đây là một số phương pháp hiệu quả nhất mà bạn có thể sử dụng để đảm bảo ứng dụng Groove Music không gặp sự cố sau khi bạn đăng nhập:
Phương pháp 1: Kiểm tra để đảm bảo thời gian và ngày trên máy tính của bạn là đúng
Một trong những lý do phổ biến nhất khiến các ứng dụng Windows tích hợp thỉnh thoảng gặp sự cố là do thời gian và ngày trên máy tính không được đặt đúng. Nếu đúng như vậy, hãy đảm bảo rằng ngày và giờ phù hợp được đặt trên máy tính của bạn sẽ ngăn Groove Music bị rơi sau giai đoạn đăng nhập.
Nhấp vào Đồng hồ ở góc dưới bên phải của màn hình trong thanh tác vụ. Nhấp vào Cài đặt ngày và giờ .
Đảm bảo rằng thời gian Đặt tự động bị tắt . Nhấp vào Thay đổi trực tiếp trong Thay đổi ngày và giờ .
Đặt ngày và giờ phù hợp và nhấp vào Thay đổi . Ngoài ra, hãy đảm bảo rằng máy tính của bạn được đặt đúng múi giờ . Thoát và kiểm tra xem sự cố vẫn còn.
Phương pháp 2: Sửa chữa bất kỳ và tất cả các tệp hệ thống bị hỏng
Trong một số trường hợp, Groove Music có thể gặp sự cố do tệp hệ thống bị hỏng hoặc bị hỏng. Nếu đúng như vậy, việc quét SFC sẽ xác định và sửa chữa bất kỳ tệp bị hỏng nào, loại bỏ vấn đề.
Xem cách chạy SFC SCAN trong Windows 10
Phương pháp 3: Phá hủy và sau đó xây dựng lại thư viện mặc định của máy tính
Phương thức chắc chắn nhất có thể được sử dụng để sửa một ứng dụng Groove Music mà vẫn bị treo sau khi giai đoạn đăng nhập là phá hủy và sau đó xây dựng lại các thư viện mặc định của máy tính.
Mở Windows Explorer . (Windows Key + E)
Xác định vị trí và nhấp vào Thư viện trong ngăn bên trái. Nếu bạn không tìm được Thư viện, hãy nhấp vào trình đơn Xem ở đầu màn hình, mở menu thả xuống trong bảng Điều hướng và bật Thư viện hiển thị
Mẹo CHUYÊN NGHIỆP: Nếu vấn đề xảy ra với máy tính của bạn hoặc máy tính xách tay / máy tính xách tay, bạn nên thử sử dụng phần mềm Reimage Plus có thể quét các kho lưu trữ và thay thế các tệp bị hỏng và bị thiếu. Điều này làm việc trong hầu hết các trường hợp, nơi vấn đề được bắt nguồn do một tham nhũng hệ thống. Bạn có thể tải xuống Reimage Plus bằng cách nhấp vào đâyTrong Thư viện, nhấn Ctrl + A để chọn tất cả thư viện trên máy tính của bạn, nhấp chuột phải vào bất kỳ thư viện nào và nhấp vào Xóa . Thao tác này sẽ xóa (hoặc xóa) tất cả các thư viện được lưu trữ trên máy tính của bạn. Cần lưu ý rằng làm như vậy sẽ chỉ xóa các thư viện và không phải bất kỳ dữ liệu nào được lưu trữ trên máy tính của bạn.
Để khôi phục tất cả các thư viện mặc định của máy tính của bạn, nhấn chuột phải vào Libraries ở khung bên trái của Windows Explorer và kích vào Restore libraries libraries .
Một khi các thư viện bạn đã xóa trước đó được khôi phục, hãy thử đăng nhập vào Groove Music và nó sẽ không còn sụp đổ khi đăng nhập.
Phương pháp 4: Gỡ cài đặt rồi cài đặt lại Nhạc Groove
Bắt đầu với một slate sạch bằng cách gỡ bỏ cài đặt và sau đó cài đặt lại Groove Music cũng là một cược khá an toàn nếu bạn muốn làm gì nếu Groove Music bị treo sau khi bạn đăng nhập và bạn muốn khắc phục sự cố.
Mở Menu Bắt đầu . Gõ powershell vào thanh Tìm kiếm. Nhấp chuột phải vào chương trình có tên Windows PowerShell xuất hiện. Nhấp vào Run as Administrator .
Nhập mã sau đây vào hộp thoại Windows PowerShell :
Get-AppxPackage * zunemusic * | Remove-AppxPackage
Nhấn Enter. Chờ Groove Music được gỡ cài đặt.
Mở một hộp thoại Windows PowerShell khác với đặc quyền quản trị và nhập mã sau đây và nhấn phím Enter để cài đặt lại Groove Music:
Get-AppxPackage -AllUsers | Foreach {Add-AppxPackage -DisableDevelopmentMode -Register $ ($ _. InstallLocation) \ AppXManifest.xml}
Chờ lệnh được thực thi đầy đủ, và khi lệnh đã được xử lý hoàn toàn, Groove Music sẽ được cài đặt lại và được đặt lại trong Start Menu, ngay cả khi Windows PowerShell kết thúc hiển thị một số loại lỗi.
Phương pháp 5: Đặt quyền
Đi C: \ Program Files chọn thư mục WindowsApps (Nó là một thư mục ẩn, bạn sẽ cần phải thay đổi thiết lập để hiển thị ẩn trong các tùy chọn xem thư mục). Nhấp chuột phải và trong cửa sổ thuộc tính.
Chuyển đến tab bảo mật và đảm bảo quản trị viên có toàn quyền truy cập vào thư mục.
Nếu không có quyền truy cập đầy đủ thì đây có thể là lý do khiến ứng dụng gặp sự cố. Thêm quyền đầy đủ cho quản trị viên hoặc người dùng và kiểm tra.
Mẹo CHUYÊN NGHIỆP: Nếu vấn đề xảy ra với máy tính của bạn hoặc máy tính xách tay / máy tính xách tay, bạn nên thử sử dụng phần mềm Reimage Plus có thể quét các kho lưu trữ và thay thế các tệp bị hỏng và bị thiếu. Điều này làm việc trong hầu hết các trường hợp, nơi vấn đề được bắt nguồn do một tham nhũng hệ thống. Bạn có thể tải xuống Reimage Plus bằng cách nhấp vào đây