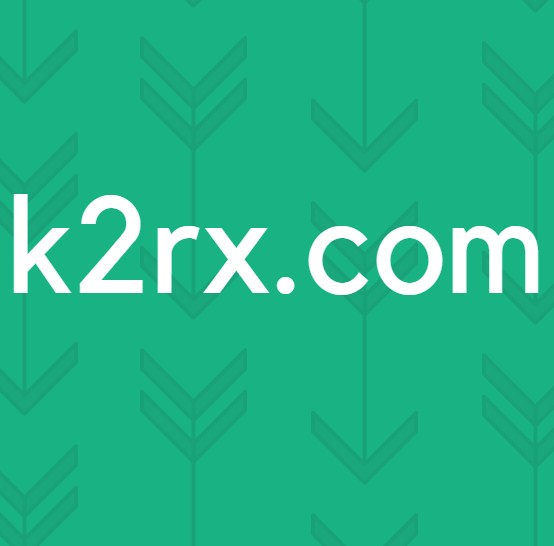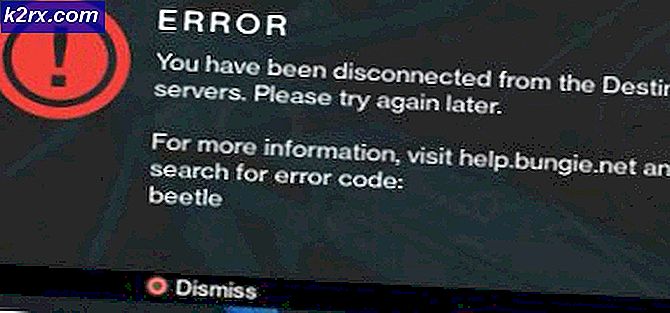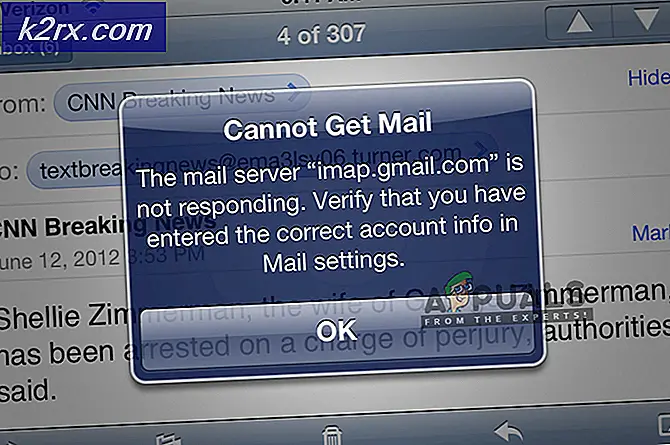Khắc phục: Màn hình bị thiếu / Chuyển đổi để có độ sáng thích ứng
Độ sáng thích ứng của hệ thống có thể không hoạt động nếu hệ thống của bạn thiếu cảm biến ánh sáng hoặc nếu các mô-đun thiết yếu của nó (như Windows hoặc trình điều khiển) đã lỗi thời. Hơn nữa, việc chuyển đổi độ sáng thích ứng có thể bị thiếu nếu bảng điều khiển đồ họa của hệ thống của bạn đang quản lý cài đặt tương tự.
Người dùng đã báo cáo các vấn đề về độ sáng thích ứng (thường là sau khi cập nhật Windows) do không có màn hình chuyển đổi trong cài đặt Power Plan, điều này khiến máy tính khá khó sử dụng.
Trước khi chuyển sang bật độ sáng thích ứng, hãy nhớ rằng tính năng độ sáng thích ứng chỉ khả dụng cho những thiết bị / cạc đồ họa được trang bị một cảm biến ánh sángVì vậy, hãy đảm bảo rằng thiết bị của bạn có một. Hơn nữa, hãy kiểm tra xem hệ thống của bạn có nút vật lý để kiểm soát tính năng này (một số OEM áp dụng tính năng này thông qua một nút phần cứng). Hơn nữa, hãy đảm bảo tắt Tiết kiệm pin (trong Cài đặt >> Hệ thống >> Pin).
Giải pháp 1: Cập nhật Windows, Trình điều khiển và BIOS của Hệ thống của bạn
Sự cố có thể phát sinh do sự không tương thích giữa các mô-đun hệ điều hành khác nhau (Windows, trình điều khiển và BIOS) vì một trong những thực thể này đã lỗi thời. Trong bối cảnh này, cập nhật Windows, BIOS và trình điều khiển của hệ thống của bạn lên phiên bản mới nhất có thể giải quyết được sự cố.
- Cập nhật Windows, trình điều khiển (đặc biệt là trình điều khiển Đồ họa) và BIOS của hệ thống của bạn lên phiên bản mới nhất. Đảm bảo kiểm tra cập nhật tùy chọn cũng. Nếu bạn có một Tiện ích OEM (như Lenovo System Update), sau đó sử dụng tiện ích đó để cập nhật trình điều khiển.
- Bây giờ hãy kiểm tra xem vấn đề độ sáng thích ứng đã được giải quyết chưa.
- Nếu sự cố vẫn tiếp diễn, hãy khởi chạy Người dùng nhanh menu (bằng cách nhấn đồng thời phím Windows + X) và chọn Quản lý thiết bị.
- Bây giờ mở rộng Màn hình và nhấp chuột phải vào Màn hình PnP chung.
- Sau đó chọn Cập nhật driver và trong cửa sổ được hiển thị, hãy chọn: Duyệt máy tính của tôi để tìm trình điều khiển.
- Bây giờ, ở gần cuối cửa sổ, hãy mở ‘Hãy để tôi chọn từ danh sách các trình điều khiển có sẵn trên máy tính của tôi'Và chọn Màn hình PnP chung.
- Sau đó khởi động lại PC của bạn và kiểm tra xem vấn đề độ sáng thích ứng đã được giải quyết chưa.
- Nếu sự cố vẫn tiếp diễn, hãy lặp lại bước 3 đến 7 cho của bạn card đồ họa trong Bộ điều hợp hiển thị và kiểm tra xem điều đó có giải quyết được sự cố không.
Giải pháp 2: Chạy Trình gỡ rối nguồn
Bạn có thể gặp phải sự cố độ sáng thích ứng nếu Tùy chọn Nguồn của hệ thống của bạn ở trạng thái lỗi hoặc bị định cấu hình sai. Trong trường hợp này, chạy Trình gỡ rối nguồn tích hợp có thể xóa trục trặc và do đó giải quyết được sự cố.
- Đánh vào các cửa sổ chìa khóa và mở Cài đặt.
- Bây giờ hãy chọn ‘Cập nhật và bảo mật'Và trong ngăn bên trái, chuyển hướng đến Khắc phục sự cố chuyển hướng.
- Sau đó, trong ngăn bên phải, mở Trình gỡ rối bổ sungvà trong phần của Tìm và khắc phục các sự cố khác, mở rộng Quyền lực (bạn có thể phải cuộn một chút để tìm tùy chọn Nguồn).
- Bây giờ, bên dưới Power, hãy nhấp vào Chạy Trình gỡ rối và theo lời nhắc để hoàn tất hoạt động của Trình khắc phục sự cố nguồn.
- Sau đó, hãy chắc chắn rằng áp dụng những thay đổi do trình khắc phục sự cố đề xuất (nếu có) và kiểm tra xem vấn đề độ sáng thích ứng đã được giải quyết chưa.
- Nếu điều đó không thực hiện thủ thuật, thì hãy mở Cài đặt (bước 1) và chọn Thiết bị.
- Bây giờ, trong ngăn bên phải, hãy nhấp vào ‘Các thiết bị và máy in'(Trong Cài đặt liên quan) và đảm bảo rằng không có thiết bị nào có mặt ở đó (ví dụ: Generic PnP) là báo cáo bất kỳ vấn đề (bạn có thể bấm vào thiết bị và kiểm tra).
- Sau đó, kiểm tra xem vấn đề độ sáng màn hình đã được giải quyết chưa.
Nếu không, hãy kiểm tra xem thay đổi độ tương phản của hệ thống của bạn giải quyết vấn đề.
Giải pháp 3: Tạo kế hoạch điện tùy chỉnh cho hệ thống của bạn
Bạn có thể gặp phải lỗi nếu công suất phát hiện tại của hệ thống của bạn thiếu khả năng quản lý độ sáng thích ứng. Trong bối cảnh này, việc tạo một gói điện tùy chỉnh mới với khả năng quản lý độ sáng thích ứng có thể giải quyết được vấn đề.
- Trong khay của hệ thống, nhấp chuột phải trên Ắc quy biểu tượng và chọn Tùy chọn năng lượng.
- Bây giờ, trong ngăn bên trái, hãy nhấp vào Tạo kế hoạch điện và chọn Tiết kiệm năng lượng (nếu có sẵn).
- Sau đó nhập Tên kế hoạch theo ý thích của bạn và nhấp vào Kế tiếp.
- Hiện nay chọn các thông số theo ý thích của bạn nhưng hãy đảm bảo rằng Tắt màn hình cho cả hai (tức là Bật pin và Cắm vào) là không được đặt thành Không bao giờ (bất kỳ thời hạn nào cũng đủ).
- Bây giờ bấm vào Tạo nên và sau đó kiểm tra xem sự cố chuyển đổi màn hình đã được giải quyết chưa.
Nhưng hãy nhớ rằng nếu bạn điều chỉnh độ sáng thủ công, sau đó vấn đề về độ sáng có thể quay trở lại và bạn có thể phải thực hiện lại các bước trên.
Giải pháp 4: Chỉnh sửa cài đặt bảng điều khiển đồ họa
Có thể thiếu nút chuyển đổi Màn hình cho Độ sáng thích ứng vì tính năng đã nói được điều khiển bởi Bảng điều khiển đồ họa. Trong trường hợp này, chỉnh sửa cài đặt liên quan trong Bảng điều khiển đồ họa có thể giải quyết được sự cố. Một số người dùng đã báo cáo rằng họ có thể giải quyết vấn đề bằng cách kiểm soát độ sáng thông qua Trung tâm di động của Windows, vì vậy, hãy kiểm tra xem điều đó có phù hợp với bạn không.
AMD Radeon
- Nhấp chuột phải về bạn máy tính để bàn và mở Cài đặt AMD Radeon.
- Bây giờ hướng đến Trưng bày và tắt Đa dạng sáng để kiểm tra xem vấn đề độ sáng thích ứng đã được giải quyết chưa.
Bảng điều khiển đồ họa Intel
- Khởi chạy Bảng điều khiển đồ họa Intel (bằng cách nhấp chuột phải vào màn hình của bạn và chọn Thuộc tính đồ họa).
- Bây giờ điều hướng đến Quyền lực (bạn có thể cần chuyển sang Chế độ cơ bản) và chọn Pin (trong Nguồn điện, nếu có).
- Sau đó bỏ chọn tùy chọn của Tắt công nghệ tiết kiệm điện và ứng dụng những thay đổi của bạn.
- Hiện nay lối ra Bảng điều khiển đồ họa và kiểm tra xem hệ thống có thoát khỏi vấn đề Độ sáng thích ứng hay không.
Nếu bạn không có Bảng điều khiển đồ họa Intel hoặc không có tùy chọn tiết kiệm năng lượng, thì Tải về các Trung tâm chỉ huy đồ họa Intel (từ Microsoft Store). Sau đó, kiểm tra xem việc tắt các tab Hiển thị Tiết kiệm năng lượng trong Pin và Đã cắm (trong Hệ thống >> Nguồn) có giải quyết được sự cố hay không.
Nếu sự cố vẫn tiếp diễn, hãy kiểm tra xem bạn có thể quản lý độ sáng trong Cài đặt màu sắc (trong tab Hiển thị) của Bảng Điều khiển Đồ họa (như Bảng Điều khiển Nvidia).
Giải pháp 5: Chỉnh sửa cài đặt BIOS của hệ thống của bạn
Hệ thống của bạn có thể thiếu nút chuyển đổi độ sáng thích ứng do cấu hình sai BIOS của hệ thống. Trong bối cảnh này, việc chỉnh sửa cài đặt BIOS có liên quan có thể giải quyết được vấn đề. Các hướng dẫn được đề cập dưới đây có thể khác nhau tùy người dùng.
Cảnh báo: Chỉnh sửa BIOS của hệ thống là một công việc đòi hỏi nhiều kỹ năng và nếu không được thực hiện đúng cách, bạn có thể làm hỏng hệ thống của mình và gây ra thiệt hại vĩnh viễn cho dữ liệu của bạn.
- Khởi động hệ thống của bạn vào BIOS và trong ngăn bên trái, hãy mở rộng Video Lựa chọn.
- Bây giờ chọn Điều khiển đèn nền động và trong ngăn bên phải, vô hiệu hóa nó.
- Sau đó tiết kiệm những thay đổi của bạn và khởi động hệ thống của bạn vào các cửa sổ để kiểm tra xem sự cố chuyển đổi độ sáng thích ứng đã được giải quyết chưa.
Giải pháp 6: Sử dụng Command Prompt
Nếu bạn không thể tìm thấy giải pháp cho vấn đề 'chuyển đổi hiển thị' cho đến nay, thì có một số lệnh ghép ngắn của Command Prompt có thể cho phép bạn tắt / bật độ sáng thích ứng.
- Nhấn phím Windows và nhập: Command Prompt. Bây giờ di chuột qua kết quả của Dấu nhắc lệnh và sau đó, trong ngăn bên phải của menu, hãy chọn Chạy như quản trị viên.
- Nhấp chuột Đúng nếu Lời nhắc UAC nhận được và sau đó hành hình sau đây để vô hiệu hóa các trên pin độ sáng thích ứng:
powercfg -setdcvalueindex SCHEME_CURRENT 7516b95f-f776-4464-8c53-06167f40cc99 FBD9AA66-9553-4097-BA44-ED6E9D65EAB8 0
- Hiện nay hành hình sau đây để vô hiệu hóa các Cắm vào độ sáng thích ứng:
powercfg -setacvalueindex SCHEME_CURRENT 7516b95f-f776-4464-8c53-06167f40cc99 FBD9AA66-9553-4097-BA44-ED6E9D65EAB8 0
- Sau đó đóng các Dấu nhắc lệnh và kiểm tra xem vấn đề độ sáng thích ứng đã được giải quyết chưa.
Nhưng hãy nhớ rằng bất cứ khi nào bạn muốn kích hoạt lại các độ sáng thích ứng, thay thế cuối cùng 0 của cả hai lệnh (đã đề cập ở trên) với 1 và thực thi chúng trong Command Prompt nâng cao.
Giải pháp 7: Cài đặt lại Trình điều khiển đồ họa
Màn hình chuyển đổi độ sáng thích ứng có thể không được hiển thị trong Power Plan nếu trình điều khiển đồ họa của hệ thống của bạn bị hỏng. Trong trường hợp này, cài đặt lại trình điều khiển đồ họa có thể giải quyết vấn đề độ sáng thích ứng.
- Trước tiên, hãy tải xuống trình điều khiển đồ họa mới nhất từ trang web OEM và cài đặt nó với các đặc quyền quản trị để kiểm tra xem điều đó có giải quyết được sự cố hay không.
- Nếu không, hãy khởi chạy menu Power User (bằng cách nhấn Windows + X phím đồng thời) và sau đó chọn Quản lý thiết bị.
- Bây giờ hãy mở rộng tùy chọn của Bộ điều hợp hiển thị và sau đó nhấp chuột phải vào cạc đồ họa của bạn.
- Sau đó, trong menu ngữ cảnh, hãy chọn Gỡ cài đặt thiết bị và trong cửa sổ mới được hiển thị, đánh dấu tùy chọn của Xóa phần mềm trình điều khiển cho thiết bị này và nhấp vào Gỡ cài đặt.
- Bây giờ hãy để quá trình gỡ cài đặt hoàn tất (màn hình của bạn có thể nhấp nháy hoặc hơi kỳ lạ nhưng đừng lo lắng) và sau đó khởi động lại PC của bạn.
- Khi khởi động lại, hãy kiểm tra xem sự cố chuyển đổi độ sáng thích ứng đã được giải quyết chưa (vì Windows có thể cố gắng cài đặt trình điều khiển màn hình mặc định của nó).
- Nếu không thì cài đặt trình điều khiển đã tải xuống ở bước 1 với đặc quyền quản trị và khởi động lại PC của bạn.
- Khi khởi động lại, hãy kiểm tra xem hệ thống có rõ ràng về vấn đề độ sáng thích ứng hay không.
- Nếu không thành công, hãy kiểm tra xem việc sử dụng trình điều khiển cũ hơn của cạc đồ họa có giải quyết được sự cố hay không.
Ngay cả khi điều đó không thành công, thì khởi động hệ thống của bạn vào chế độ an toàn và sử dụng DDU để gỡ cài đặt trình điều khiển. Sau đó khởi động vào chế độ bình thường và cài đặt lại trình điều khiển mới nhất để kiểm tra xem điều đó có giải quyết được vấn đề chuyển đổi màn hình hay không.
Giải pháp 8: Sử dụng Registry Editor
Nếu không có giải pháp nào được thử thành công, thì bạn có thể chỉnh sửa các khóa đăng ký có liên quan trong sổ đăng ký của hệ thống để giải quyết vấn đề.
Cảnh báo: Hãy hết sức cẩn thận và tự chịu rủi ro vì việc chỉnh sửa sổ đăng ký của hệ thống đòi hỏi phải có kiến thức thành thạo và nếu không được thực hiện đúng cách, bạn có thể gây hại không nhỏ cho hệ thống / dữ liệu của mình.
Trước khi tiếp tục, hãy đảm bảo sao lưu Sổ đăng ký của hệ thống (đề phòng…).
Đặt các thuộc tính của khóa PowerSettings
- Nhấn phím Windows và nhập: Registry Editor. Sau đó, bay lượn di chuột qua Trình chỉnh sửa sổ đăng kývà trong ngăn bên phải của menu, hãy chọn Chạy như quản trị viên.
- Điều hướng đến đường dẫn sau:
HKEY_LOCAL_MACHINE \ SYSTEM \ CurrentControlSet \ Control \ Power \ PowerSettings \ 7516b95f-f776-4464-8c53-06167f40cc99 \ FBD9AA66-9553-4097-BA44-ED6E9D65EAB8
- Bây giờ, trong khung bên phải, nhấn đúp chuột trên Thuộc tính và đặt nó giá trị đến 2.
- Sau đó lối ra biên tập viên và khởi động lại PC của bạn để kiểm tra xem sự cố chuyển đổi màn hình đã được giải quyết chưa.
Chỉnh sửa khóa PowerSchemes
- Điều hướng đến đường dẫn sau:
HKEY_LOCAL_MACHINE \ SYSTEM \ CurrentControlSet \ Control \ Power \ User \ PowerSchemes \
- Sau đó, trong ngăn bên trái, mở rộng chìa khóa của Đề án điện và tất cả các khóa phụ dưới nó cho đến khi bạn tìm thấy tiếp theo một (bạn có thể kiểm tra tên của gói nguồn trong giá trị FriendlyName của khóa mẹ):
7516b95f-f776-4464-8c53-06167f40cc99
- Hiện nay mở rộng chìa khóa được đề cập ở trên và chọn cái sau chính dưới nó:
aded5e82-b909-4619-9949-f5d71dac0bcb
- Bây giờ hãy đảm bảo có quyền sở hữu các khóa trên (để bạn có thể chỉnh sửa chúng).
- Sau đó, trong ngăn bên phải của khóa được đề cập ở bước 4, hãy đặt giá trị của ACSettingIndex (đối với Plugin-in) và DCSettingIndex (cho Pin) như bạn muốn đặt giá trị của độ sáng (tính bằng phần trăm, ví dụ: 5%).
- Hiện nay đóng biên tập viên và khởi động lại PC của bạn để kiểm tra xem vấn đề độ sáng thích ứng đã được giải quyết chưa.
Nếu sự cố vẫn tiếp diễn, hãy đảm bảo rằng máy tính xách tay của bạn cắm vào và sau đó đặt nó vào ngủ. Hiện nay rút phích cắm bộ sạc và thức dậy hệ thống để kiểm tra xem vấn đề độ sáng đã được giải quyết chưa (một cách giải quyết cho đến khi vấn đề được giải quyết). Nếu điều đó không hiệu quả với bạn, bạn có thể thử một 3rd đơn dự tiệc để điều chỉnh độ sáng thích ứng.