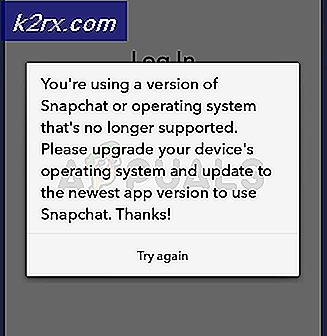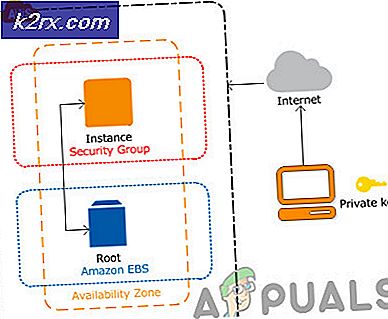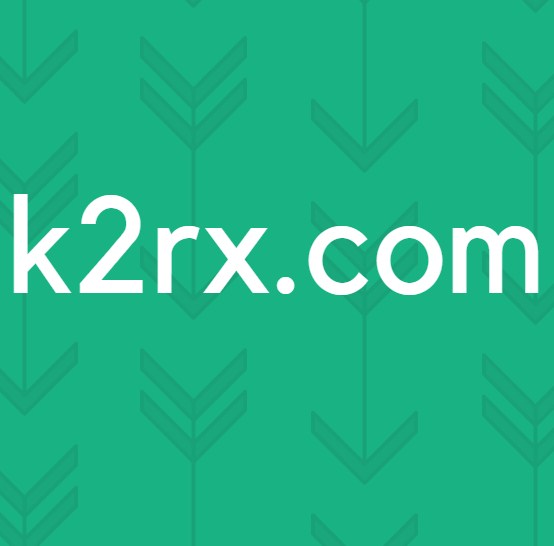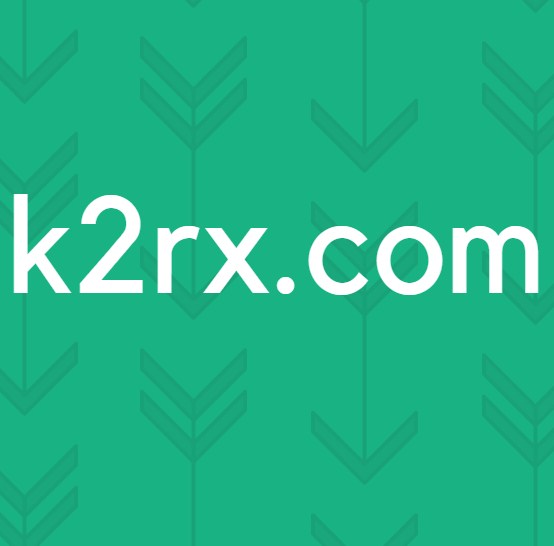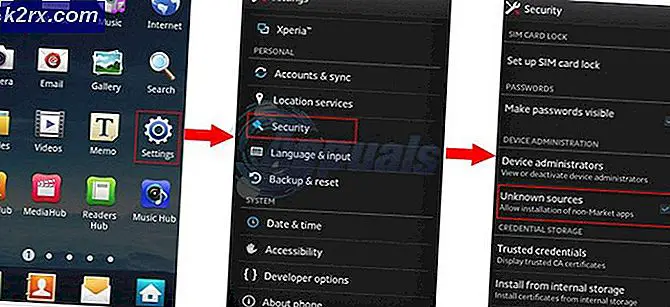Khắc phục: Mã lỗi số Beetle
Mã lỗi Destiny Beetle có lẽ là sự nổi tiếng nhất trong tất cả các mã lỗi Destiny vì thực tế là có khá nhiều thông tin có sẵn trên mạng tại thời điểm này. Folks tại Bungie chưa đăng một bài viết về cách thực sự giải quyết vấn đề và người dùng thường bị buộc phải cuộn qua các bài đăng trên diễn đàn khổng lồ cố gắng tìm câu trả lời.
Chúng tôi đã thu thập một số giải pháp làm việc từ một số người dùng đã tuyên bố rằng giải pháp đã làm việc cho họ để đảm bảo bạn thử tất cả chúng trước khi từ bỏ chủ đề này.
Giải pháp 1: Xóa bộ nhớ cache bằng cách khởi động nhanh Xbox của bạn
Giải pháp này đã giúp khá nhiều người đối phó với mã lỗi Beetle của họ và giải pháp này là một phương pháp chung để sửa chữa hầu như tất cả các vấn đề liên quan đến Xbox. Đương nhiên, phương pháp này chỉ có thể áp dụng cho người dùng chơi Destiny trên Xbox.
Tuy nhiên, hãy đảm bảo rằng tất cả các trò chơi của bạn được đồng bộ hóa trực tuyến và được sao lưu vì quá trình này có thể sẽ xóa chúng khỏi bộ nhớ Xbox One cục bộ của bạn. Có hai cách để xóa bộ nhớ cache trên Xbox One:
- Nhấn và giữ nút nguồn ở mặt trước của bảng điều khiển Xbox cho đến khi nó tắt hoàn toàn.
- Rút phích cắm gạch điện ra khỏi mặt sau của Xbox. Nhấn và giữ nút nguồn trên Xbox nhiều lần để đảm bảo không có nguồn điện còn lại và điều này thực sự sẽ làm sạch bộ nhớ cache.
- Cắm vào gạch điện và chờ ánh sáng nằm trên gạch điện để thay đổi màu của nó từ màu trắng sang màu da cam.
- Bật lại Xbox như bạn thường làm và kiểm tra xem mã lỗi Beetle vẫn xuất hiện khi bạn bắt đầu Destiny hoặc Destiny 2.
Thay thế:
- Điều hướng đến cài đặt Xbox One của bạn và nhấp vào Mạng >> Cài đặt nâng cao.
- Cuộn xuống tùy chọn Alternate Mac Address và chọn tùy chọn Clear xuất hiện.
- Bạn sẽ được nhắc với một sự lựa chọn để thực sự làm điều này vì bàn điều khiển của bạn sẽ được khởi động lại. Trả lời khẳng định và bộ nhớ cache của bạn bây giờ sẽ bị xóa.
Nếu bạn đang sử dụng PlayStation 4, hãy đảm bảo bạn thực hiện theo các hướng dẫn bên dưới:
- Hoàn toàn tắt PlayStation 4.
- Khi giao diện điều khiển tắt hoàn toàn, hãy rút dây nguồn ra khỏi mặt sau của bảng điều khiển.
- Hãy để bàn điều khiển ở lại chưa cắm điện trong ít nhất một vài phút.
- Cắm dây nguồn trở lại PS4 và bật nó theo cách bạn thường làm.
Giải pháp 2: Xóa các lời mời Clan bạn nhận được và rời khỏi Clan hiện tại của bạn
Có vẻ như vấn đề là do hệ thống mời gia tộc bị lỗi và điều này dường như là mối quan tâm chính đối với hầu hết mọi người đấu tranh với mã lỗi Beetle. Khi một người nào đó mời bạn vào một gia tộc, thời gian đó là thời điểm có khả năng xảy ra lỗi nhất. Đảm bảo rằng bạn không có lời mời tham gia clan đang chờ xử lý để tránh nhận được thông báo lỗi này cho đến khi nhóm Bungie quản lý để giải quyết vấn đề.
- Yêu cầu quản trị viên clan đuổi bạn ra khỏi clan mà bạn đã tham gia để xóa lời mời và tránh thông báo lỗi.
- Một cách khác để tránh vấn đề là kiểm tra Bungie.net để xem bạn có lời mời gia tộc mới dưới trang Tư cách thành viên hay không. Nếu bạn làm thế, hãy gia nhập clan và ngay lập tức rời khỏi nó để tránh nhận được thông báo lỗi.
Giải pháp 3: Cài đặt lại trò chơi
Hầu hết người dùng đã báo cáo rằng lỗi này bắt đầu xuất hiện sau khi các bản vá gần đây mà có thể có những điều sai lầm lên một chút khi nói đến kết nối của trò chơi với Internet. Tuy nhiên, người dùng bắt đầu thấy mã lỗi thường xuyên sau bản vá, được quản lý để giải quyết sự cố chỉ bằng cách cài đặt lại trò chơi. Các mã lỗi xuất hiện một hoặc hai lần sau khi cài đặt lại và họ không bao giờ được nhìn thấy một lần nữa sau đó.
Cài đặt lại trò chơi trên PlayStation 4
- Bật hệ thống PlayStation 4 và đăng nhập vào hồ sơ PSN của bạn.
- Nhấn lên trên D-pad và điều hướng đến menu Settings và nhấp vào menu System Storage Management.
- Nhấp vào menu Applications và nhấn nút Options khi Destiny được tô đậm. Nhấp vào Xóa >> Chọn Tất cả và nhấn Xóa để gỡ cài đặt trò chơi.
- Chọn OK để xác nhận xóa ứng dụng đã chọn và trò chơi sẽ bị xóa hoàn toàn khỏi ổ đĩa cứng.
Xóa bộ nhớ cache của giao diện điều khiển sau khi gỡ cài đặt Destiny giúp đảm bảo rằng không có tệp tạm thời nào được lưu trữ trong bộ đệm của bảng điều khiển có thể ảnh hưởng đến cài đặt mới của Destiny. Dưới đây là các bước được đề xuất để xóa bộ nhớ cache của bảng điều khiển:
- Hoàn toàn tắt PlayStation 4.
- Khi giao diện điều khiển tắt hoàn toàn, hãy rút dây nguồn ra khỏi mặt sau của bảng điều khiển.
- Hãy để bàn điều khiển ở lại chưa cắm điện trong ít nhất một vài phút.
- Cắm dây nguồn trở lại PS4 và bật nó theo cách bạn thường làm.
Cài đặt lại trò chơi trên PS4 có thể được thực hiện bằng đĩa trò chơi vật lý:
- Bật hệ thống PlayStation 4 và đăng nhập vào hồ sơ PSN của bạn.
- Chèn đĩa trò chơi gốc bạn đã sử dụng để cài đặt trò chơi ở vị trí đầu tiên và quá trình cài đặt sẽ tự động bắt đầu. Bạn có thể theo dõi tiến trình trên thanh tiến trình.
Bạn cũng có thể cài đặt trò chơi bằng cách tải xuống trò chơi bằng cách sử dụng PlayStation và kết nối Internet của bạn. Bạn nên sử dụng kết nối có dây khi tải xuống trò chơi theo cách này.
- Bật hệ thống PlayStation 4 và đăng nhập vào hồ sơ PSN của bạn.
- Mở mục Thư viện từ màn hình chính, định vị Mệnh đề từ danh sách và chọn nút Tải xuống.
- Thanh tiến trình sẽ xuất hiện trong khi trò chơi đang được cài đặt trên ổ cứng của bảng điều khiển.
Cài đặt lại trò chơi trên Xbox One
- Bật bảng điều khiển Xbox One và đăng nhập vào hồ sơ Xbox One mong muốn.
- Trên cửa sổ trình đơn Xbox Home, chọn Trò chơi và ứng dụng của tôi, nhấn trò chơi và đánh dấu Destiny.
- Nhấn vào nút Trình đơn và chọn tùy chọn Quản lý trò chơi >> Gỡ cài đặt tất cả. Nhấp vào Gỡ cài đặt lần nữa để xác nhận lựa chọn của bạn trên màn hình tiếp theo.
- Sau một lúc, trò chơi sẽ bị xóa khỏi ổ cứng.
Xóa bộ nhớ cache của giao diện điều khiển sau khi xóa Destiny giúp đảm bảo rằng không có tệp tạm thời được lưu trữ trong bộ nhớ cache có thể ảnh hưởng đến cài đặt mới của Destiny. Dưới đây là các bước được đề xuất để xóa bộ nhớ cache của bảng điều khiển:
- Nhấn và giữ nút nguồn ở mặt trước của bảng điều khiển Xbox cho đến khi nó tắt hoàn toàn.
- Rút phích cắm gạch điện ra khỏi mặt sau của Xbox. Nhấn và giữ nút nguồn trên Xbox nhiều lần để đảm bảo không có nguồn điện còn lại và điều này thực sự sẽ làm sạch bộ nhớ cache.
Cài đặt lại trò chơi trên Xbox One có thể được thực hiện bằng đĩa trò chơi vật lý:
- Bật bảng điều khiển Xbox One và đăng nhập vào hồ sơ Xbox One mong muốn.
- Đưa đĩa game vào ổ đĩa và quá trình cài đặt sẽ tự động bắt đầu. Bạn sẽ có thể theo dõi tiến độ cho đến khi trò chơi được cài đặt.
Bạn cũng có thể cài đặt trò chơi bằng cách tải xuống trò chơi bằng cách sử dụng PlayStation và kết nối Internet của bạn. Bạn nên sử dụng kết nối có dây khi tải xuống trò chơi theo cách này.
- Bật bảng điều khiển Xbox One và đăng nhập vào hồ sơ Xbox One mong muốn.
- Điều hướng đến phần Sẵn sàng để Cài đặt của trình đơn, tìm Định vị và chọn tùy chọn Cài đặt.
- Quá trình tải xuống và cài đặt có thể được xem trong phần Hàng đợi của menu.
- Thanh tiến trình sẽ xuất hiện trong khi trò chơi đang được cài đặt trên ổ cứng của bảng điều khiển.
Mẹo CHUYÊN NGHIỆP: Nếu vấn đề xảy ra với máy tính của bạn hoặc máy tính xách tay / máy tính xách tay, bạn nên thử sử dụng phần mềm Reimage Plus có thể quét các kho lưu trữ và thay thế các tệp bị hỏng và bị thiếu. Điều này làm việc trong hầu hết các trường hợp, nơi vấn đề được bắt nguồn do một tham nhũng hệ thống. Bạn có thể tải xuống Reimage Plus bằng cách nhấp vào đây