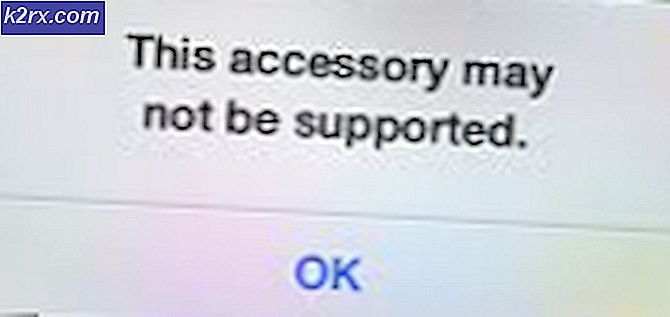Khắc phục: Bàn phím số Pad không hoạt động
Đôi khi, các phím số trên bàn phím có thể ngừng hoạt động - điều này đúng với các phím số nằm ở hàng phía trên các phím chữ cái, các phím số nằm trong Numpad ở bên phải bàn phím trung bình và (trong một số trường hợp) thậm chí cả hai. Các phím số có thể trên bàn phím của bạn có thể ngừng hoạt động vì một trong nhiều lý do khác nhau, những lỗi phổ biến nhất là vấn đề phần cứng, sự cố với trình điều khiển bàn phím hoặc sự bất thường trong cài đặt bàn phím của bạn.
Đây là một vấn đề đã biết trên tất cả các phiên bản của Hệ điều hành Windows, do đó, việc có một phiên bản Windows cụ thể không khiến bạn dễ bị vấn đề này. Vì có rất nhiều nguyên nhân có thể gây ra vấn đề này, nên cũng có nhiều giải pháp khả thi. Nếu các phím số trên bàn phím của bạn đã ngừng hoạt động, sau đây là các giải pháp hiệu quả nhất mà bạn có thể sử dụng để thử và giải quyết sự cố:
Phương pháp 1: Rút phích cắm của bàn phím và cắm nó vào một cổng USB khác
Thường xuyên hơn không, vấn đề này là do đầu vào USB của bàn phím bị ảnh hưởng hoặc cổng USB mà bàn phím bị ảnh hưởng được cắm vào để tích tụ bụi, gây nhiễu kết nối giữa bàn phím và máy tính và dẫn đến các phím số của bàn phím không hoạt động. Nếu đúng như vậy, tất cả những gì bạn cần làm để loại bỏ vấn đề này là:
- Đảm bảo rằng máy tính đã tắt và rút bàn phím ra khỏi máy tính.
- Thổi vào đầu vào USB của bàn phím để loại bỏ bụi mà nó đã tích lũy.
- Cắm đầu vào USB của bàn phím vào cổng USB khác với cổng đã được cắm trước đó.
- Khởi động máy tính và kiểm tra xem sự cố có tiếp diễn hay không.
Phương pháp 2: Gỡ cài đặt (và sau đó cài đặt lại) trình điều khiển của bàn phím
- Nhấn phím Logo Windows + R để mở Run
- Gõ devmgmt.msc vào hộp thoại Run và nhấn Enter để khởi động Trình quản lý Thiết bị .
- Trong Trình quản lý Thiết bị, bấm đúp vào phần Bàn phím để mở rộng nó.
- Xác định vị trí và nhấp chuột phải vào bàn phím bị ảnh hưởng bởi sự cố này và nhấp vào Gỡ cài đặt trong menu ngữ cảnh kết quả.
- Nhấp vào OK để xác nhận việc xóa.
- Khi bàn phím và trình điều khiển của nó đã bị xóa, hãy khởi động lại máy tính của bạn.
Khi máy tính khởi động, nó sẽ tự động phát hiện bàn phím bị ảnh hưởng và tải xuống và cài đặt các trình điều khiển mới nhất cho nó. Ngay sau khi trình điều khiển đã được cài đặt thành công, hãy kiểm tra xem sự cố đã được giải quyết hay chưa.
Phương pháp 3: Tắt tùy chọn Bật phím Chuột trong Trung tâm dễ truy cập
Nhiều người bị vấn đề này đơn giản chỉ vì họ đã bật tùy chọn Bật phím Chuột trên máy tính của họ. Nếu đây là nguyên nhân của vấn đề này trong trường hợp của bạn, tất cả những gì bạn cần làm để các con số trên bàn phím của bạn hoạt động trở lại là vô hiệu hóa tính năng Turn on Mouse Keys . Để làm như vậy, bạn cần phải:
- Mở Menu Bắt đầu .
- Tìm kiếm trung tâm truy cập dễ dàng .
- Nhấp vào kết quả tìm kiếm có tiêu đề Dễ truy cập Trung tâm .
- Nhấp vào Làm cho bàn phím dễ sử dụng hơn .
- Tắt tùy chọn Bật phím chuột bằng cách xóa dấu kiểm khỏi hộp bên cạnh.
- Nhấp vào Áp dụng .
- Nhấp vào OK .
- Đóng Trung tâm truy cập dễ dàng và khởi động lại máy tính của bạn. Khi máy tính khởi động, hãy kiểm tra xem sự cố đã được khắc phục chưa.
Lưu ý: Nếu bạn nhấp vào Làm cho bàn phím dễ sử dụng hơn và thấy rằng tùy chọn Bật phím Chuột đã bị tắt, hãy bật tùy chọn đó, nhấp vào Áp dụng tiếp theo là OK, nhấp vào Làm cho bàn phím dễ sử dụng một lần nữa, tắt Bật Phím Chuột tùy chọn, bấm vào Áp dụng và sau đó bấm vào OK . Điều này sẽ khắc phục sự cố nếu tùy chọn Bật phím Chuột đã bị tắt trên máy tính của bạn ngay từ đầu.
Phương pháp 4: Thay thế bàn phím của bạn
Nếu mọi thứ khác không thành công, bạn có thể gặp phải lỗi phần cứng, trong trường hợp không có gì bạn làm sẽ có thể làm cho vấn đề này biến mất (trừ khi bạn có các kỹ năng cơ học tuyệt vời và có thể mở và sửa bàn phím thành công) . Trong những trường hợp như vậy, quá trình hành động được khuyến nghị chỉ đơn giản là buông bỏ bàn phím vi phạm và nhận bàn phím mới.
Mẹo CHUYÊN NGHIỆP: Nếu vấn đề xảy ra với máy tính của bạn hoặc máy tính xách tay / máy tính xách tay, bạn nên thử sử dụng phần mềm Reimage Plus có thể quét các kho lưu trữ và thay thế các tệp bị hỏng và bị thiếu. Điều này làm việc trong hầu hết các trường hợp, nơi vấn đề được bắt nguồn do một tham nhũng hệ thống. Bạn có thể tải xuống Reimage Plus bằng cách nhấp vào đây