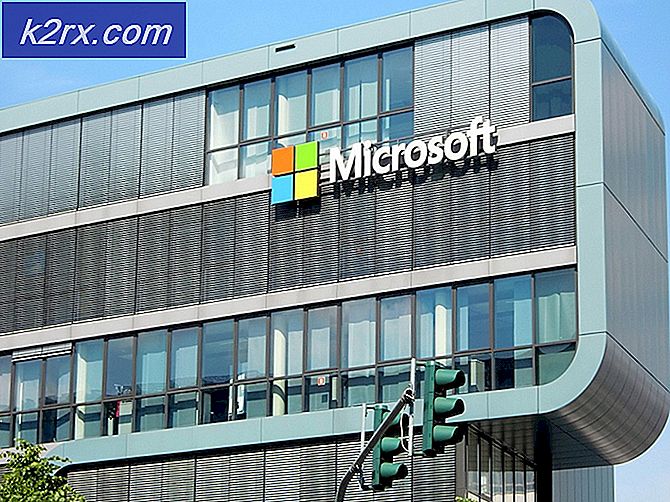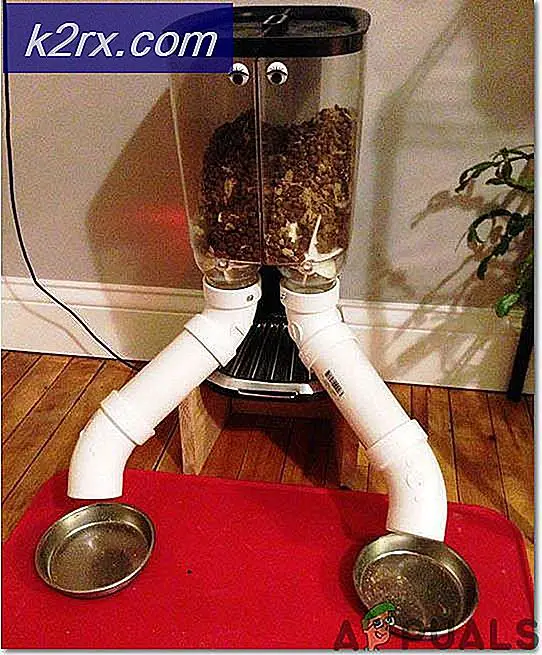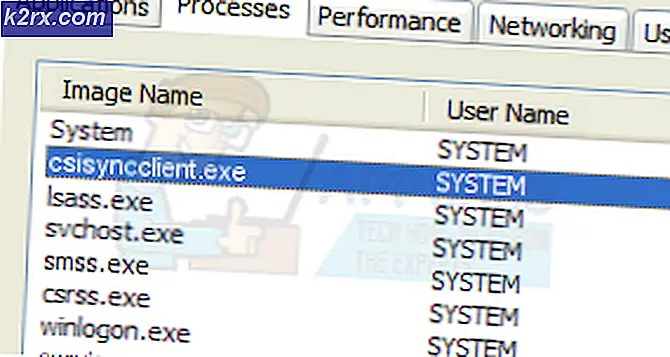Làm thế nào để tắt Caps Lock trên Thông báo trên màn hình trong Windows 10?
Hệ thống của bạn có thể hiển thị thông báo khóa mũ nếu thông báo được bật trong cài đặt của bộ điều hợp hiển thị của bạn. Hơn nữa, các ứng dụng OEM (như Logitech Setpoint) cũng có thể kích hoạt hành vi hiện tại.
Người dùng nhìn thấy thông báo (thường là ở giữa màn hình hoặc ở dưới cùng bên phải) trên màn hình của hệ thống, cửa sổ này sẽ thay đổi cửa sổ tiêu điểm (do đó, trò chơi có thể thoát ra khỏi chế độ toàn màn hình hoặc khi nhập tài liệu từ có thể dừng lại).
Trước khi tiếp tục tắt thông báo Caps Lock trên màn hình, hãy kiểm tra xem việc khởi động lại hệ thống của bạn có giải quyết được sự cố hay không. Ngoài ra, hãy kiểm tra xem bạn có thể sử dụng phím bật tắt (ví dụ: Fn >> F8) để tắt thông báo khóa mũ hay không. Bạn cũng có thể kiểm tra xem sự cố vẫn tiếp diễn nếu sử dụng bàn phím khác (hoặc Bàn phím ảo).
Giải pháp 1: Chỉnh sửa thuộc tính bộ điều hợp hiển thị
Thông báo Caps lock có thể bật lên trên màn hình nếu bộ điều hợp hiển thị được định cấu hình để hiển thị thông báo khi bật / tắt Caps lock. Trong bối cảnh này, việc tắt thông báo khóa mũ trong thuộc tính bộ điều hợp có thể giải quyết vấn đề. Nhưng hãy nhớ rằng tùy chọn này có thể không có sẵn cho tất cả người dùng.
- Đánh vào các cửa sổ chìa khóa & mở Cài đặt.
- Bây giờ chọn Hệ thống & mở Cài đặt hiển thị nâng cao.
- Sau đó bấm vào Thuộc tính bộ điều hợp hiển thị & hướng đến Cấu hình màn hình chuyển hướng.
- Bây giờ hãy bỏ chọn ‘Bật hiển thị trên màn hình‘& Áp dụng các thay đổi của bạn.
- Sau đó khởi động lại PC của bạn và kiểm tra xem sự cố nắp khóa đã được giải quyết chưa.
Giải pháp 2: Chỉnh sửa Bàn phím và Cài đặt Dễ truy cập
Thông báo trên màn hình về khóa mũ có thể được hiển thị nếu bàn phím của bạn (hoặc Tính năng dễ truy cập) được định cấu hình để hiển thị thông báo khi khóa mũ được bật / tắt. Trong trường hợp này, tắt thông báo khóa mũ trong bàn phím (hoặc cài đặt Dễ truy cập) có thể giải quyết được sự cố. Nhưng những cài đặt này có thể không khả dụng cho tất cả người dùng do các OEM khác nhau.
Chỉnh sửa cài đặt bàn phím
- Đánh vào các cửa sổ phím & loại: Bảng điều khiển và sau đó mở nó.
- Bây giờ thay đổi Xem bởi đến Các biểu tượng lớn & mở Bàn phím.
- Sau đó, hướng đến Cài đặt chính tab & nhấp đúp vào Phím Caps Lock.
- Bây giờ hãy bỏ chọn ‘Hiển thị trạng thái Caps Lock trên màn hình ' & khởi động lại PC của bạn.
- Khi khởi động lại, hãy kiểm tra xem hệ thống có xóa thông báo khóa mũ hay không.
Chỉnh sửa Cài đặt Dễ truy cập
- Khởi chạy Bảng điều khiển và mở ra Dễ dàng tiếp cận.
- Sau đó bấm vào Dễ dàng truy cập trung tâm & mở Giúp Tập trung vào Nhiệm vụ Dễ dàng hơn.
- Bây giờ, hãy đánh dấu chọn Tắt tất cả các hoạt ảnh không cần thiết (khi có thể). Tắt hoạt ảnh có thể không tắt thông báo nhưng nó có thể ngừng thay đổi cửa sổ tiêu điểm (ví dụ: nó sẽ không đưa bạn ra khỏi cửa sổ trò chơi).
- Sau đó khởi động lại PC của bạn và kiểm tra xem sự cố nắp khóa đã được giải quyết chưa.
Giải pháp 3: Khởi động sạch PC của bạn
Nếu các giải pháp trên không hoạt động với bạn, thì vấn đề có thể là do tiện ích OEM (có thể được tải sẵn trong hệ thống). Bạn có thể khởi động hệ thống của mình vào chế độ an toàn và sau đó kiểm tra xem có nhận được thông báo Caps lock hay không. Nếu sự cố không xuất hiện, thì bạn có thể thực hiện khởi động sạch PC của mình và kiểm tra xem thông báo Caps lock có xuất hiện hay không. Nếu không, bạn có thể bật lần lượt các quy trình / ứng dụng bị vô hiệu hóa (trong quá trình khởi động sạch) cho đến khi tìm ra vấn đề. Sau khi tìm thấy, bạn có thể thử các giải pháp được thảo luận ở phần sau của bài viết này để giải quyết vấn đề nhưng hãy nhớ rằng quãng đường có thể thay đổi tùy người dùng do các OEM và tiện ích khác nhau.
Sau đây là danh sách các ứng dụng / tiện ích do người dùng báo cáo để tạo ra vấn đề:
- Phím chụp ảnh
- Trình quản lý thiết bị ngoại vi của Dell
- Dell Quickset
- Trình quản lý khởi chạy
- Bộ điều khiển QLB
- QAAgent
- Phím nóng
- hpCaslNotification
- HKcmd
- OSDSrv
- Lenovoutility
- Hiển thị trên màn hình
- Khởi chạy HPOSIAPP
- Bàn phím máy tính để bàn HP
- ModLedKEY.exe
- Logitech SetPoint
- Tùy chọn Logitech
- Cài đặt OSD Bluetooth CSR (Cambridge Silicon Radio)
- Bàn phím không dây của Microsoft
- Bàn phím Bluetooth Arteck
- Broadcom WIDCOMM Bluetooth
- Asus USB-BT400
- Bộ điều hợp Bluetooth LogiLink
- Trình điều khiển bàn phím Lenovo
- Trình điều khiển Mi OSD
- Dịch vụ truy cập nhanh
- hpHotkeyMonitor
- Dịch vụ Bộ điều khiển QLC
- Hỗ trợ phím nóng HP
- LchDrvKey
- Lmanager.exe
- Tiện ích phím nóng
- Truy cập nhanh Acer
- BTTray.exe
- Cài đặt dễ dàng
Giải pháp 4: Sử dụng Trình quản lý Tác vụ
Sau khi xác định ứng dụng / quy trình có vấn đề, bạn có thể sử dụng trình quản lý tác vụ của hệ thống để kết thúc các quy trình của nó (nếu bạn tạm thời muốn tắt thông báo trên màn hình).
- Nhấp chuột phải vào nút menu Bắt đầu và chọn Quản lý công việc.
- Hiện nay, nhấp chuột phải về quy trình được xác định trong quy trình khởi động sạch. Ví dụ, Cài đặt CSR Bluetooth OSD.
- Sau đó, kiểm tra xem sự cố thông báo đã được giải quyết chưa.
- Nếu không, hãy hướng đến Chi tiết chuyển hướng & kết thúc bất kỳ quá trình nào liên quan đến thông báo trên màn hình. Ví dụ, HotkeyManager.exe.
- Bây giờ hãy kiểm tra xem vấn đề khóa mũ đã được giải quyết chưa.
Giải pháp 5: Chỉnh sửa Cài đặt ứng dụng
Khi bạn đã xác định được quy trình hoặc ứng dụng có vấn đề, thì cài đặt ứng dụng có thể cho phép chúng tôi dừng thông báo trên màn hình và do đó giải quyết vấn đề.
- Phóng ứng dụng có vấn đề (ví dụ: Điểm đặt của Logitech). Bạn có thể tìm kiếm nó trong menu tìm kiếm hoặc khởi chạy nó từ khay của hệ thống.
- Bây giờ, trong Công cụ , bỏ chọn tùy chọn của Hiển thị các thay đổi cài đặt trạng thái (Chẳng hạn như Caps Lock).
- Sau đó ứng dụng các thay đổi của bạn và kiểm tra xem các chỉ báo trên màn hình có bị tắt hay không.
Đối với một số tiện ích, bạn có thể nhấp chuột phải vào biểu tượng của chúng trên khay hệ thống và chỉ cần bỏ chọn tùy chọn OSD, thao tác này có thể giải quyết được sự cố.
Nếu tùy chọn tắt thông báo chuyển sang màu xám hoặc không hoạt động, hãy kiểm tra xem đang cập nhật, sửa chữa (trong Ứng dụng & Tính năng), hoặc cài đặt lại ứng dụng giải quyết vấn đề thông báo.
Giải pháp 6: Chỉnh sửa Dịch vụ của Hệ thống
Sự cố khóa mũ có thể tiếp tục quay trở lại nếu dịch vụ hệ thống đang kích hoạt hành vi. Trong trường hợp này, việc tắt các dịch vụ hệ thống liên quan có thể giải quyết được vấn đề.
- Nhấp vào Bắt đầu, nhập: Dịch vụ và nhấp chuột phải vào nó. Sau đó chọn Chạy như quản trị viên.
- Hiện nay, nhấn đúp chuột về dịch vụ có vấn đề (ví dụ: hpHotkeyMonitor) & mở rộng thả xuống của Loại khởi động.
- Bây giờ hãy chọn Tàn tật & bấm vào Dừng lại.
- Sau đó ứng dụng các thay đổi của bạn và kiểm tra xem hệ thống có rõ ràng về vấn đề thông báo hay không.
Giải pháp 7: Tắt ứng dụng khi khởi động hệ thống
Nếu bạn muốn loại bỏ thông báo trên màn hình gây phiền nhiễu nhưng vẫn giữ thông báo này để sử dụng trong tương lai, thì việc tắt thông báo khi hệ thống khởi động có thể giải quyết được vấn đề.
Sử dụng cấu hình hệ thống
- Đánh vào các cửa sổ và trong tìm kiếm, hãy nhập: Cấu hình hệ thôngvà mở nó từ kết quả.
- Bây giờ điều hướng đến Dịch vụ tab và vô hiệu hóa các dịch vụ liên quan đến ứng dụng có vấn đề. Ví dụ, hpHotkeyMonitor.
- Sau đó chuyển đến tab Khởi động và nhấp vào Mở trình quản lý tác vụ.
- Bây giờ, trong tab Khởi động của Trình quản lý Tác vụ, nhấp chuột phải trên ứng dụng có vấn đề và chọn Vô hiệu hóa. Ví dụ, Cài đặt CSR Bluetooth OSD.
- Sau đó ứng dụng những thay đổi của bạn và khởi động lại PC của bạn để kiểm tra xem vấn đề nắp khóa đã được giải quyết chưa.
Xóa / đổi tên tệp có vấn đề
Nếu sự cố vẫn tiếp diễn, thì bạn có thể xóa / đổi tên tệp có vấn đề của ứng dụng / quy trình. Để minh họa, chúng ta sẽ thảo luận về quy trình hpCaslNotification.
- Bấm chuột phải vào nút menu Bắt đầu để khởi chạy menu Người dùng điện và chọn Chương trình quản lý dữ liệu.
- Hiện nay chỉ đạo theo sau:
\ Program Files (x86) \ Hewlett-Packard \ Shared
- Hiện nay đổi tên (nếu bạn cần tệp trong tương lai, nếu không thì hãy xóa nó đi) dấu ‘hpCaslNotification.exe' đến 'hpCaslNotification.old'(Đảm bảo rằng các phần mở rộng của tệp đã được bật). Nếu bạn không thể đổi tên tệp, hãy buộc đóng quá trình của nó trong Trình quản lý tác vụ và sau đó đổi tên tệp.
- Sau đó khởi động lại PC của bạn và kiểm tra xem sự cố Caps Lock đã được giải quyết chưa.
Nếu bạn là người dùng Acer, thì bạn có thể đổi tên các Hình ảnh thư mục ở vị trí sau để giải quyết vấn đề:
\ Tệp chương trình \ Acer \ acer truy cập nhanh \ hình ảnh
Giải pháp 8: Gỡ cài đặt các ứng dụng / tiện ích có vấn đề
Dấu hiệu khóa mũ không phải là một tính năng của Windows, nó là một phần của gói trình điều khiển hoặc được bao gồm trong một tiện ích. Bạn có thể tìm thấy tiện ích gây ra sự cố bằng cách khởi động sạch PC của bạn (như đã thảo luận trong giải pháp 3). Nếu bạn không yêu cầu ứng dụng / tiện ích thì bạn có thể gỡ cài đặt ứng dụng để giải quyết vấn đề. Để làm sáng tỏ, chúng ta sẽ thảo luận về quy trình cho Điểm đặt Logitech.
- Khởi chạy menu Power User bằng nhấp chuột phải trên Khởi đầu nút menu và chọn Ứng dụng & Tính năng.
- Bây giờ mở rộng Điểm đặt của Logitech và nhấp vào Gỡ cài đặt.
- Sau đó xác nhận để gỡ cài đặt ứng dụng Logitech và theo lời nhắc để loại bỏ nó.
- Hiện nay khởi động lại PC của bạn và kiểm tra xem sự cố thông báo trên màn hình đã được giải quyết chưa.
Giải pháp 9: Chỉnh sửa sổ đăng ký của hệ thống
Nếu tất cả những điều trên không thành công, thì bạn có thể chỉnh sửa sổ đăng ký hệ thống để dừng thông báo khóa mũ. Nhưng hãy nhớ rằng các phím này có thể không khả dụng cho tất cả người dùng do các OEM và tiện ích khác nhau.
Cảnh báo: Tiến hành hết sức thận trọng và tự chịu rủi ro vì chỉnh sửa sổ đăng ký hệ thống của bạn là một công việc thành thạo và nếu không được thực hiện đúng cách, bạn có thể gây ra thiệt hại không nhỏ cho hệ thống / dữ liệu của mình.
Trước tiên, hãy tạo bản sao lưu sổ đăng ký hệ thống của bạn và sau đó khởi chạy Trình chỉnh sửa sổ đăng ký với tư cách quản trị viên. Bây giờ hãy kiểm tra xem có thực hiện những điều sau đây không chỉnh sửa sổ đăng ký và sau đó khởi động lại PC của bạn giải quyết vấn đề.
Tắt khóa hài hòa
- Điều hướng đến đường dẫn sau:
HKEY_LOCAL_MACHINE \ SOFTWARE \ Cambridge Silicon Radio \ Harmony \ Default
- Hiện nay nhấn đúp chuột trên OSD và đặt nó giá trị đến 0.
Bật QuickSetControl
- Chỉ đạo đến đường dẫn sau:
HKEY_LOCAL_MACHINE \ SOFTWARE \ Dell Computer Corporation \ QuickSet \
- Đặt giá trị của QuickSetControl đến 1.
Vô hiệu hóa Keyindication
- Chỉ đạo theo sau:
Hkey_Local_Machine \ Software \ Widcomm \ BTConfig \ General \ KeyIndication
- Bây giờ đặt giá trị của KeyIndication đến 0.
Tắt thông báo KB
- Điều hướng đến đường dẫn sau:
HKEY_LOCAL_MACHINE \ SOFTWARE \ ATHEROS \ VistaAddOn \ KBNotify
- Hiện nay bộ các giá trị sau đó KBNotify đến 0.
Nếu bạn không sử dụng thiết bị Atheros Bluetooth, thì sau phím Phần mềm, hãy mở tên thiết bị đó và đặt giá trị của nó thành 0.
Tắt ShowOSD
- Điều hướng theo sau:
HKEY_CURRENT_USER / Phần mềm / phím nóng
- Bộ các giá trị của ShowOSD đến 0.
Tắt CapsLockOSD
- Điều hướng đến đường dẫn sau:
HKEY_LOCAL_MACHINE \ SOFTWARE \ Policies \ Hewlett-Packard \ HP HotKey Support
- Hiện nay bộ các giá trị của CapsLockOSD đến 0.
Bật NotShowMsgAgain
- Điều hướng đến đường dẫn sau:
HKEY_CURRENT_USER / Phần mềm / Lenovo / Trình quản lý năng lượng
- Bây giờ đặt giá trị của NotShowMsgAgain đến 1.
Nếu bạn không thể tìm thấy Trình quản lý năng lượng trong sổ đăng ký, thì trong sổ đăng ký, hãy tìm Bật OSD (hoặc EnableOSD). Bạn cũng có thể thử Show OSD (hoặc ShowOSD). Nhưng hãy đảm bảo đặt giá trị của nó thành 0.
Tắt quyền truy cập nhanh
- Điều hướng đến phần sau:
Máy tính \ HKEY_LOCAL_MACHINE \ SOFTWARE \ OEM \ Quick Access
- Bây giờ đặt giá trị của OSD đến 0.
Tắt phím nóng cảm ứng
- Hướng dẫn những điều sau:
HKEY_LOCAL_MACHINE \ SOFTWARE \ GIGABYTE \ SmartManager \ TouchHotKey
- Bây giờ đặt giá trị của TouchHotKey đến 0.
Thêm phím bản đồ quét mã vào bố cục bàn phím
- Điều hướng theo sau:
HKEY_LOCAL_MACHINE \ SYSTEM \ CurrentControlSet \ Control \ Keyboard Layout
- Hiện nay nhấp chuột phải trên Bố cục bàn phím và lựa chọn Mới >> Giá trị nhị phân.
- Sau đó đổi tên nó như Bản đồ mã quét và đặt nó giá trị như thể hiện trong hình ảnh bên dưới.
Nếu điều đó có vẻ hơi khó khăn, thì tạo một tệp notepad mới với phần mở rộng .reg và thêm các dòng sau vào đó:
Windows Registry Editor phiên bản 5.00 [HKEY_LOCAL_MACHINE \ SYSTEM \ CurrentControlSet \ Control \ Keyboard Layout] "Bản đồ quét mã" = hex: 00,00,00,00,00,00,00,00,02,00,00,00,00, 00,3a, 00,00,00,00,00
Sau đó nhấn đúp chuột tập tin và xác nhận để thêm tệp vào sổ đăng ký. Hiện nay khởi động lại PC của bạn và kiểm tra xem sự cố khóa nắp đã được giải quyết chưa.
Nếu sự cố vẫn tiếp diễn, hãy kiểm tra xem việc tạo tài khoản người dùng Windows khác có giải quyết được sự cố hay không. Nếu không, bạn có thể sử dụng 3rd tiện ích bên để dừng thông báo hoặc ánh xạ một phím khác làm phím Caps Lock. Bạn cũng có thể thử Trung tâm Bàn phím và Chuột Microsoft để tắt thông báo khóa mũ.