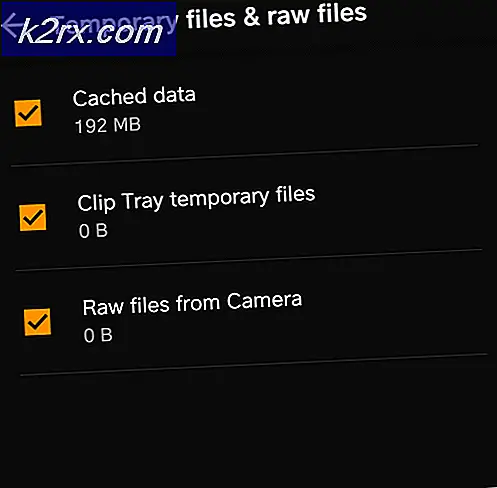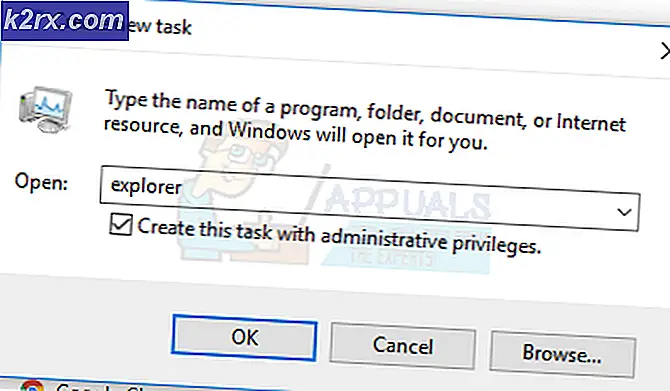Cách di chuyển chương trình và ứng dụng sang ổ khác trên Windows 7, 8 và 10
Việc có thể di chuyển một ứng dụng từ thư mục cài đặt mặc định của nó sang một ổ đĩa mới hoặc một thư mục khác luôn là vấn đề đối với người dùng Windows PC. Làm thế nào người ta có thể di chuyển ứng dụng mà không làm sai lệch các tập tin với registry, tường lửa và tất cả các phím tắt và vẫn nhận được các ứng dụng để làm việc liên tục? Đây là vấn đề mà Windows 10 đã có thể giải quyết cho các ứng dụng cửa hàng của nó.
Lần đầu tiên được thấy trong phiên bản kỷ niệm Windows 10, người dùng hiện có tùy chọn di chuyển ứng dụng của họ đến một vị trí ổ đĩa mới. Tuy nhiên, điều này dường như chỉ áp dụng cho các ứng dụng được cài đặt từ cửa hàng. Điều gì sẽ xảy ra nếu bạn cần di chuyển ứng dụng máy tính để bàn truyền thống như MS office, các trò chơi PC bạn đã cài đặt từ đĩa và các ứng dụng khác không đến từ cửa hàng?
Trong bài viết này, chúng tôi sẽ chỉ cho bạn cách bạn có thể di chuyển các ứng dụng này bằng ứng dụng 'Stem Mover'. Bạn cũng có thể di chuyển các ứng dụng cửa hàng và ứng dụng và trò chơi trên máy tính để bàn.
Mẹo CHUYÊN NGHIỆP: Nếu vấn đề xảy ra với máy tính của bạn hoặc máy tính xách tay / máy tính xách tay, bạn nên thử sử dụng phần mềm Reimage Plus có thể quét các kho lưu trữ và thay thế các tệp bị hỏng và bị thiếu. Điều này làm việc trong hầu hết các trường hợp, nơi vấn đề được bắt nguồn do một tham nhũng hệ thống. Bạn có thể tải xuống Reimage Plus bằng cách nhấp vào đâySử dụng Steam mover để di chuyển ứng dụng
Mặc dù ứng dụng này chưa được cập nhật lâu nhưng vẫn hoạt động trên các cửa sổ 10 32 bit và 64 bit. Nó chỉ hỗ trợ các ổ đĩa NTFS (FAT, FAT32 không được hỗ trợ) vì nó di chuyển dữ liệu bằng cách tạo các điểm giao nhau. Nó cũng sẽ hoạt động cho các ứng dụng cửa hàng và ứng dụng dành cho máy tính để bàn của bạn.
- Tải xuống mover hơi nước từ đây
- Giải nén tập tin và nhấp chuột phải vào tập tin thực thi mover hơi nước và chạy với tư cách quản trị viên
- Nếu chương trình của bạn không có trong danh sách; trong phần Steam apps common folder, nhấp vào nút nhỏ có nhãn và sau đó duyệt đến thư mục Program files hoặc Program Files (x86) chứa các chương trình đã cài đặt của bạn và nhấn OK.
- Bấm vào chương trình bạn muốn di chuyển, bấm vào nút rải rác bên dưới thư mục Alternative và chọn vị trí mới nơi bạn muốn di chuyển chương trình đến và sau đó bấm OK.
- Nhấp vào nút mũi tên phải lớn ở cuối cửa sổ để bắt đầu di chuyển ứng dụng
- Một dấu nhắc lệnh cho thấy hành động di chuyển sẽ xuất hiện.
- Bạn có thể hoàn tác di chuyển hoặc thậm chí di chuyển nhiều ứng dụng
Nhược điểm của phương pháp này là không có gì được đảm bảo. Mặc dù nó hoạt động, bất cứ điều gì có thể đi sai, vì vậy hãy cẩn thận và đầu tiên thử nó trên một ứng dụng trước khi sử dụng nó trên các ứng dụng khác.
Mẹo CHUYÊN NGHIỆP: Nếu vấn đề xảy ra với máy tính của bạn hoặc máy tính xách tay / máy tính xách tay, bạn nên thử sử dụng phần mềm Reimage Plus có thể quét các kho lưu trữ và thay thế các tệp bị hỏng và bị thiếu. Điều này làm việc trong hầu hết các trường hợp, nơi vấn đề được bắt nguồn do một tham nhũng hệ thống. Bạn có thể tải xuống Reimage Plus bằng cách nhấp vào đây