Khắc phục: Chuột không dây Logitech không hoạt động
Lý do tại sao chuột không dây của bạn có thể không hoạt động là vì pin yếu, nó không được kết nối với đúng cổng, trình điều khiển USB không được cài đặt đúng cách hoặc bề mặt mà bạn đang sử dụng chuột không được tối ưu hóa cho con chuột.
Vấn đề này có thể áp dụng cho các kịch bản khác nhau nhưng vì chủ đề là rất chung chung, nên không thể chắc chắn rằng vấn đề chính xác là do những lý do này. Chúng tôi đã liệt kê ra một số kiểm tra khác nhau và cách giải quyết hiện tại cho các giải pháp này. Bắt đầu với cái đầu tiên và làm việc theo cách của bạn.
Giải pháp 1: Tháo Pin và Bộ thu
Đôi khi tất cả những gì cần thiết cho bất kỳ thiết bị nào để lấy lại cấu hình hoặc hành vi chính xác đều khó thiết lập lại. Trong bất kỳ thiết lập lại cứng, chúng tôi đưa ra tất cả các thành phần bao gồm cả nguồn năng lượng và để thiết bị xả trong vài phút trước khi cắm mọi thứ trở lại. Đây là giải pháp hiệu quả trong trường hợp này và hoạt động cho hầu hết người dùng.
Tháo bộ thu không dây và pin có trong con chuột và đợi một vài phút . Hãy để con chuột xả hoàn toàn trước khi bạn cắm lại mọi thứ. Sau khi lắp pin và lắp đầu nối vào cổng USB, kiểm tra xem sự cố đã được giải quyết chưa.
Giải pháp 2: Thay thế pin
Chuột Logitech được biết là có vấn đề với pin. Vì chúng đòi hỏi một lượng điện năng vừa phải để thiết lập kết nối với đầu nối không dây, chúng dường như tiêu hao nhiều pin hơn bình thường. Pin yếu có thể cho biết rằng chuột hoạt động chính xác nhưng trên thực tế, nó sẽ không hoạt động.
Thay thế pin nhưng cố gắng lắp pin chất lượng cao tốt. Kết nối pin theo đúng thứ tự và sau đó thử kết nối lại chuột với máy tính. Hy vọng rằng, vấn đề sẽ được giải quyết trong thời gian không.
Giải pháp 3: Thử chuột trên một bề mặt khác
Các loại bề mặt là điều cần thiết cho tất cả những con chuột để làm việc như mong đợi. Trên thực tế, có rất nhiều bề mặt ngoài kia không hỗ trợ hoạt động của bất kỳ con chuột nào. Gỗ là một bề mặt có nhiều tính đa dạng. Một con chuột có thể làm việc trên một bề mặt gỗ trong khi nó sẽ không trên một số khác. Tất cả phụ thuộc vào loại bề mặt và loại chuột bạn đang sử dụng.
Thử di chuyển máy tính xách tay của bạn và kiểm tra xem con chuột có hoạt động trên các bề mặt khác không. Trong trường hợp máy tính, bạn có thể mang các bề mặt khác cho bạn (chẳng hạn như giấy, một tấm lót chuột, vv ..) và đảm bảo rằng nó không phải là vấn đề của một bề mặt. Một pad chuột là một bề mặt lý tưởng cho việc làm việc của bất kỳ con chuột vì nó được thiết kế theo cách đó.
Giải pháp 4: Thử nghiệm trên các khe cắm USB khác
Khe cắm USB mà bạn đang cắm vào đầu thu có thể không hoạt động như mong đợi. Nó không phải là của màu xanh nếu một số cổng USB không hỗ trợ người nhận trong khi một số người trong số họ làm. Kiểm tra máy thu trên các khe cắm USB khác. Nếu bạn sở hữu một PC, hãy thử cắm máy thu vào các khe có mặt ở mặt sau của PC . Trong trường hợp máy tính xách tay, hãy thử cắm tất cả các khe cắm USB có mặt ở cả hai mặt của máy tính .
Kiểm tra loại khe cắm USB bạn đang cắm đầu thu vào (2.0 hoặc 3.0). Nếu bạn đang chèn chuột vào một khe cắm loại C với bộ chuyển đổi USB, hãy kiểm tra xem bộ chuyển đổi USB có hoạt động bình thường không mà không có bất kỳ sự khác biệt nào.
Giải pháp 5: Kiểm tra chuột trên máy tính khác
Nếu tất cả các phương pháp trên không hoạt động, bây giờ là lúc để bạn kiểm tra chuột trên một máy tính khác. Có thể các trình điều khiển được cài đặt trên máy tính của bạn không hoạt động như mong đợi do bạn gặp sự cố.
Mẹo CHUYÊN NGHIỆP: Nếu vấn đề xảy ra với máy tính của bạn hoặc máy tính xách tay / máy tính xách tay, bạn nên thử sử dụng phần mềm Reimage Plus có thể quét các kho lưu trữ và thay thế các tệp bị hỏng và bị thiếu. Điều này làm việc trong hầu hết các trường hợp, nơi vấn đề được bắt nguồn do một tham nhũng hệ thống. Bạn có thể tải xuống Reimage Plus bằng cách nhấp vào đâyHãy thử chuột trên một máy tính khác và xem nó có hoạt động đúng không. Thử chèn vào các cổng USB khác nhau và kiểm tra ở đó. Kiểm tra tất cả các chức năng của chuột (bao gồm cả các nút) trước khi bạn kết luận với bất kỳ giả định nào. Nếu nó hoạt động hoàn hảo trên máy tính khác, điều đó có nghĩa là có thể có sự cố về trình điều khiển trên máy tính của bạn. Tiếp tục với các giải pháp khác.
Giải pháp 6: Cài đặt lại trình điều khiển mặc định
Nếu tất cả các giải pháp trên không chứng minh bất kỳ may mắn nào, chúng tôi có thể thử cài đặt các trình điều khiển mặc định cho con chuột của bạn. Trình điều khiển là động lực chính cho bất kỳ phần cứng nào. Họ kết nối thiết bị và kiểm soát độc quyền nó với hệ điều hành. Chúng tôi sẽ gỡ cài đặt trình điều khiển và khởi động lại máy tính. Khi khởi động lại, máy tính sẽ cài đặt các trình điều khiển mặc định trở lại trên máy tính của bạn.
- Nhấn Windows + R, gõ devmgmt. msc trong hộp thoại và nhấn Enter.
- Mở rộng danh mục chuột và các thiết bị trỏ khác . Định vị chuột, nhấp chuột phải vào nó và chọn Gỡ cài đặt .
- Bây giờ khởi động lại máy tính của bạn. Khi khởi động lại, nó sẽ tự động phát hiện chuột và cài đặt các trình điều khiển mặc định trong đó.
Giải pháp 7: Cập nhật trình điều khiển
Nếu cài đặt các trình điều khiển mặc định không chứng minh được là một giải pháp thành công, bạn có thể thử cập nhật các trình điều khiển bằng cách tải xuống bằng tay hoặc thông qua cập nhật tự động. Chúng tôi sẽ bắt đầu với bản cập nhật tự động và xem điều này có giải quyết được vấn đề không. Nếu không, chúng tôi có thể chuyển sang tải xuống các trình điều khiển cụ thể từ trang web chính thức của Logitech và cài đặt chúng.
- Nhấn Windows + R, gõ devmgmt.msc trong hộp thoại và nhấn Enter.
- Mở rộng danh mục chuột và các thiết bị trỏ khác . Xác định vị trí con chuột, kích chuột phải vào nó và chọn Update Driver Software .
- Chọn tùy chọn đầu tiên Tìm kiếm tự động để cập nhật phần mềm trình điều khiển . Windows sẽ tìm kiếm trên Internet các trình điều khiển chống lại mô hình của bạn và cài đặt trình điều khiển phù hợp nhất.
Nếu việc cài đặt tự động không chứng tỏ thành công, bạn có thể truy cập trang web chính thức của Logitech và tải xuống trình điều khiển sau khi chèn mô hình và số bản dựng của bạn. Lưu trình điều khiển vào vị trí có thể truy cập.
- Điều hướng đến trình quản lý thiết bị như được giải thích ở trên và nhấp vào tùy chọn để cập nhật lại chuột.
- Chọn tùy chọn thứ hai Duyệt máy tính của tôi để tìm phần mềm trình điều khiển . Điều hướng đến vị trí mà bạn đã cài đặt trình điều khiển và cài đặt nó cho phù hợp.
Sau khi cài đặt, kiểm tra xem con chuột có hoạt động chính xác hay không. Nếu không, hãy tiến hành khôi phục cài đặt gốc và kiểm tra lại sau khi khởi động lại
Mẹo CHUYÊN NGHIỆP: Nếu vấn đề xảy ra với máy tính của bạn hoặc máy tính xách tay / máy tính xách tay, bạn nên thử sử dụng phần mềm Reimage Plus có thể quét các kho lưu trữ và thay thế các tệp bị hỏng và bị thiếu. Điều này làm việc trong hầu hết các trường hợp, nơi vấn đề được bắt nguồn do một tham nhũng hệ thống. Bạn có thể tải xuống Reimage Plus bằng cách nhấp vào đây



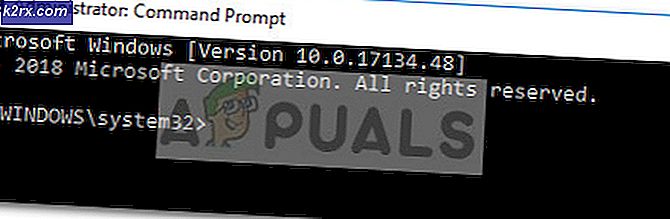
![Sự cố kết nối OneDrive trên Windows 7 và 10 [Khắc phục]](http://k2rx.com/img/102051/onedrive-connectivity-issues-on-windows-7-and-10-fix-102051.png)


