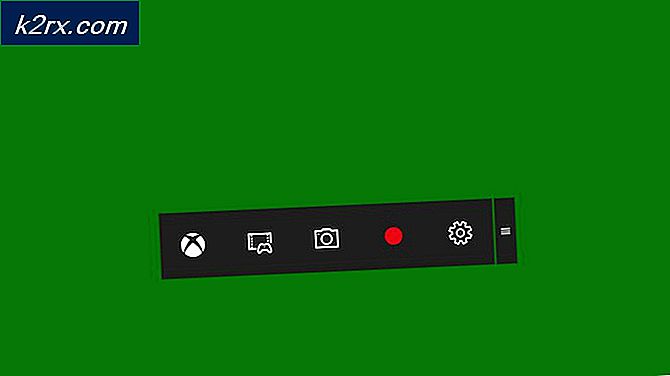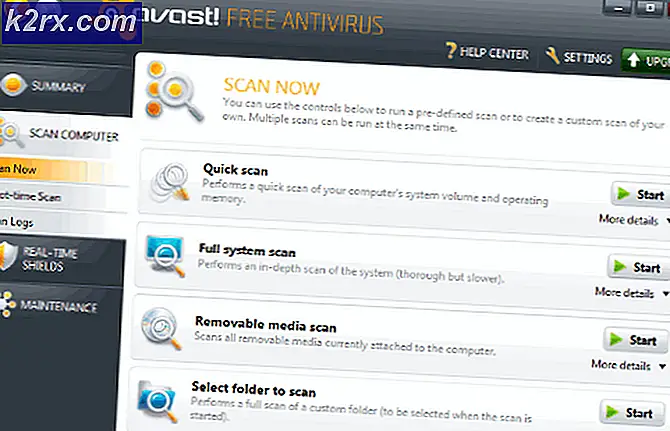Làm thế nào để sửa chữa gói trình điều khiển máy in không thể được cài đặt
Có nhiều trường hợp bạn không thể cài đặt trình điều khiển chính xác cho máy in của mình vào máy tính. Thông báo lỗi này bật lên khi Windows không thành công trong việc cài đặt các trình điều khiển máy in được yêu cầu. Có thể có nhiều lý do cho vấn đề này mà chúng tôi đã đề cập trong bài viết dưới đây.
Trước hết, chúng tôi muốn giới thiệu cách bạn có thể thêm máy in vào máy tính của mình. Nhấn Windows + S để khởi động thanh tìm kiếm và nhập Máy in vào thanh tìm kiếm.
Khi bạn đã mở cài đặt Máy in, hãy nhấp vào Thêm máy in hoặc máy quét . Giờ đây, các cửa sổ sẽ tự động bắt đầu tìm kiếm các máy in được kết nối thông qua cáp hoặc trong mạng. Đảm bảo rằng máy in của bạn được kết nối đúng cách trước khi thực hiện phát hiện.
Giải pháp 1: Chạy Trình khắc phục sự cố máy in
Windows có bộ sưu tập các trình khắc phục sự cố sẵn có nhằm khắc phục sự cố trong các danh mục khác nhau. Chúng tôi có thể chạy trình khắc phục sự cố máy in và kiểm tra xem nó có phát hiện bất kỳ vấn đề nào và khắc phục chúng không.
- Nhấn Windows + R, nhập bảng điều khiển trong hộp thoại và nhấn Enter.
- Loại khắc phục sự cố trong thanh tìm kiếm của bảng điều khiển ở phía trên bên phải của cửa sổ.
- Chọn Tiêu đề khắc phục sự cố khỏi danh sách kết quả được trả lại.
- Khi đã ở trong menu khắc phục sự cố, hãy nhấp vào Xem tất cả hiện tại trên ngăn điều hướng ở bên trái của cửa sổ. Bây giờ Windows sẽ cư trú tất cả các trình khắc phục sự cố có sẵn trên máy tính của bạn.
- Điều hướng thông qua các tùy chọn cho đến khi bạn tìm thấy Máy in . Nhấp vào nó.
- Kiểm tra cả hai tùy chọn Run as administrator và áp dụng sửa chữa tự động . Các tùy chọn này sẽ đảm bảo rằng bạn tìm thấy các vấn đề tối đa và việc sửa chữa cũng được áp dụng nhanh.
- Làm theo các hướng dẫn trên màn hình và đợi hoàn tất khắc phục sự cố.
Giải pháp 2: Ngừng dịch vụ bộ đệm, xóa tệp máy in và dịch vụ khởi động lại
Chúng tôi có thể thử dừng Dịch vụ Bộ đệm từ cửa sổ dịch vụ, xóa các tệp Internet tạm thời và khởi động lại dịch vụ. Có thể các trình điều khiển không thể hoạt động đúng do bất kỳ sự khác biệt nào và việc khởi động lại dịch vụ có thể khắc phục được.
- Nhấn Windows + R để khởi động ứng dụng Chạy. Loại dịch vụ. msc trong hộp thoại và nhấn Enter.
- Xác định vị trí dịch vụ Print Spooler có trong danh sách các dịch vụ. Bấm đúp vào nó để mở các thuộc tính của nó. Nhấp vào nút Dừng hiện diện bên dưới trạng thái hệ thống và bấm Ok để lưu thay đổi.
- Vì chúng tôi đã tắt dịch vụ, giờ đây chúng tôi có thể tập trung vào việc xóa các tệp máy in. Nhấn Windows + E để khởi động truy cập nhanh và nhấp vào This PC hiện tại trong ngăn điều hướng bên trái.
- Điều hướng đến đường dẫn sau:
C: \ Windows \ System32 \ spool \ PRINTERS
Mẹo CHUYÊN NGHIỆP: Nếu vấn đề xảy ra với máy tính của bạn hoặc máy tính xách tay / máy tính xách tay, bạn nên thử sử dụng phần mềm Reimage Plus có thể quét các kho lưu trữ và thay thế các tệp bị hỏng và bị thiếu. Điều này làm việc trong hầu hết các trường hợp, nơi vấn đề được bắt nguồn do một tham nhũng hệ thống. Bạn có thể tải xuống Reimage Plus bằng cách nhấp vào đây
Có thể cần có quyền truy cập vào thư mục sau. Nếu được nhắc, hãy nhấn Tiếp tục.
- Khi ở trong thư mục, hãy xóa tất cả các tệp trong thư mục PRINTERS và đóng cửa sổ lại.
- Bây giờ điều hướng trở lại tab Services và khởi động dịch vụ bộ đệm máy in . Ngoài ra, hãy nhớ giữ kiểu khởi động là Tự động .
- Bây giờ hãy thử cài đặt lại trình điều khiển cho máy in của bạn.
Giải pháp 3: Cập nhật trình điều khiển máy in của bạn theo cách thủ công và tự động
Chúng tôi có thể thử cập nhật trình điều khiển Máy in theo cách thủ công và kiểm tra xem điều này có giải quyết được sự cố không. Để cập nhật nó theo cách thủ công, bạn cần có trình điều khiển từ trang web của nhà sản xuất. Vì có hàng trăm máy in trên mạng, nên chúng tôi không thể liệt kê từng máy in được.
- Nhấn Windows + R để khởi động Run Type devmgmt.msc trong hộp thoại và nhấn Enter. Thao tác này sẽ khởi chạy trình quản lý thiết bị của máy tính của bạn.
- Điều hướng đến tất cả phần cứng và nhấp chuột phải vào phần cứng máy in của bạn và chọn Cập nhật trình điều khiển .
- Bây giờ Windows sẽ bật một hộp thoại hỏi bạn có cách nào bạn muốn cập nhật trình điều khiển của bạn. Chọn tùy chọn thứ hai ( Duyệt máy tính của tôi cho phần mềm trình điều khiển ) và tiếp tục. Nếu bạn không thể cập nhật trình điều khiển theo cách thủ công, bạn cũng có thể tự động cập nhật ảnh.
Chọn tệp trình điều khiển bạn đã tải xuống bằng cách sử dụng nút duyệt khi nó xuất hiện và cập nhật nó cho phù hợp.
- Khởi động lại máy tính của bạn và kiểm tra xem sự cố đã được giải quyết chưa.
Chúng tôi cũng có thể thử sử dụng Windows Update để nó tự động tìm kiếm các trình điều khiển khác nhau có sẵn trực tuyến và tự động cập nhật. Windows tung ra các bản cập nhật quan trọng nhắm mục tiêu các bản sửa lỗi trong hệ điều hành. Nếu bạn đang giữ lại và không cài đặt bản cập nhật Windows, chúng tôi khuyên bạn nên thực hiện. Có rất nhiều vấn đề vẫn đang chờ xử lý với HĐH và Microsoft tung ra các cập nhật thường xuyên để nhắm mục tiêu các vấn đề này.
- Nhấn nút Windows + S để khởi động thanh tìm kiếm của menu bắt đầu. Trong hộp thoại loại cập nhật Windows . Nhấp vào kết quả tìm kiếm đầu tiên xuất hiện.
- Khi đã ở trong cài đặt cập nhật, hãy nhấp vào nút có nội dung Kiểm tra cập nhật . Bây giờ Windows sẽ tự động kiểm tra các bản cập nhật có sẵn và cài đặt chúng. Nó thậm chí có thể nhắc bạn khởi động lại.
- Sau khi cập nhật, hãy kiểm tra xem sự cố của bạn đã được khắc phục chưa.
Giải pháp 4: Gỡ cài đặt Máy in
Nếu các phương pháp trên không hoạt động, chúng tôi có thể thử gỡ cài đặt máy in và sau đó cập nhật nó cho phù hợp. Việc gỡ cài đặt máy in sẽ xóa tất cả dữ liệu liên quan đến máy in khỏi máy tính của bạn để bạn có thể cài đặt nó từ đầu.
- Nhấn Windows + R để khởi động Run Type devmgmt.msc trong hộp thoại và nhấn Enter. Thao tác này sẽ khởi chạy trình quản lý thiết bị của máy tính của bạn.
- Điều hướng đến tất cả phần cứng và nhấp chuột phải vào phần cứng máy in của bạn và chọn Gỡ cài đặt thiết bị .
- Sau khi thiết bị đã được gỡ cài đặt, hãy thử làm theo các bước cập nhật trình điều khiển có trong giải pháp 3 và thêm máy in của bạn bằng cách sử dụng phương pháp được liệt kê ở đầu bài viết.
Lưu ý: Nếu máy tính của bạn không phát hiện được máy in trên mạng của bạn, hãy thử đặt lại bộ định tuyến và kết nối lại cả máy tính và máy in của bạn. Bạn nên luôn luôn đề phòng, khởi động lại bộ định tuyến của bạn một lần trong một thời gian để tránh các vấn đề như thế này.
Giải pháp 5: Thay đổi cổng kết nối máy in
Bạn nên thử thay đổi cổng của máy in từ LPT1 sang USB001. Mặc dù đây là một thay đổi không đáng kể, đôi khi nó thực hiện thủ thuật. Ngoài ra nếu bạn đang cố gắng truy cập và cài đặt máy in bằng cách sử dụng mạng, bạn nên kết nối nó theo cách thủ công với máy tính của bạn và sau đó thử cài đặt bằng các bước được đề cập. Đối với các bộ hẹn giờ đầu tiên, thường là máy in cần kết nối có dây với máy tính của bạn để cấu hình các cài đặt. Khi máy in đã được phát hiện và cài đặt thành công, hãy chuyển sang thiết bị của bạn, nhấp chuột phải vào máy in và đánh dấu máy in là mặc định.
Mẹo CHUYÊN NGHIỆP: Nếu vấn đề xảy ra với máy tính của bạn hoặc máy tính xách tay / máy tính xách tay, bạn nên thử sử dụng phần mềm Reimage Plus có thể quét các kho lưu trữ và thay thế các tệp bị hỏng và bị thiếu. Điều này làm việc trong hầu hết các trường hợp, nơi vấn đề được bắt nguồn do một tham nhũng hệ thống. Bạn có thể tải xuống Reimage Plus bằng cách nhấp vào đây