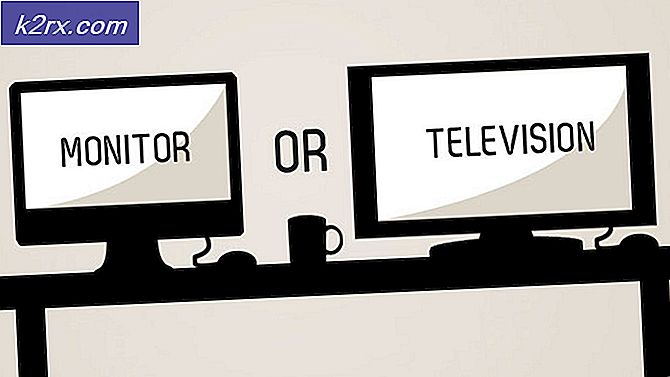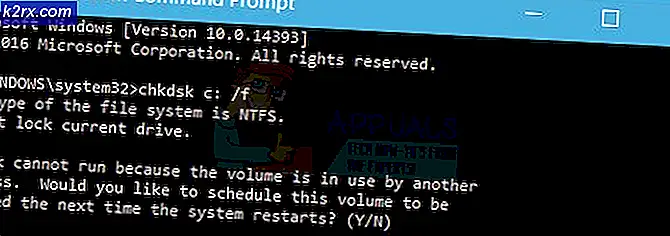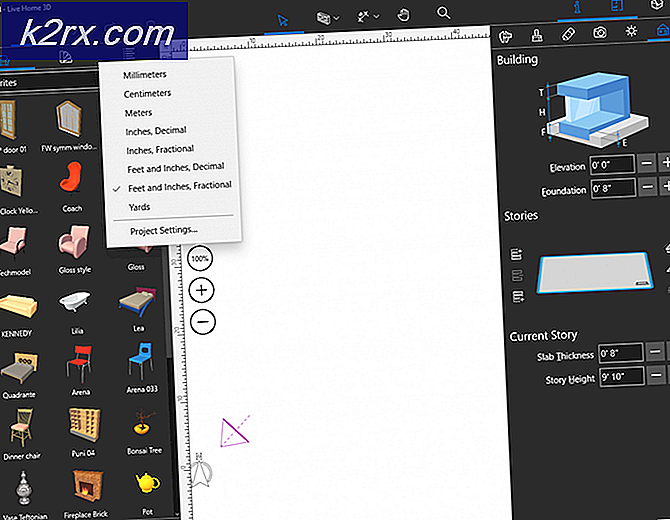GIẢI PHÁP: Cài đặt chuột Tự thiết lập lại trên Windows 10
Cài đặt lại chuột sau mỗi lần khởi động lại là một lỗi phổ biến trong Windows 10. Bạn có thể thấy rằng sau khi tải xuống và nâng cấp hệ thống Windows của mình lên Windows 10, chuột hoạt động theo cách khác thường. Ví dụ, bạn có thể có cuộn chuột chạy ngược, tốc độ chậm hơn / nhanh hơn chế độ ưa thích của bạn, vv Sau khi thay đổi cài đặt chuột, mọi thứ sẽ biến mất một lúc. Khi bạn khởi động lại PC, nó sẽ trở lại hình vuông với thiết lập chuột mặc định của bạn. Sau rất nhiều lần khởi động lại, đột nhiên có vẻ như là một ý tưởng hay để giữ máy tính của bạn mãi mãi để bạn có thể giữ nguyên cài đặt chuột. Đương nhiên, Windows 10 sẽ làm việc trên một bản vá để sửa lỗi, cho đến khi đó bạn có thể tự mình lấy mọi thứ và tự phân loại nó.
Trước khi thử một trong các phương pháp dưới đây để khắc phục vấn đề về chuột, bạn có thể thử vô hiệu hóa việc cuộn ngược để xem nó có giữ các cài đặt hay không. Nhấp vào Bắt đầu và chọn Cài đặt . Chọn Thiết bị, sau đó chuyển đến chuột và bàn di chuột . Nhấp vào nút bật / tắt để tắt kích hoạt hướng cuộn ngược. Đóng cài đặt cửa sổ và khởi động lại PC của bạn. Nếu chuột của bạn vẫn trở lại các giá trị mặc định, thì đã đến lúc thử các phương thức bên dưới.
Tùy chọn 1: Thay đổi cài đặt Synaptics trong sổ đăng ký
Nếu bạn có một Synaptics TouchPad - Đăng nhập vào máy tính của bạn như là một quản trị viên. Đi đến Chạy và gõ regedit.exe . Lệnh này sẽ đưa bạn đến trình soạn thảo đăng ký.
Ở phía bên tay trái, mở thư mục HKEY_LOCAL_MACHINE . Một lần nữa, mở thư mục SOFTWARE bên dưới nó và sau đó xác định vị trí Synaptics Tìm thư mục SynTP, mở nó ra và sau đó nhấp vào mục có nhãn Cài đặt.
Ở phía bên tay phải của cửa sổ, tìm mục DeleteUserSettingsOnUpgrade. Nếu bạn không thể tìm thấy nó tạo một cái mới bằng cách nhấp chuột phải vào một khoảng trống trên cửa sổ và chọn NEW -> DWORD (giá trị 32 bit)
Nhấp đúp chuột vào mục DeleteUserSettingsOnUpgrade và thay đổi giá trị của nó thành 0.
Di chuyển ra khỏi trình soạn thảo đăng ký và sau đó trong bảng điều khiển, hãy thay đổi cài đặt Synaptics theo sở thích của bạn.
Khởi động lại máy tính của bạn.
Mẹo CHUYÊN NGHIỆP: Nếu vấn đề xảy ra với máy tính của bạn hoặc máy tính xách tay / máy tính xách tay, bạn nên thử sử dụng phần mềm Reimage Plus có thể quét các kho lưu trữ và thay thế các tệp bị hỏng và bị thiếu. Điều này làm việc trong hầu hết các trường hợp, nơi vấn đề được bắt nguồn do một tham nhũng hệ thống. Bạn có thể tải xuống Reimage Plus bằng cách nhấp vào đâyĐó là nó! Bạn đã làm xong việc đó. Cài đặt chuột không còn là vấn đề nữa. Có một cơ hội chất béo mà hệ thống cứ nghĩ rằng bạn đang thực hiện nâng cấp sau mỗi lần khởi động lại và hoàn nguyên về cài đặt Synaptics mặc định.
Tùy chọn 2: Gỡ cài đặt trình điều khiển hiện tại / Thay thế trình điều khiển
Tùy chọn này hoạt động tùy thuộc vào kiểu máy hoặc thương hiệu máy tính của bạn. Bạn có thể cần sử dụng chuột ngoài khi thực hiện các hướng dẫn này. Nếu bạn không có chuột ngoài:
KHÔNG THEO D THI HƯỚNG DẪN NÀY KHÔNG BAO GIỜ BẠN CÓ MỘT BẢNG RẮN VÀ BIẾT LÀM THẾ NÀO CỦA VIỆC LÀM VIỆC VIA KEYBOARD CHỈ.
Giữ phím Windows và nhấn X. Chọn Trình quản lý thiết bị . Trong Trình quản lý Thiết bị, nhấp chuột phải vào trình điều khiển Synaptics có liên quan hoặc ELAN hoặc bất kỳ trình điều khiển nào khác sẽ được đặt trong Chuột và các Thiết bị trỏ khác và gỡ cài đặt nó. Đảm bảo rằng bạn chọn hộp thông báo cho bạn để xóa phần mềm trình điều khiển cho thiết bị này.
Chỉ cần chắc chắn, trong bảng điều khiển đầu vào chương trình và tính năng và sau đó gỡ bỏ cài đặt Synaptics
Đây là phần quan trọng: bây giờ kết nối internet và vào trang web của nhà sản xuất hệ thống của bạn, tìm kiếm trình điều khiển mới nhất và tải xuống trình điều khiển Synaptics mới nhất có sẵn cho phiên bản Windows 10 mà bạn có (32 bit hoặc 64 bit).
Khởi động lại máy tính.
Cài đặt các trình điều khiển mới tải xuống theo hướng dẫn. Nếu được nhắc khởi động lại máy tính, hãy làm như vậy và sau đó xác nhận xem các trình điều khiển có được cài đặt thành công hay không bằng cách kiểm tra trong Chương trình và Tính năng.
Ngoài ra, hãy kiểm tra trình điều khiển dưới trình quản lý thiết bị và xem liệu tất cả các mục nhập có phù hợp với trình điều khiển mới được cài đặt hay không. Nếu có sự không phù hợp, hãy nhấp chuột phải vào trình điều khiển và chọn Cuộn lại các thay đổi.
Sau khi quay lại các thay đổi, bạn sẽ được nhắc xem bạn có muốn khởi động lại PC ngay bây giờ hoặc sau này. Chọn Khởi động lại sau .
Tùy chọn 3: Nếu đó là Chuột ngoài
Lấy USB ra và khởi động lại PC. Sau khi hoàn tất, hãy đưa Bộ nhận USB trở lại và kiểm tra.
Mẹo CHUYÊN NGHIỆP: Nếu vấn đề xảy ra với máy tính của bạn hoặc máy tính xách tay / máy tính xách tay, bạn nên thử sử dụng phần mềm Reimage Plus có thể quét các kho lưu trữ và thay thế các tệp bị hỏng và bị thiếu. Điều này làm việc trong hầu hết các trường hợp, nơi vấn đề được bắt nguồn do một tham nhũng hệ thống. Bạn có thể tải xuống Reimage Plus bằng cách nhấp vào đây