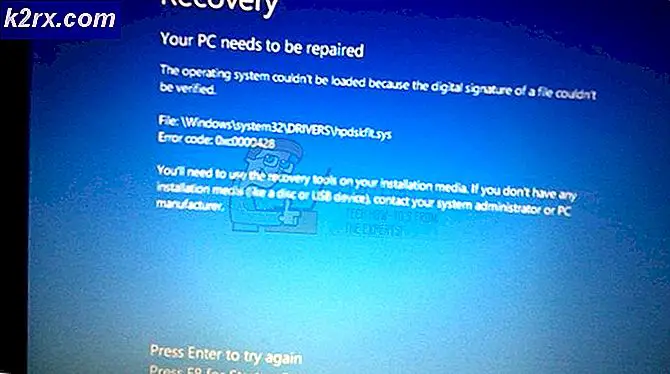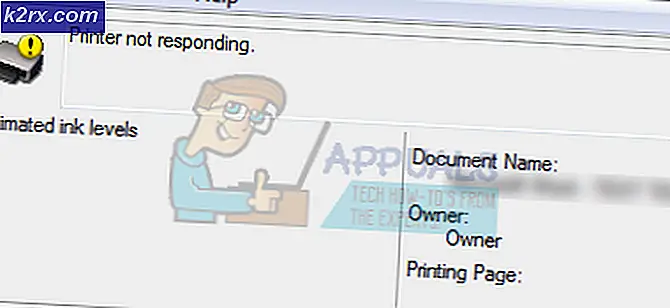Khắc phục: iTunes đã ngừng hoạt động
Bạn có phải là một trong những người dùng đang sử dụng thiết bị do Apple sản xuất không? Nếu có, xin chúc mừng sự lựa chọn của bạn. Apple là một trong những nhà lãnh đạo mạnh nhất trên thị trường CNTT. Thay vào đó là các thiết bị, Apple đã phát triển hệ điều hành và ứng dụng của riêng họ. Một trong những ứng dụng là chủ đề của bài viết này là ứng dụng có tên iTunes. iTunes là một ứng dụng giúp bạn sắp xếp và thưởng thức âm nhạc, phim và chương trình truyền hình trên máy MAC hoặc Windows của bạn. Nếu bạn là người dùng Windows, bạn có thể tải xuống và cài đặt iTunes trên máy tính Windows của bạn. Cài đặt và chạy iTunes là một quá trình thực sự dễ dàng.
Đôi khi, các hành động dễ dàng hơn có thể được dừng lại vì các vấn đề khác nhau. Một trong những vấn đề là không thể chạy iTunes vì nó đã ngừng hoạt động. Bạn sẽ thấy lỗi như sau: iTunes đã ngừng hoạt động. Đã xảy ra sự cố khiến chương trình ngừng hoạt động chính xác. Windows sẽ đóng chương trình và thông báo cho bạn nếu có giải pháp.
Vậy, lý do của vấn đề này là gì? Có nhiều lý do bao gồm các vấn đề về hệ thống hoặc ứng dụng, hồ sơ người dùng bị hỏng, nhiễm phần mềm độc hại và những người khác. Sự cố này xảy ra trên các hệ điều hành từ Windows Vista đến Windows 10.
Chúng tôi đã tạo ra 12 phương pháp giúp bạn giải quyết vấn đề này. Vì vậy, chúng ta hãy bắt đầu.
Phương pháp 1: Ngắt kết nối máy tính Windows của bạn khỏi Internet
Nếu giao tiếp giữa máy tính Windows và iTunes Store của bạn không hoạt động đúng cách, sự cố khởi động iTunes có thể xảy ra. Dựa trên đó, bạn sẽ cần phải khởi động lại kết nối Internet của bạn bằng cách ngắt kết nối máy Windows của bạn khỏi Internet. Quy trình được mô tả trong các bước dưới đây:
- Đóng cửa sổ iTunes
- Ngắt kết nối máy tính Windows của bạn khỏi Internet. Bạn có thể làm điều đó bằng cách tắt Wi-Fi hoặc bạn có thể rút cáp Ethernet. Nó phụ thuộc vào công nghệ bạn đang sử dụng.
- Đợi vài giây
- Kết nối máy tính Windows của bạn trên Internet. Bạn có thể làm điều đó bằng cách bật Wi-Fi hoặc bạn có thể cắm lại cáp Ethernet .
- Mở và kiểm tra iTunes
Nếu vấn đề vẫn còn đó, xin vui lòng đọc phương pháp tiếp theo.
Phương pháp 2: Khởi động iTunes ở Chế độ An toàn
Có hai cách để bạn có thể chạy iTunes, một cách truyền thống được chạy bằng cách nhấp đúp vào ứng dụng và một cách khác đang chạy iTunes ở Chế độ An toàn. Trong phương pháp này, chúng tôi sẽ cho bạn thấy làm thế nào để chạy iTunes trong chế độ Safe Mode trên Windows 10. Tại sao chúng ta nên chạy iTunes trong chế độ Safe Mode? Khi bạn chạy iTunes ở Chế độ An toàn, bạn sẽ tách phần mềm iTunes khỏi bất kỳ sự can thiệp nào do các plugin hoặc tập lệnh của bên thứ ba gây ra. Để khởi động iTunes ở Chế độ An toàn, bạn cần giữ phím Shift và Control và nhấp đúp vào iTunes. Sau đó, bạn sẽ thấy thông báo iTunes đang chạy trong Chế độ an toàn .
- Giữ phím Shift và Control trên bàn phím của bạn
- Nhấp đúp chuột vào iTunes và bạn sẽ thấy thông báo iTunes đang chạy trong Chế độ An toàn
- Nhấp vào Tiếp tục để khởi động iTunes ở Chế độ An toàn
- Kiểm tra iTunes
Nếu vấn đề vẫn còn đó, hãy đọc phương pháp 4. Nhưng, nếu vấn đề không xảy ra trong Chế độ an toàn, bạn sẽ cần phải loại bỏ các plugin của bên thứ ba, bằng cách đọc phương pháp 3.
Phương pháp 3: Xóa plugin của bên thứ ba
Các tiện ích bổ sung và tập lệnh của bên thứ ba không được Apple phát triển có thể ảnh hưởng đến cách bạn sử dụng iTunes. Dựa trên đó, bạn sẽ cần phải loại bỏ các plugin hoặc tập lệnh của bên thứ ba khỏi iTunes. Chúng tôi sẽ hướng dẫn bạn cách thực hiện trên Windows 8. Quy trình tương tự tương thích với một hệ điều hành khác.
- Giữ logo Windows và nhấn E để mở File Explorer hoặc Windows Explorer
- Ở bên phải của cửa sổ, nhấp vào This PC hoặc My Computer
- Điều hướng đến các vị trí sau: C: \ Users \ username \ App Dữ liệu \ Roaming \ Apple Computer \ iTunes \ iTunes Plug-in và C: \ Program Files \ iTunes \ Plug-in. Nếu bạn đã cài đặt iTunes 32bit trên Windows x64, thì bạn sẽ cần phải điều hướng đến vị trí C: \ Program Files (86) \ iTunes \ Plug-in
- Di chuyển các plugin đến một vị trí khác, ví dụ trên Desktop
- Mở và kiểm tra iTunes
Nếu vấn đề vẫn còn đó, xin vui lòng đọc phương pháp tiếp theo.
Phương pháp 4: Thực hiện khởi động sạch trong Windows
Đây là một trong những phương pháp tốt nhất làm thế nào để kiểm tra là có một cuộc xung đột giữa hai ứng dụng hoặc là có một vấn đề với một số ứng dụng. Khởi động sạch sẽ cung cấp khả năng khởi động Windows của bạn mà không cần dịch vụ ứng dụng hoặc dịch vụ trình điều khiển, vì vậy nó sẽ loại bỏ một cách đáng ngờ là có xung đột giữa iTunes và một ứng dụng khác. Sau khi bạn khởi động sạch, và vấn đề vẫn còn đó, chúng tôi khuyên bạn nên kiểm tra một phương pháp khác, bởi vì không có bất kỳ xung đột nào giữa iTunes và một ứng dụng khác. Nếu vấn đề không có, nó có nghĩa là một số ứng dụng đang xung đột với iTunes. Làm cách nào bạn biết ứng dụng nào đang xung đột với iTunes? Chúng tôi khuyên bạn nên kiểm tra từng ứng dụng và khởi động lại Windows của bạn. Bạn có thể tìm thêm thông tin trong các liên kết được bao gồm trong văn bản bên dưới.
Khởi động sạch Windows Vista hoặc 7 -> https://appuals.com/how-to-clean-boot-a-windows-7-and-vista-computer/
Khởi động sạch Windows 8 hoặc 10 -> https://appuals.com/how-to-clean-boot-windows-88-110/
Phương pháp 5: Xóa và cài đặt lại iTunes và các thành phần phần mềm có liên quan
Trong phương pháp này, bạn sẽ cần phải cài đặt lại iTunes và các thành phần phần mềm liên quan. Lúc đầu, bạn sẽ cần phải loại bỏ iTunes và các thành phần phần mềm liên quan, và sau đó, bạn sẽ cần phải tải xuống và cài đặt phiên bản mới nhất của iTunes. Chúng tôi sẽ hướng dẫn bạn cách thực hiện trên Windows 10. Quy trình tương tự cũng tương thích với các hệ điều hành trước đó.
- Giữ logo Windows và nhấn R
- Nhập appwiz.cpl và nhấn Enter để mở Chương trình và Tính năng
- Điều hướng trên iTunes
- Nhấp chuột phải vào iTunes và chọn Uninstall
- Chờ cho đến khi Windows hoàn thành thủ tục
- Gỡ cài đặt các thành phần phần mềm liên quan bao gồm:
- iTunes
- Cập nhật phần mềm Apple
- Hỗ trợ thiết bị di động của Apple
- Bonjour
- Hỗ trợ ứng dụng Apple 32 bit
- Hỗ trợ ứng dụng Apple 64 bit
- Chờ cho đến khi Windows hoàn thành thủ tục
- Khởi động lại máy Windows của bạn
- Mở trình duyệt Internet (Google Chrome, Mozilla Firefox, Edge hoặc khác)
- Tải xuống phiên bản iTunes mới nhất từ trang web của Apple
- Cài đặt iTunes
- Mở và kiểm tra iTunes
Phương pháp 6: Kiểm tra các vấn đề với tệp nội dung
Các tệp âm thanh đôi khi có thể khiến iTunes thoát đột ngột hoặc ngừng phản hồi khi chương trình đang phân tích thông tin phát lại. Chúng tôi sẽ chỉ cho bạn cách kiểm tra nội dung thư viện trên Windows 10. Quy trình tương tự tương thích với các hệ điều hành trước đó.
Mẹo CHUYÊN NGHIỆP: Nếu vấn đề xảy ra với máy tính của bạn hoặc máy tính xách tay / máy tính xách tay, bạn nên thử sử dụng phần mềm Reimage Plus có thể quét các kho lưu trữ và thay thế các tệp bị hỏng và bị thiếu. Điều này làm việc trong hầu hết các trường hợp, nơi vấn đề được bắt nguồn do một tham nhũng hệ thống. Bạn có thể tải xuống Reimage Plus bằng cách nhấp vào đây- Đóng iTunes
- Điều hướng trên vị trí sau C: \ Users \ Username \ Music \ iTunes
- Di chuyển tệp iTunes Library.itl sang Màn hình của bạn
- Mở iTunes. Thư viện của bạn sẽ trống.
- Nhấn phím CTRL và B trên bàn phím để mở thanh menu iTunes .
- Chọn Tệp và sau đó Thêm Thư mục vào Thư viện
- Mở thư mục chứa nhạc của bạn: C: \ Users \ Username \ My Music \ iTunes \ iTunes Media
- Chọn một nghệ sĩ, album hoặc bài hát để thêm vào thư viện và kéo nó vào cửa sổ iTunes.
- Đợi iTunes thêm thành công mục vào thư viện của bạn và thực hiện quét phát lại khoảng trống.
- Nếu quá trình quét thành công, hãy tiếp tục thêm bài hát vào thư viện của bạn.
Nếu có sự cố với một trong các tệp của bạn, sự cố của bạn sẽ xuất hiện lại sau khi bạn thêm nó vào thư viện. Nếu nó xuất hiện trở lại, hãy bắt đầu lại với các bước này, hãy cẩn thận không thêm các tệp gây ra sự cố.
Phương pháp 7: Gỡ cài đặt QuickTime
Rất ít người dùng đã giải quyết sự cố với iTunes bằng cách xóa Thời gian nhanh. Dựa trên đó, chúng tôi khuyên bạn nên gỡ cài đặt Quick Time từ máy tính Windows của bạn. Chúng tôi sẽ hướng dẫn bạn cách thực hiện trên Windows 10. Quy trình tương tự cũng tương thích với các hệ điều hành trước đó.
- Giữ logo Windows và nhấn R
- Nhập appwiz.cpl và nhấn Enter để mở Chương trình và Tính năng
- Điều hướng trên QuickTime 7
- Nhấp chuột phải vào QuickTime 7 và chọn Uninstall
- Chờ cho đến khi Windows hoàn tất quy trình gỡ cài đặt
- Khởi động lại máy Windows của bạn
- Mở và kiểm tra iTunes
Phương pháp 8: Sao chép QTMovieWin.dll
Trong phương pháp này, bạn sẽ cần phải sao chép một tập tin QTMovieWin.dll từ C: \ Program Files (x86) \ Common Files \ Apple \ Apple ứng dụng hỗ trợ vào C: \ Program Files (x86) \ iTunes. Bạn sẽ làm điều đó thông qua Windows Explorer hoặc File Explorer. Chúng tôi sẽ hướng dẫn bạn cách thực hiện trên Windows 10. Quy trình tương tự cũng tương thích với các hệ điều hành trước đó.
- Giữ logo Windows và nhấn E để mở File Explorer hoặc Windows Explorer
- Ở bên phải của cửa sổ, nhấp vào This PC hoặc My Computer
- Điều hướng trên vị trí sau C: \ Program Files \ Common Files \ Apple \ Apple Application Support. Nếu bạn đã cài đặt iTunes 32 bit trên Windows 64 bit, thì bạn sẽ cần điều hướng đến vị trí C: \ Program Files (86) \ Common Files \ Apple \ Apple Application Support
- Sao chép tập tin QTMovieWin.dll
- Điều hướng trên vị trí sau C: \ Program Files \ iTunes . Nếu bạn đã cài đặt iTunes 32 bit trên Windows 64 bit, thì bạn sẽ cần điều hướng trên vị trí C : \ Program Files (86) \ iTunes
- Dán tệp đã sao chép
- Đóng File Explorer hoặc Windows Explorer
- Mở và kiểm tra iTunes
Phương pháp 9: Thay đổi phiên bản iTunes
Rất ít người dùng đã giải quyết được vấn đề của họ bằng cách hạ cấp phiên bản iTunes từ 12.7 xuống 12.6.2. Về điều đó, chúng tôi khuyên bạn nên tải xuống phiên bản cũ hơn của iTunes và cài đặt trên máy tính Windows của bạn. Trước khi cài đặt một phiên bản cũ hơn của iTunes, bạn sẽ cần phải loại bỏ phiên bản hiện tại. Bạn sẽ cần phải làm theo quy trình trên phương pháp 5. Sau khi hoàn thành, bạn sẽ cần tải xuống và cài đặt phiên bản cũ hơn từ trang web của Apple.
Phương pháp 10: Quét máy tính Windows của bạn để tìm phần mềm độc hại
Không ai thích phần mềm độc hại vì nó phá hoại và có thể thực sự mạnh mẽ trong việc phá hủy hệ điều hành, ứng dụng, trình điều khiển hoặc dữ liệu. Trong phương pháp này, bạn sẽ cần phải quét đĩa cứng của bạn để tìm phần mềm độc hại bằng cách sử dụng Malwarebytes. Nếu bạn không sử dụng Malwarebytes, bạn sẽ cần phải tải xuống và cài đặt nó trên máy tính Windows của bạn. Sử dụng liên kết này để xem Hướng dẫn loại bỏ phần mềm độc hại tại https://appuals.com/remove-malwares-using-malwarebyte/. Ngoài ra, chúng tôi khuyên bạn nên quét đĩa cứng của bạn để tìm phần mềm độc hại bằng Avira Antivir hoặc Microsoft Defender.
Phương pháp 11: Thực hiện Khôi phục Hệ thống
Chúng tôi đã nói về Khôi phục Hệ thống nhiều lần trong các bài viết trước. Khôi phục hệ thống có thể giúp bạn giải quyết vấn đề bằng cách hoàn nguyên hệ thống của bạn về trạng thái trước đó khi mọi thứ hoạt động bình thường. Xin lưu ý rằng bạn không thể khôi phục máy tính Windows về trạng thái trước đó nếu tính năng Khôi phục Hệ thống bị tắt. Vui lòng đọc cách thực hiện Khôi phục Hệ thống, bằng cách làm theo phương pháp 17.
Phương pháp 12: Tạo tài khoản người dùng mới
Tài khoản người dùng của bạn có thể bị hỏng và một trong những vấn đề có thể xảy ra là sự cố khi khởi động iTunes. Bạn có thể giải quyết vấn đề này bằng cách tạo một tài khoản mới. Bạn không cần phải cài đặt lại hệ điều hành để tạo tài khoản người dùng khác, bạn có thể thực hiện bằng tài khoản người dùng hiện tại của mình. Xin lưu ý, bạn sẽ cần đặc quyền của Quản trị viên vì tài khoản người dùng chuẩn không được phép tạo tài khoản người dùng. Ngoài ra, bạn sẽ cần chuyển dữ liệu của mình sang tài khoản người dùng mới. Bạn có thể đọc hướng dẫn cách 'tạo tài khoản người dùng' tại https://appuals.com/fix-the-remote-procedure-call-failed/ bằng phương pháp sau 14. Quy trình này giống hoặc tương tự trên hệ điều hành khác từ Windows Vista đến Windows 10.
Mẹo CHUYÊN NGHIỆP: Nếu vấn đề xảy ra với máy tính của bạn hoặc máy tính xách tay / máy tính xách tay, bạn nên thử sử dụng phần mềm Reimage Plus có thể quét các kho lưu trữ và thay thế các tệp bị hỏng và bị thiếu. Điều này làm việc trong hầu hết các trường hợp, nơi vấn đề được bắt nguồn do một tham nhũng hệ thống. Bạn có thể tải xuống Reimage Plus bằng cách nhấp vào đây