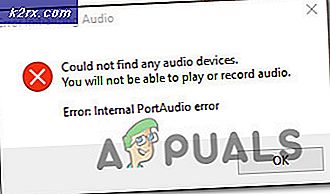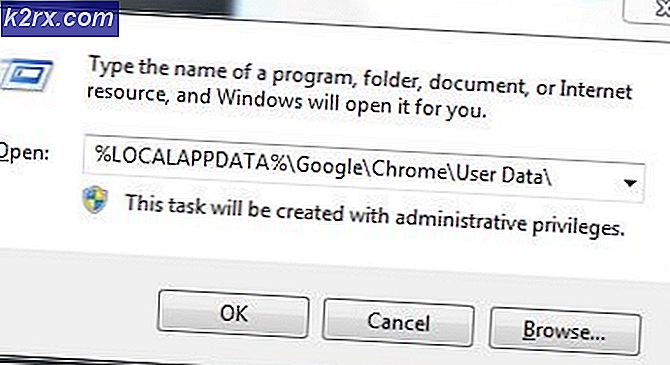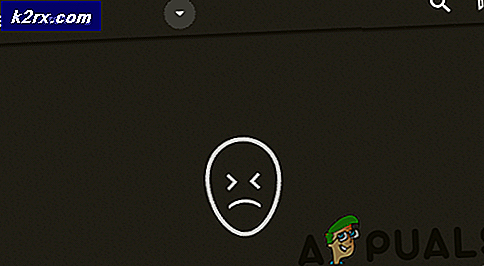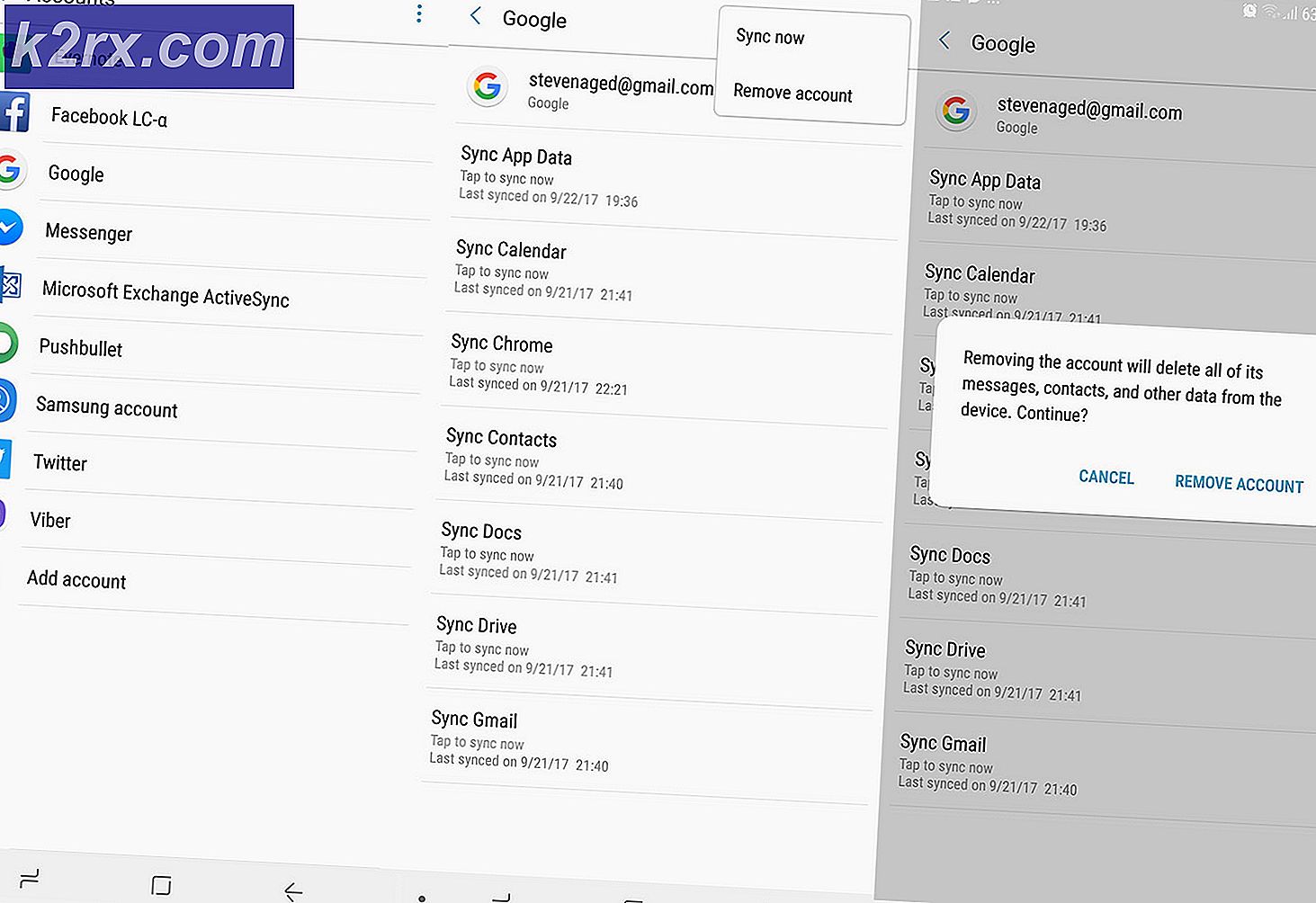Khắc phục: IRQL_NOT_LESS_OR_EQUAL (ntoskrnl.exe) BSOD
Một số người dùng đang vật lộn với một BSOD (màn hình xanh chết ) treo với IRQL_NOT_LESS_OR_EQUAL khi chạy các ứng dụng đòi hỏi hoặc khi đặt / đánh thức máy tính của họ để ngủ. Khi điều tra vấn đề, có vẻ như vấn đề bắt nguồn từ trình điều khiển ntoskrnl.exe .
Ntoskrnl.exe là gì?
Tệp thực thi này thường được gọi là hình ảnh hạt nhân . Về cơ bản, tệp thực thi này cung cấp các hạt nhân và các lớp điều hành của không gian hạt nhân Windows. Nó chịu trách nhiệm cho rất nhiều tính năng quan trọng của hệ thống như quản lý quá trình và bộ nhớ và ảo hóa phần cứng. Quá trình ntoskrnl.exe là một phần cơ bản của bất kỳ hệ điều hành Windows nào.
Mặc dù lỗi báo hiệu sự cố với ntoskrnl.exe, điều đó không có nghĩa là quá trình đó bị hỏng. Thông thường, nó chỉ là một chỉ báo rằng một số dịch vụ hệ thống hoạt động thông qua hình ảnh hạt nhân bị hỏng hóc.
Nếu bạn hiện đang đấu tranh với vấn đề này, các bản sửa lỗi sau có thể giải quyết vấn đề của bạn. Chúng tôi quản lý để xác định một vài bản sửa lỗi đã quản lý để giải quyết vấn đề cho người dùng trong một tình huống tương tự. Vui lòng làm theo hai phương pháp theo thứ tự cho đến khi bạn gặp phải một bản sửa lỗi giải quyết tình huống của bạn.
Phương pháp 1: Gỡ cài đặt các ứng dụng có vấn đề
Hầu hết thời gian, BSOD irql_not_less_or_equal ntoskrnl.exe được gây ra bởi một chương trình của bên thứ 3 - thường là một tiện ích. Một số người dùng đã báo cáo rằng sự cố đã được giải quyết sau khi họ quản lý để xác định và xóa phần mềm đã kích hoạt màn hình màu xanh lam.
Nếu bạn đang đối phó với một BSOD irql_not_less_or_equal ntoskrnl.exe, hãy xem liệu bạn có Glary Utilities hoặc EaseUS Todo Backup đã được cài đặt hay chưa. Nếu bạn làm như vậy, hãy gỡ cài đặt chúng càng sớm càng tốt và khởi động lại máy tính của bạn. Nếu bạn không cài đặt bất kỳ chương trình nào được đề cập ở trên, hãy thử xóa mọi tiện ích của bên thứ ba mà bạn đã tự cài đặt. Một khi bạn làm điều này, khởi động lại thiết bị của bạn và xem nếu tai nạn BSOD trả về.
Sau khi hai tiện ích đã được gỡ bỏ, hãy nhấn mạnh máy tính của bạn hoặc để nó ở chế độ chờ (cố gắng tạo lại kịch bản thường tạo ra sự cố BSOD). Nếu các thử nghiệm không kích hoạt sự cố BSOD mới, bạn đã cố gắng giải quyết vấn đề.
Cách 2: Cài đặt trình điều khiển USB bị thiếu
Vấn đề cụ thể này khá phổ biến với người dùng gần đây đã nâng cấp lên Windows 10 từ phiên bản Windows cũ hơn. Trình điều khiển USB sẽ tự động được di chuyển và cập nhật để phù hợp với hệ điều hành mới, nhưng khi nó quay ra, điều này không phải lúc nào cũng xảy ra tự động. Bất cứ khi nào lỗi này xảy ra, trình điều khiển USB ( usbccgp.sys ) không thể được sử dụng để tham chiếu đến một địa chỉ bộ nhớ, do đó nó làm cho hệ thống dừng lại.
Mẹo CHUYÊN NGHIỆP: Nếu vấn đề xảy ra với máy tính của bạn hoặc máy tính xách tay / máy tính xách tay, bạn nên thử sử dụng phần mềm Reimage Plus có thể quét các kho lưu trữ và thay thế các tệp bị hỏng và bị thiếu. Điều này làm việc trong hầu hết các trường hợp, nơi vấn đề được bắt nguồn do một tham nhũng hệ thống. Bạn có thể tải xuống Reimage Plus bằng cách nhấp vào đâyLưu ý: Vấn đề này chủ yếu được biết là xảy ra trên máy tính xách tay và máy tính xách tay cũ hơn.
Nếu phương pháp đầu tiên không hữu ích, hãy làm theo hướng dẫn bên dưới để xem liệu trình điều khiển USB của bạn có kiểm tra hay không:
- Nhấn phím Windows + R để mở lệnh Run. Sau đó, gõ devmgmt.msc và nhấn Enter để mở Device Manager .
- Trong danh sách thiết bị, cuộn xuống bộ điều khiển Universal Serial Bus và xem liệu bạn có quản lý để phát hiện bất kỳ dấu chấm than màu vàng nào được kết hợp với trình điều khiển USB hay không.
Lưu ý: Nếu bạn nhận thấy dấu chấm than màu vàng gần bộ điều khiển Máy chủ USB, đây thường là dấu hiệu cho thấy trình điều khiển đang gặp sự cố khi di chuyển. Trong trường hợp này, hãy gỡ cài đặt bằng cách nhấp chuột phải và chọn Gỡ cài đặt thiết bị . - Khi bộ điều khiển lưu trữ USB bị lỗi bị xóa, hãy khởi động lại máy tính của bạn ở Chế độ an toàn bằng cách giữ phím Shift trong khi nhấp vào nút Khởi động lại .
- Khi PC của bạn khởi động ở chế độ an toàn, hãy điều hướng đến trang web của nhà sản xuất PC / máy tính xách tay của bạn. Khi bạn ở đó, hãy tìm trình điều khiển USB được liên kết với mô hình và hệ điều hành của bạn.
- Sử dụng trình cài đặt để sao chép trình điều khiển bị thiếu, sau đó khởi động lại máy tính của bạn một lần nữa để thoát khỏi Chế độ An toàn.
- Tại lần khởi động tiếp theo, bạn sẽ không còn bị làm phiền bởi irql_not_less_or_equal ntoskrnl.exe BSOD bị treo.
Mẹo CHUYÊN NGHIỆP: Nếu vấn đề xảy ra với máy tính của bạn hoặc máy tính xách tay / máy tính xách tay, bạn nên thử sử dụng phần mềm Reimage Plus có thể quét các kho lưu trữ và thay thế các tệp bị hỏng và bị thiếu. Điều này làm việc trong hầu hết các trường hợp, nơi vấn đề được bắt nguồn do một tham nhũng hệ thống. Bạn có thể tải xuống Reimage Plus bằng cách nhấp vào đây