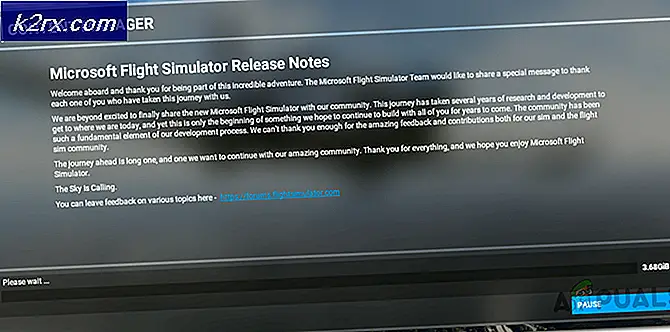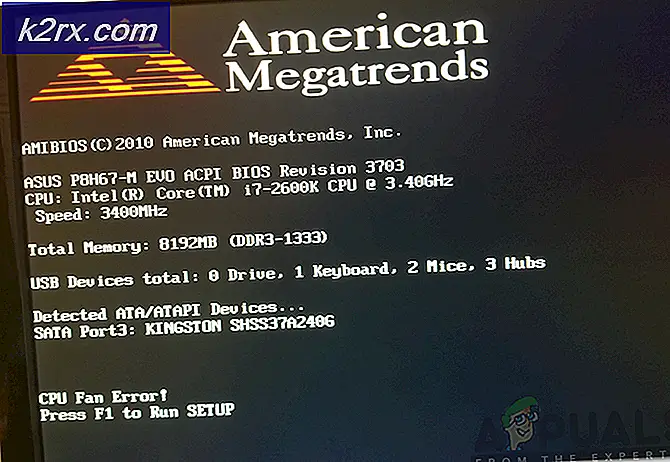Khắc phục: Máy tính khởi động lại ngẫu nhiên Windows 7, 8 và 10
Nếu bạn là người dùng thường xuyên của Windows thì bạn có thể gặp phải tình huống mà hệ thống của bạn sẽ tự động khởi động lại. Thông thường, điều này sẽ hữu ích vì Windows được thiết kế để khởi động lại trong trường hợp có lỗi đặc biệt là BSOD. Có các tính năng và tùy chọn cho phép bạn bật và tắt tính năng này. Tuy nhiên, điều này sẽ trở thành một vấn đề khi máy tính của bạn khởi động lại tự động mà không có bất kỳ lỗi nào. Có rất nhiều trường hợp người dùng đã phàn nàn về việc khởi động lại máy tính của họ mà không có bất kỳ cảnh báo hoặc lỗi nào. Điều này có thể có vấn đề bởi vì nó có thể xảy ra bất cứ lúc nào, ví dụ như trong quá trình chơi hoặc làm việc của bạn, v.v.
Có một vài điều có thể gây ra vấn đề này. Nó có thể là tính năng tự động khởi động lại có thể bị lỗi hoặc nó có thể khởi động lại hệ thống của bạn mà không cho bạn đủ thời gian để xem thông báo lỗi. Nó cũng có thể được gây ra bởi quá nóng hoặc một nguồn cung cấp năng lượng bị lỗi. RAM bị lỗi cũng có thể là thủ phạm đằng sau vấn đề này. Trong ngắn hạn, chủ yếu là nó là một vấn đề phần cứng liên quan đến RAM của bạn hoặc PSU hoặc GPU (đặc biệt là nếu nó là một vấn đề quá nóng). Nguyên nhân hiếm hoi của vấn đề này bao gồm cả vấn đề trình điều khiển.
Có một vài điều mà bạn có thể kiểm tra được đưa ra dưới đây trong các phương pháp. Vì vậy, đi qua từng phương pháp cho đến khi vấn đề được giải quyết.
Phương pháp 1: Tắt tính năng Tự động khởi động lại
Việc đầu tiên bạn nên làm là tắt tính năng tự động khởi động lại. Điều này nên được thực hiện để thu hẹp nguyên nhân của lỗi. Vô hiệu hóa tính năng này sẽ giúp chúng tôi kiểm tra xem việc khởi động lại có phải do lỗi hay không. Điều này chủ yếu là do hầu hết các lần tính năng tự động khởi động lại sẽ khởi động lại máy tính của bạn mà không hiển thị thông báo lỗi. Vì vậy, nếu vấn đề là do một lỗi cụ thể thì nó sẽ được hiển thị trên màn hình sau khi tắt tính năng này.
- Giữ phím Windows và nhấn R
- Nhập sysdm. cpl và nhấn Enter
- Chọn tab Nâng cao
- Nhấp vào Cài đặt từ phần Khởi động và khôi phục
- Bỏ chọn tùy chọn Tự động khởi động lại tùy chọn trong phần Lỗi hệ thống
- Bấm ok
Bây giờ, hãy sử dụng hệ thống của bạn như bạn thường xuyên và kiểm tra xem việc khởi động lại có xảy ra hay không. Nếu khởi động lại xảy ra và bạn thấy một thông báo lỗi thì hãy tìm các giải pháp của lỗi đó. Nếu không, hãy tiếp tục phương pháp tiếp theo.
Phương pháp 2: Kiểm tra RAM cho các sự cố
Điều đầu tiên bạn nên làm là kiểm tra RAM. RAM bị lỗi cũng có thể gây ra sự cố dễ truy xuất. Bạn có thể kiểm tra RAM bằng MemTest86 hoặc bạn có thể thực hiện thủ công bằng cách đặt một thanh RAM vào một thời điểm để kiểm tra xem bộ nhớ nào khởi động lại.
Kiểm tra RAM với MemTest86 là một nhiệm vụ tốn thời gian. Vì vậy, chúng tôi sẽ khuyên bạn nên đi kiểm tra thủ công.
MemTest86
MemTest86 là một chương trình sẽ kiểm tra RAM của bạn cho bất kỳ vấn đề nào. Chương trình này khá đáng tin cậy nhưng mất rất nhiều thời gian.
- Đến đây và tải xuống chương trình
- Bạn có thể vào đây để được hướng dẫn chi tiết về cách sử dụng MemTest86
- Khi bạn thiết lập MemTest86 và khởi động lại máy tính, MemTest86 sẽ tự động chạy. Bạn sẽ có thể xem mọi thứ trên màn hình màu xanh
- Đảm bảo rằng bạn chạy 7-8 thử nghiệm để có kết quả chính xác và kiểm tra tất cả các vị trí
Nếu bạn thấy kết quả màu đỏ thì điều đó có nghĩa là RAM bị lỗi. Mang nó ra và sau đó kiểm tra máy tính của bạn cho bất kỳ vấn đề khởi động lại.
Kiểm tra thủ công
Cách thủ công là cách dễ dàng nhưng yêu cầu bạn phải mở vỏ bọc của hệ thống. Làm theo hướng dẫn dưới đây
- Tắt máy tính của bạn
- Rút phích cắm hệ thống của bạn
- Mở nắp bên của vỏ máy tính của bạn hoặc vỏ mặt sau của máy tính xách tay của bạn. Bạn có thể làm điều đó bằng cách bỏ hoặc tháo.
- Bạn sẽ thấy những cái que hẹp nhưng dài trong bảng. Có thể có một hoặc nhiều nhưng chúng sẽ được đặt cùng nhau
- Bạn có thể lấy chúng ra bằng cách giải phóng chúng
- Nếu bạn có nhiều thanh RAM thì hãy lấy tất cả chúng ra. Bây giờ, đặt RAM trở lại trong bảng một lần tại một thời điểm để kiểm tra xem cái nào gây ra sự khởi động lại. Một trong những nguyên nhân gây ra vấn đề là một trong những lỗi.
- Nếu bạn chỉ có một thanh duy nhất thì bạn nên thay thế nó bằng một cái khác (tạm thời). Bạn có thể lấy một từ một máy tính khác hoặc từ một cửa hàng nhưng đừng quên kiểm tra xếp hạng và loại của họ. RAM thay thế cần phải tương thích với hệ thống của bạn.
Xác nhận vấn đề bằng cách làm theo các bước nêu trên. Nếu bạn không thấy tiến bộ bằng cách thay đổi thanh RAM thì hãy chuyển sang phương pháp tiếp theo. Mặt khác, nếu không có vấn đề khởi động lại sau khi lấy RAM bị lỗi thì bạn tốt.
Phương pháp 3: Kiểm tra máy tính của bạn để quá nóng
Bạn cũng nên kiểm tra hệ thống của bạn cho các vấn đề quá nóng. Hệ thống của bạn sẽ tự động khởi động lại nếu nó quá nóng trong khi chạy một chương trình nào đó. Vì vậy, nếu bạn nhận thấy hệ thống của bạn được khởi động lại trên một chương trình cụ thể hoặc thường khi bạn chạy một chương trình chuyên sâu tài nguyên thì quá nóng là nguyên nhân có khả năng nhất.
Bạn có thể kiểm tra vấn đề nóng quá theo hai cách: Bạn có thể sử dụng phần mềm của bên thứ ba để đo nhiệt độ hoặc bạn có thể sử dụng cảm biến giám sát phần cứng tích hợp của hệ thống.
CPUID
CPUID là một phần mềm cho phép đo nhiệt độ máy tính của bạn. Bạn có thể sử dụng điều này để đo nhiệt độ trong khi chơi trò chơi và kiểm tra xem nhiệt độ có nằm trong phạm vi hay không.
- Truy cập vào đây và tải xuống HWMonitorPro.
- Sau khi tải xuống, hãy chạy tệp đã tải xuống và cài đặt nó.
Bạn có thể chạy chương trình và để nó ở chế độ nền. Bây giờ, chơi một trò chơi hoặc chạy bất kỳ chương trình chuyên sâu tài nguyên nào khác. Kiểm tra giá trị nhiệt độ và điện áp sau vài phút.
BIOS
Như đã đề cập trước đó, bạn cũng có thể sử dụng BIOS của bạn để kiểm tra các bài đọc và điện áp của hệ thống của bạn. Đa số các hệ thống đều có cảm biến tích hợp. Làm theo các bước dưới đây để kiểm tra các cảm biến của hệ thống của bạn
Mẹo CHUYÊN NGHIỆP: Nếu vấn đề xảy ra với máy tính của bạn hoặc máy tính xách tay / máy tính xách tay, bạn nên thử sử dụng phần mềm Reimage Plus có thể quét các kho lưu trữ và thay thế các tệp bị hỏng và bị thiếu. Điều này làm việc trong hầu hết các trường hợp, nơi vấn đề được bắt nguồn do một tham nhũng hệ thống. Bạn có thể tải xuống Reimage Plus bằng cách nhấp vào đây- Khởi động lại
- Nhấn F2 khi logo của nhà sản xuất xuất hiện. Phím này khác nhau tùy thuộc vào nhà sản xuất của bạn nhưng bạn cũng có thể thử F10 và Del. Đừng lo lắng về điều đó, chìa khóa sẽ được đề cập ở một trong các góc của màn hình khi logo của nhà sản xuất xuất hiện. Vì vậy, hãy theo dõi nó và nhấn phím được đề cập.
- Bây giờ bạn nên ở trong BIOS của bạn, nếu không thì bạn sẽ có thể thấy một menu với nhiều tùy chọn. Một trong các tùy chọn này là các thiết lập BIOS hoặc menu BIOS (hoặc một biến thể của nó). Bạn có thể sử dụng các phím mũi tên và điều hướng qua danh sách và chọn tùy chọn BIOS. Nhấn Enter để đi vào một tùy chọn.
- Bây giờ, sử dụng các phím mũi tên để chọn màn hình H / W hoặc Trạng thái (hoặc một biến thể của điều này tùy thuộc vào nhà sản xuất của bạn) và nhấn Enter.
- Bạn sẽ có thể xem các chỉ số nhiệt độ và điện áp trong phần này.
Kiểm tra xem các bài đọc có nằm trong giới hạn hay không. Các giới hạn sẽ được đưa ra trên phần mềm CPUID nhưng nếu bạn không chắc chắn thì bạn có thể sử dụng nó cho thiết bị cụ thể của mình. Nếu các bài đọc không nằm trong phạm vi thì điều đó có nghĩa đó là một vấn đề quá nóng.
Bạn có thể xác nhận vấn đề quá nóng bằng cách đặt tay lên GPU hoặc CPU khi hệ thống tự động khởi động lại. Nếu CPU hoặc GPU rất nóng thì điều đó sẽ xác nhận vấn đề.
Giải quyết vấn đề quá nóng
Có một số cách giải quyết vấn đề quá nóng.
- Làm sạch hệ thống của bạn và đảm bảo rằng bạn có một hệ thống làm mát thích hợp là một cách tốt để giải quyết vấn đề quá nóng. Thay đổi nhiệt dán và làm sạch tản nhiệt đặc biệt là nếu bạn đã không làm điều này trong một thời gian dài.
- Nếu khởi động lại xảy ra đặc biệt là khi bạn đang chơi một trò chơi sau đó quá nóng có thể là do GPU. Bạn có thể lấy ra hoặc rút phích cắm của GPU và sử dụng đồ họa tích hợp của hệ thống của bạn. Nếu không có khởi động lại mà không có GPU sau đó nhận được card đồ họa của bạn kiểm tra. Ngoài ra, hãy chắc chắn rằng nó có làm mát thích hợp và cập nhật trình điều khiển của nó.
Phương pháp 4: Kiểm tra và thay thế Nguồn điện
Cuối cùng, bạn cần phải kiểm tra đơn vị cung cấp điện cho bất kỳ vấn đề. Nguồn điện của bạn có trách nhiệm cung cấp điện cho tất cả các thành phần. Làm theo các bước dưới đây để kiểm tra nguồn cấp điện cho bụi bẩn.
- Tắt máy tính của bạn
- Rút phích cắm hệ thống của bạn
- Mở nắp bên của vỏ máy tính của bạn hoặc vỏ mặt sau của máy tính xách tay của bạn. Bạn có thể làm điều đó bằng cách bỏ hoặc tháo.
- Bạn sẽ có thể thấy một hộp nhỏ ở một trong các góc với quạt và nhãn dán có xếp hạng. Đây sẽ là nguồn cung cấp năng lượng của bạn.
- Đưa ra nguồn điện bằng cách ngắt kết nối dây của nó được kết nối với bo mạch chủ. Sau khi ngắt kết nối, bạn có thể tháo hoặc tháo nguồn cấp điện khỏi hệ thống.
- Bây giờ, kiểm tra nguồn cung cấp điện cho bất kỳ bụi của đường dẫn không khí bị chặn bởi vì đây có thể gây ra quá nóng trong việc cung cấp điện. Làm sạch nguồn điện, đặt lại và sau đó kiểm tra xem vấn đề quá nóng có được giải quyết hay không.
Bạn cũng có thể thay thế nguồn cấp điện bằng một nguồn khác (đang trong tình trạng hoạt động) và kiểm tra xem sự cố khởi động lại có được giải quyết hay không. Nó cũng sẽ xác nhận vấn đề. Nếu thay thế nguồn điện giải quyết được vấn đề thì bạn sẽ nhận được nguồn điện mới.
Phương pháp 5: Cập nhật BIOS
Mặc dù không chắc nhưng không hoàn toàn không thể, vấn đề có thể do BIOS lỗi thời. Nếu bạn có máy tính của bạn trong một thời gian rất dài và bạn đã không cập nhật BIOS của bạn sau đó kiểm tra cho một bản cập nhật có giá trị một shot.
Bạn có thể vào trang web của nhà sản xuất và kiểm tra bất kỳ phiên bản BIOS cập nhật nào.
Lưu ý: Cập nhật BIOS là một quy trình nâng cao và nó có thể có hiệu ứng không thể đảo ngược. Nếu bạn không chắc chắn hoặc bạn không thoải mái tự mình làm việc đó thì hãy mang máy tính của bạn đến một chuyên gia.
Phương pháp 6: Cài đặt lại trình điều khiển
Đôi khi, sự cố có thể do trình điều khiển không tương thích hoặc lỗi thời, đặc biệt là nếu vấn đề bắt đầu xảy ra sau khi cập nhật hoặc nâng cấp. Trình điều khiển cạc đồ họa của bạn là nguyên nhân có khả năng khởi động lại ngẫu nhiên nhất. Vì vậy, gỡ cài đặt trình điều khiển cạc đồ họa và để cho Windows tải xuống trình điều khiển tương thích nhất cho trình điều khiển đó.
- Giữ phím Windows và nhấn R
- Nhập devmgmt. msc và nhấn Enter
- Định vị và nhấp đúp vào Bộ điều hợp hiển thị
- Nhấp chuột phải vào cạc đồ hoạ của bạn và chọn Gỡ cài đặt
Khởi động lại hệ thống của bạn sau khi gỡ cài đặt xong. Windows sẽ tự động cài đặt trình điều khiển mới nhất và tương thích nhất cho cạc đồ họa của bạn khi đăng nhập tiếp theo. Kiểm tra xem bạn có gặp phải bất kỳ sự cố nào sau khi khởi động lại hay không.
Phương pháp 7: Thay đổi tùy chọn nguồn
Giải pháp này dường như giải quyết vấn đề khởi động ngẫu nhiên. Về cơ bản, bạn sẽ giảm trạng thái quy trình tối thiểu xuống gần 5%, điều này sẽ ngăn hệ thống của bạn khởi động ngẫu nhiên.
- Giữ phím Windows và nhấn R
- Nhập powercfg. cpl và nhấn Enter
- Chọn cài đặt gói thay đổi từ gói đã chọn (đang hoạt động) của bạn
- Chọn Thay đổi cài đặt nguồn nâng cao
- Nhấp đúp chuột vào Quản lý nguồn điện bộ xử lý
- Nhấp đúp vào trạng thái bộ xử lý tối thiểu
- Chọn 5% từ menu phạm vi. Làm điều đó cho cả cắm và pin là tốt.
- Chọn Áp dụng rồi Ok
Bây giờ, hãy sử dụng hệ thống của bạn hoặc chạy chương trình để kiểm tra xem sự cố vẫn còn ở đó hay không.
Mẹo CHUYÊN NGHIỆP: Nếu vấn đề xảy ra với máy tính của bạn hoặc máy tính xách tay / máy tính xách tay, bạn nên thử sử dụng phần mềm Reimage Plus có thể quét các kho lưu trữ và thay thế các tệp bị hỏng và bị thiếu. Điều này làm việc trong hầu hết các trường hợp, nơi vấn đề được bắt nguồn do một tham nhũng hệ thống. Bạn có thể tải xuống Reimage Plus bằng cách nhấp vào đây